Limpar dados para incluir num relatório
Embora Power BI possa importar seus dados de praticamente qualquer fonte, suas ferramentas de visualização e modelagem funcionam melhor com dados colunares. Por vezes, os seus dados não são formatados em colunas simples, o que é com frequência o caso das folhas de cálculo do Excel.
Nesta unidade, você aprenderá como limpar dados colunares com Power Query o Editor, assim como o exemplo no vídeo a seguir.
Esta página é meramente informativa, o ficheiro Excel visto abaixo não é fornecido.
Vídeo:
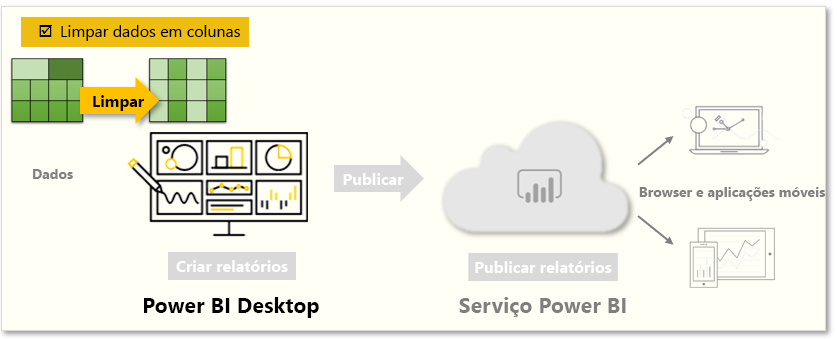
Um layout de tabela que pareça bom aos olhos humanos pode não ser ideal para consultas automatizadas. Por exemplo, a planilha a seguir tem cabeçalhos que abrangem várias colunas.
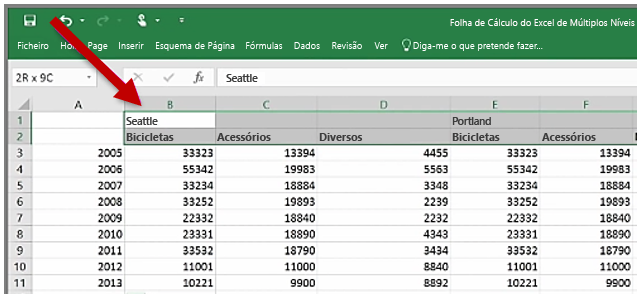
Limpar dados
Felizmente, Power Query o Editor tem ferramentas para ajudá-lo a transformar rapidamente tabelas de várias colunas em conjuntos de dados que você pode usar.
Transpor dados
Usando Transpor no Power Query Editor, você pode trocar linhas em colunas para formatar melhor os dados.
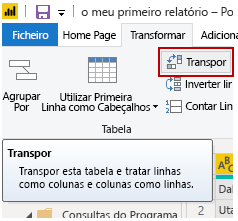
Formatar dados
Talvez seja necessário formatar dados para que Power BI possam categorizar e identificar adequadamente esses dados. Com algumas transformações, você limpará os dados em um conjunto de dados no qual poderá ser utilizado Power BI. Exemplos de transformações poderosas incluem a promoção de linhas em cabeçalhos, o uso de Preenchimento para substituir valores nulos e Colunas desdinâmicas.
Com Power BI isso, você pode experimentar transformações e determinar quais transformarão seus dados no formato colunar mais utilizável. Lembre-se, a secção Etapas Aplicadas do Power Query Editor registra todas as suas ações. Se uma transformação não funcionar da forma pretendida, selecione o X junto ao passo e, em seguida, desfaça-o.
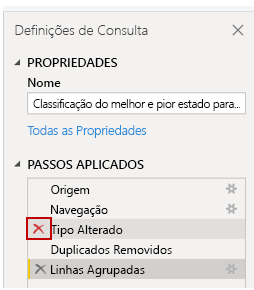
Depois de limpar os dados para um formato utilizável, pode começar a criar elementos visuais poderosos Power BI.
Para obter mais informações, consulte Tutorial: combinar dados de vendas do Excel e um feed OData.