Transformar dados para incluir num relatório
Às vezes, seus dados podem conter dados extras ou ter dados no formato errado. Power BI Desktop inclui a Power Query ferramenta Editor , que pode ajudá-lo a moldar e transformar dados para que estejam prontos para seus modelos e visualizações.
Nesta unidade, você transformará dados com Power Query o Editor.
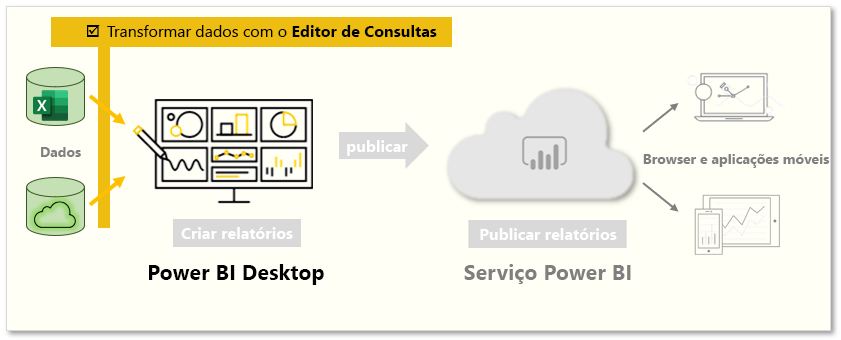
Iniciar Power Query Editor
Para começar, selecione Transformar dados na janela Navegador para iniciar o Power Query Editor. Você também pode iniciar Power Query o Editor diretamente usando o Power BI Desktop botão Transformar dados na faixa de opções Página Inicial.
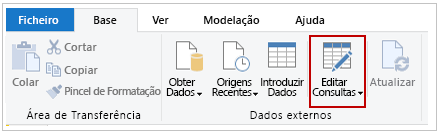
Depois de carregar seus dados no Power Query Editor, você verá a ecrã a seguir.
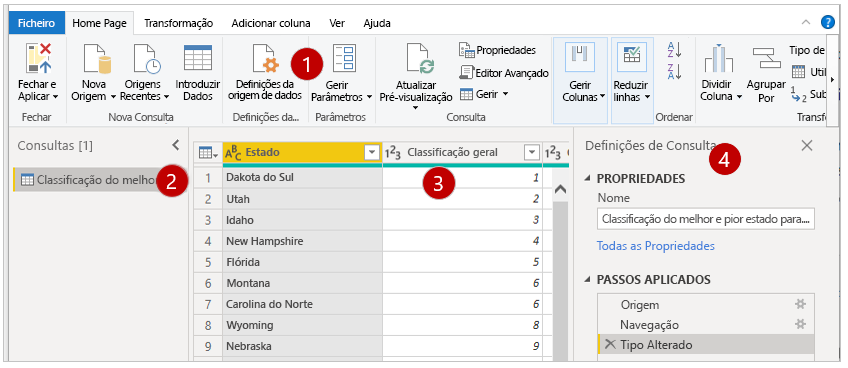
- Na faixa de opções, os botões ativos permitem que você interaja com os dados na consulta.
- No painel esquerdo, as consultas (uma para cada tabela ou entidade) são listadas e estão disponíveis para seleção, visualização e modelagem.
- No painel central, os dados da consulta selecionada são exibidos e ficam disponíveis para modelagem.
- A janela Configurações de consulta lista as propriedades da consulta e as etapas aplicadas.
Transformar dados
No painel central, clicar com o botão direito do rato numa coluna apresenta as transformações disponíveis. Exemplos das transformações disponíveis incluem a remoção de uma coluna da tabela, a duplicação da coluna com um novo nome ou a substituição de valores. Neste menu, você também pode dividir colunas de texto em múltiplos por delimitadores comuns.
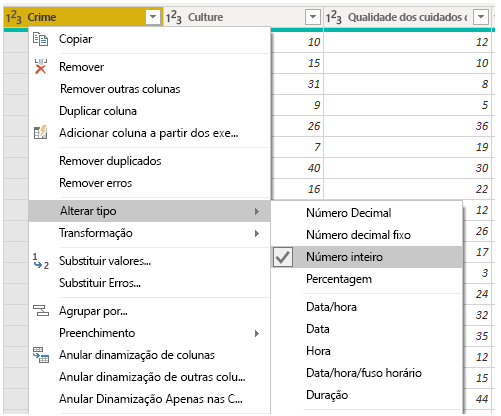
A Power Query faixa de opções Editor contém ferramentas adicionais que podem ajudá-lo a alterar o tipo de dados de colunas, adicionar notação científica ou extrair elementos de datas, como o dia da semana.
Dica
Se você cometer um erro, poderá desfazer qualquer passo da lista Etapas Aplicadas .
À medida que você aplica transformações, cada passo aparece na lista Etapas Aplicadas no painel Configurações de Consulta. Pode utilizar esta lista para anular ou rever alterações específicas, ou até mesmo alterar o nome de um passo. Para guardar suas transformações, selecione Fechar & Aplicar na guia Página Inicial .
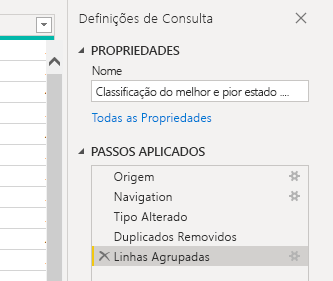
Depois de selecionar Fechar & Aplicar, Power Query o Editor aplica as alterações de consulta e as aplica. Power BI Desktop
Para obter mais informações, consulte Guia de início rápido: usando Power Query em Power BI Desktop.