Obter dados do Excel
Provavelmente, você usou Microsoft Excel para criar ou exibir relatórios ou para criar gráficos de pizza ou outros elementos visuais. Obter seus dados Power BI do Excel é um processo simples.
Nesta unidade, você trará pastas de trabalho do Excel para dentro Power BI.
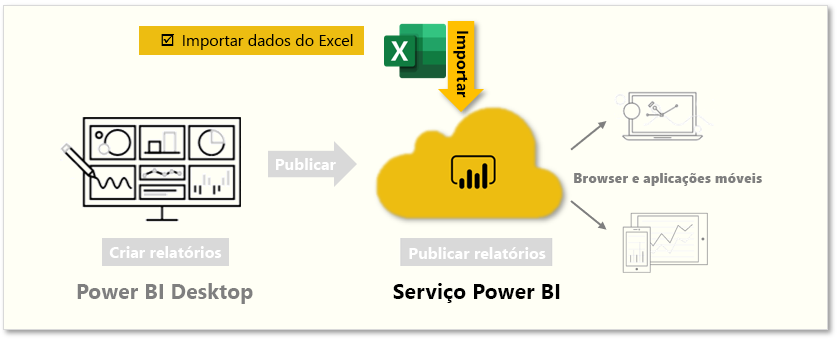
Esta unidade explica como você pode importar um ficheiro de pasta de trabalho do Excel que contém uma tabela simples de uma unidade local para Power BI. Em seguida, você aprenderá como começar a explorar os dados Power BI dessa tabela criando um relatório.
Nota
Até agora, temos importado dados Power BI Desktop. Esta página da unidade é feita a Power BI partir do serviço.
Certifique-se de que cada coluna tem um bom nome no Excel; Isso facilitará a localização dos dados desejados ao criar seus relatórios Power BI.
Importar de uma unidade local
Onde quer que guarde os seus ficheiros, Power BI torna a importação simples. Em Power BI, você pode ir Obter ficheiros > de dados > ficheiro local para selecionar o ficheiro do Excel que você deseja.
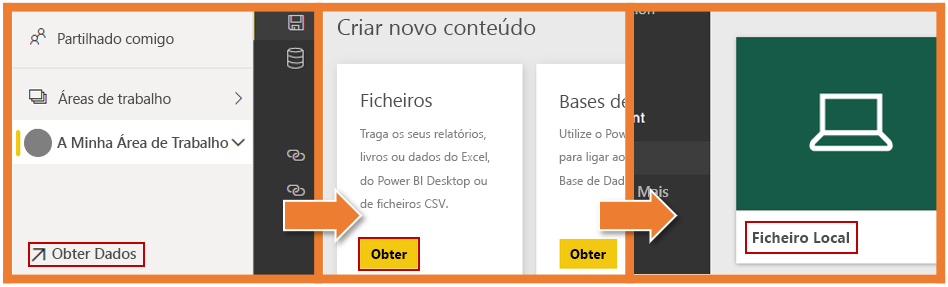
Depois de clicar em Arquivo local, você tem duas opções. Pode importar dados do Excel para o Excel ou Power BI para o Power BI qual pode carregar o ficheiro do Excel.
A importação se conectará aos dados em sua pasta de trabalho para que você possa criar Power BI relatórios e painéis. O Upload trará seu ficheiro do Excel para Power BI que você possa visualizar e interagir com ele como faria no Excel Online
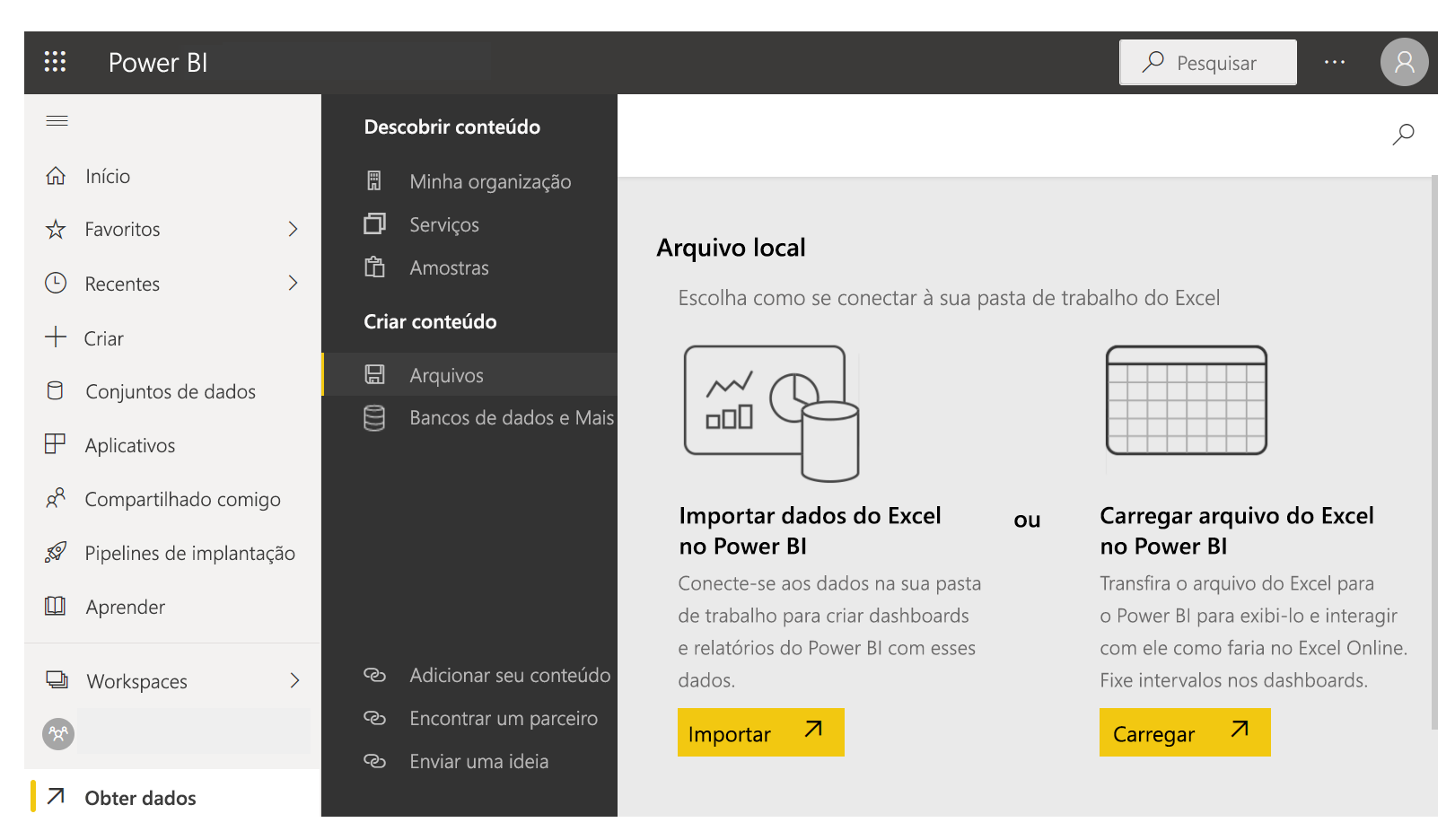
Depois que o ficheiro for importado Power BI, você poderá começar a criar relatórios.
Os seus ficheiros não têm de estar numa unidade local. Se guardar os seus ficheiros no ou OneDrive no SharePoint Site de Equipa, é ainda melhor.
Criar relatórios
Depois que os dados da pasta de trabalho forem importados, um conjunto de dados será criado e Power BI aparecerá em Conjuntos de dados.
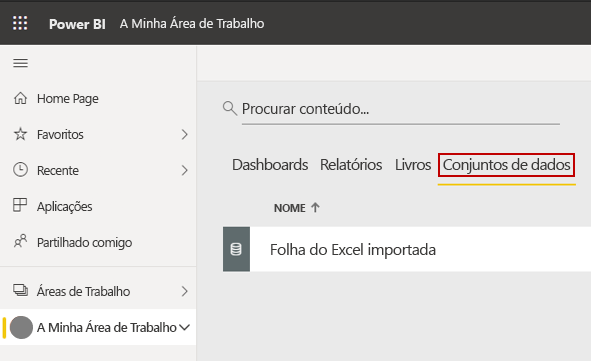
Agora, você pode começar a explorar seus dados criando relatórios e painéis. Selecione o (...) ao lado do conjunto de dados e selecione Criar relatório. Uma nova ecrã de relatório em branco é exibida. No lado direito, em Campos, estão as suas tabelas e colunas. Selecione os campos para os quais você deseja criar uma nova visualização na ecrã.
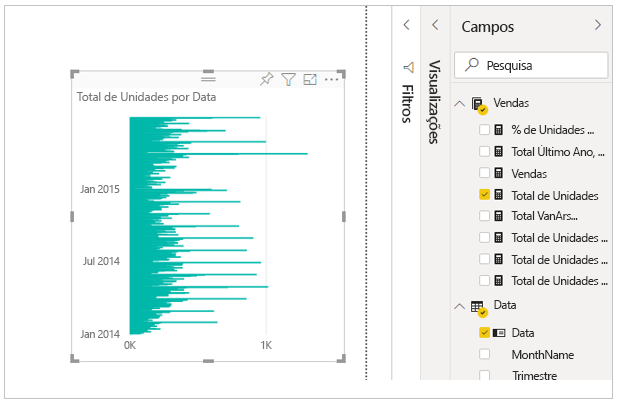
Você pode alterar o tipo de visualização e aplicar filtros e outras propriedades em Visualizações.
Se utilizar qualquer uma das funcionalidades avançadas de BI do Excel, como Power Query o Power View Power Pivot, também pode importar esses dados para Power BI o qual pode.
Para obter mais informações, consulte Obter dados de ficheiros de pasta de trabalho do Excel.