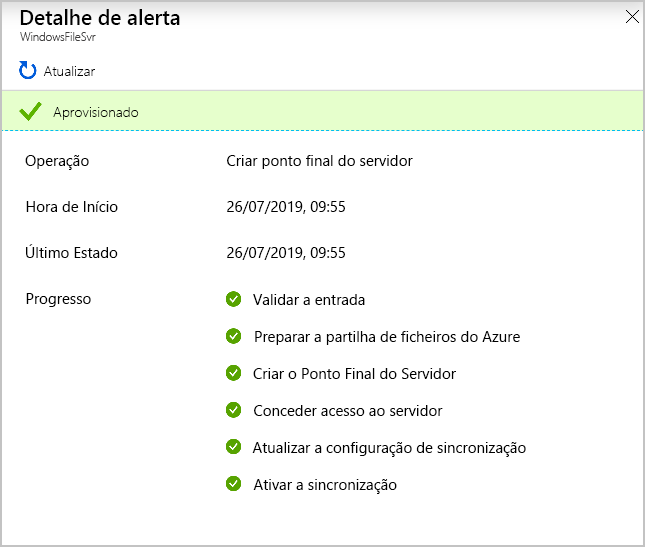Exercício – Configurar ferramentas do File Sync no Windows
Depois de implantar os recursos do Azure, você precisa registrar seu servidor de arquivos do Windows local com o grupo de sincronização. Em seguida, conecte-se ao seu computador Windows Server e instale o agente do Azure File Sync. Depois que o servidor for registrado, adicione-o como um ponto de extremidade do servidor em sua assinatura do Azure.
Neste exercício, altere a configuração de segurança para que ela permita que você baixe o agente do Azure File Sync. Em seguida, instale e execute o agente para registrar o servidor com o grupo de sincronização do Azure.
O vídeo a seguir mostra como configurar seu servidor local para trabalhar com a Sincronização de Arquivos do Azure. Conclua as etapas neste exercício para continuar acompanhando sua assinatura do Azure.
Desativar a Configuração da Segurança Avançada do IE
Se você fechou a conexão da Área de Trabalho Remota, siga estas etapas para se conectar à máquina virtual (VM):
- Inicie sessão no portal do Azure.
- Aceda a Máquinas virtuais>FileServerLocal.
- Selecione Conectar e, em seguida, selecione RDP nativo.
- Selecione Baixar arquivo RDP e, em seguida, abra o arquivo RDP.
- Na janela Segurança do Windows, selecione Mais escolhas>Utilizar uma conta diferente.
- Introduza o nome de utilizador learnadmin e a palavra-passe que utilizou ao criar a VM.
Na ligação ao Ambiente de Trabalho Remoto, na barra de ferramentas, selecione Gestor de Servidor>Servidor Local.
No painel Propriedades, por baixo de Configuração da Segurança Avançada do IE, selecione Ativada.
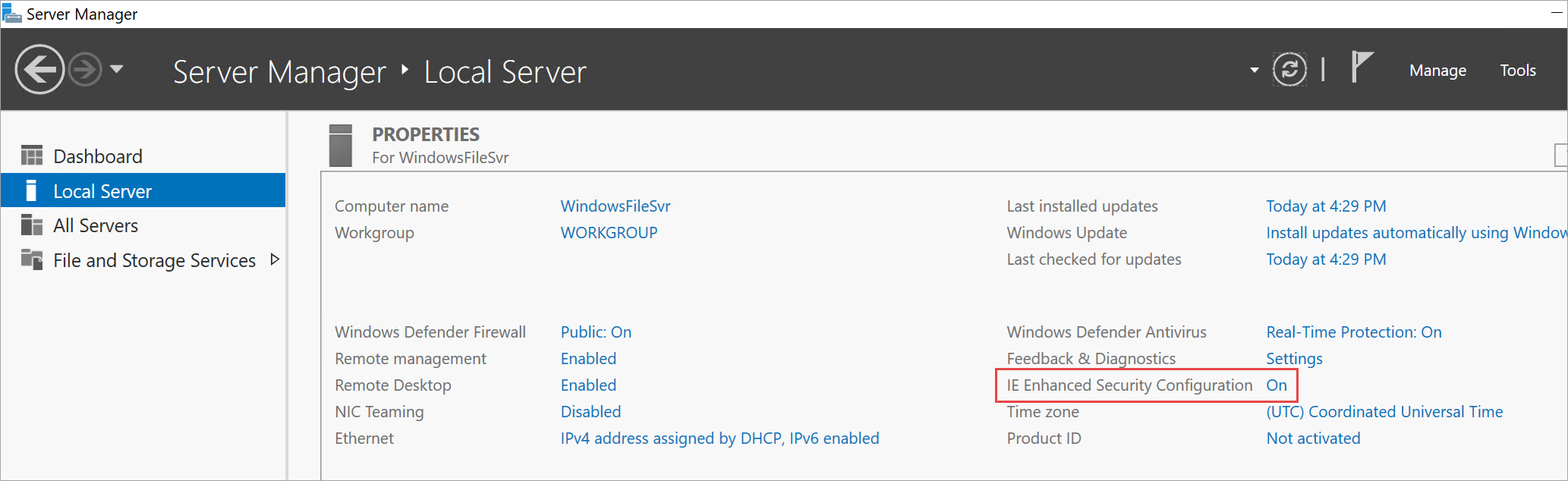
Selecione Desativado para Administradores e Usuários e, em seguida, selecione OK.
Instalar o agente do Azure File Sync
A partir da barra de ferramentas na VM, abra o Internet Explorer.
Vá para
https://www.microsoft.com/edgee selecione Aceitar e baixar.Selecione Executar. Aguarde a instalação do Microsoft Edge.
Selecione Iniciar sem os seus dados e, em seguida, Continuar sem estes dados.
Selecione Confirmar e continuar e, em seguida, Confirmar e iniciar a navegação.
Abra a página Centro de Transferências da Microsoft do Azure File Sync ao aceder a
https://go.microsoft.com/fwlink/?linkid=858257.Selecione Transferir.
Selecione StorageSyncAgent_WS2019.msi e, em seguida, selecione Download.
Quando o download estiver concluído, execute o instalador.
Passe pelo Assistente de Configuração do Storage Sync Agent e aceite os padrões para instalar o Storage Sync Agent e concluir a configuração.
O agente é executado automaticamente e mostra a janela Azure File Sync – Atualização do Agente. Conclua todas as atualizações necessárias.
Registar o Windows Server
Em Azure File Sync – Registo do Servidor, selecione Iniciar sessão. Se o processo de registo do servidor não iniciar automaticamente, abra a aplicação a partir de
C:\Program Files\Azure\StorageSyncAgent\ServerRegistration.exe.Inicie sessão com as suas credenciais do Azure.
Insira os seguintes valores para cada configuração.
Definição Value Assinatura do Azure A subscrição onde criou os recursos do Azure File Sync Grupo de Recursos learn-file-sync-rg Serviço de Sincronização de Armazenamento CADSyncService Selecione Registar.
Deverá ver que o registo ocorreu com êxito. Selecione Fechar para fechar a janela.
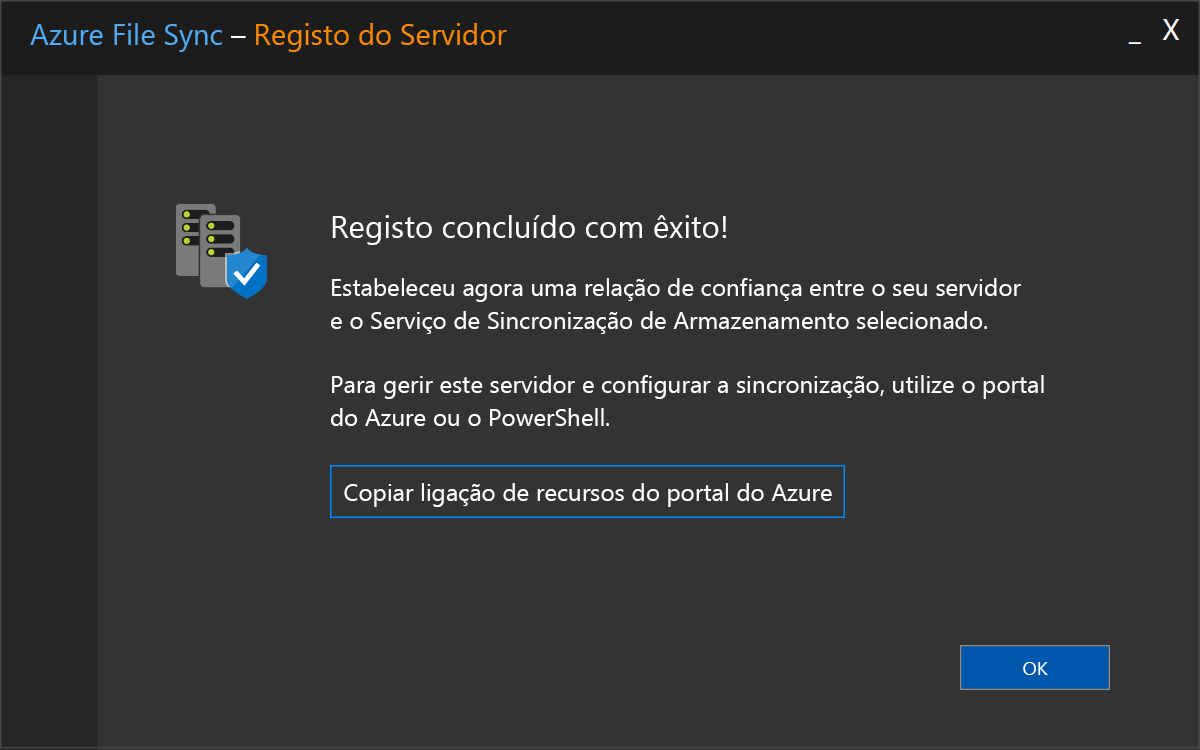
Deixe a ligação ao Ambiente de Trabalho Remoto aberta para o próximo exercício.
Adicionar o ponto final do servidor
No seu computador local, inicie sessão no portal do Azure.
Vá para o grupo de sincronização CADFiles que você criou anteriormente indo para Storage Sync Services>CADSyncService>Sync groups>CADFiles. O painel CADFiles do grupo Sincronização é exibido.
Selecione + Adicionar ponto de extremidade do servidor.
Insira os seguintes valores para cada configuração.
Definição Value Servidor Registado FileServerLocal Caminho D:\CADFolder 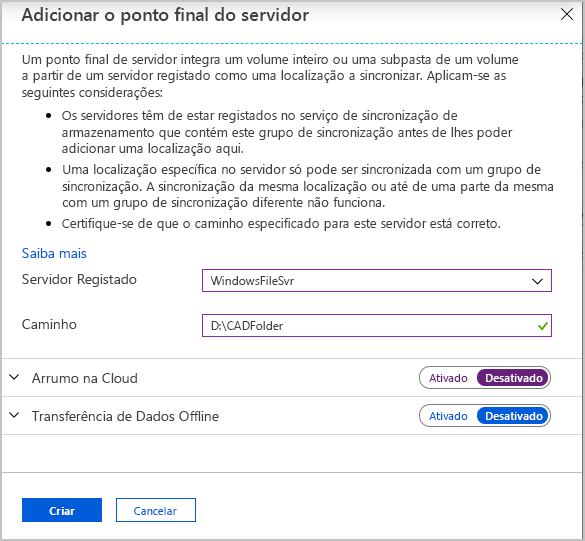
Para Arrumo na Cloud, selecione Ativado.
Aceite as predefinições dos restantes valores.
Selecione Criar.
Quando terminar de criar o ponto final, o processo de sincronização de ficheiros será iniciado. Este processo pode demorar alguns minutos.