Como funciona o serviço Importar/Exportar do Microsoft Azure
Para utilizar o serviço Importar/Exportar do Azure, deve criar uma tarefa para especificar os dados que quer importar ou exportar. Em seguida, deve preparar os discos a utilizar para transferir os dados. Para uma tarefa de importação, deve gravar os dados nestes discos e enviá-los para um datacenter do Azure. A Microsoft carrega os dados por si. Para uma tarefa de exportação, deve preparar um conjunto de discos em branco e enviá-los para um datacenter do Azure. A Microsoft copia os dados para estes discos e envia-os de volta para si.
No cenário da empresa de produção de filmes, você decidiu que usar o serviço de Importação/Exportação do Azure atende aos seus requisitos. Agora precisa de compreender como criar uma tarefa de exportação.
Nesta unidade, você aprenderá a usar suas próprias unidades de disco para exportar dados entre o armazenamento local e o Armazenamento do Azure. Você vê como criar trabalhos de importação e exportação e como monitorar o progresso de um trabalho de importação ou exportação.
Exportar dados do Azure
Pode utilizar o serviço Importar/Exportar para exportar dados apenas do armazenamento de Blobs do Azure. Não pode exportar dados armazenados nos Ficheiros do Azure.
Deve ter os seguintes itens para suportar o processo de exportação:
- Uma assinatura ativa do Azure e uma conta de Armazenamento do Azure que mantém seus dados no armazenamento de Blob do Azure.
- Um sistema a executar uma versão suportada do Windows.
- O BitLocker ativado no sistema Windows.
- WAImportExport versão 1 baixado e instalado do Centro de Download da Microsoft.
- Uma conta ativa com uma transportadora como FedEx ou DHL para enviar unidades para um datacenter do Azure.
- Um conjunto de discos que você pode enviar para um datacenter do Azure no qual copiar os dados do Armazenamento do Azure.
O diagrama a seguir resume o processo de exportação:
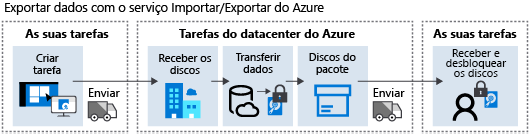
Para exportar dados, conclua as seguintes etapas:
Criar a tarefa
Crie uma tarefa de exportação com o portal do Azure ou a API REST. Forneça as seguintes informações:
- Nome da tarefa
- Conta de armazenamento que contém os blobs a serem exportados
- Blobs na conta que contêm os dados a serem exportados
- Transportadora
- Informações de devolução dos discos
Enviar
Envie os discos para o datacenter do Azure identificado pela tarefa de exportação. O datacenter é atribuído com base no local da conta de armazenamento. Pode verificar o número de discos necessários para a tarefa de exportação com o argumento PreviewExport do comando WAImportExport. Deve fornecer os detalhes da tarefa de exportação como parâmetros para este comando.
Verificar o estado da tarefa
- Receber discos: quando o datacenter recebe os discos, a Microsoft atualiza o status do trabalho para indicar que os discos chegaram.
- Transferir dados: a Microsoft copia os dados do armazenamento de Blob do Azure para os seus discos. O status do trabalho é alterado para mostrar que os dados estão em processo de transferência. Quando a transferência for concluída, o estado da tarefa será atualizado novamente. Pode demorar vários dias para transferir os dados para os discos, dependendo do tamanho da tarefa da exportação.
- Discos de pacote: a Microsoft prepara os discos para envio. As unidades são encriptadas com o BitLocker.
- Envio: a Microsoft envia os discos de volta para o endereço de retorno especificado no trabalho de exportação e atualiza o status do trabalho novamente.
Receber e desbloquear os discos
Ao receber os discos, pode montá-los e utilizá-los localmente. Os dados são encriptados. Pode encontrar as chaves BitLocker de cada unidade nos detalhes da tarefa de exportação no portal do Azure.
Importar dados para o Azure
Para importar dados para o Armazenamento do Azure, deve ter os seguintes itens:
- Uma subscrição ativa do Azure.
- Uma conta de Armazenamento do Azure, no mínimo.
- Um sistema a executar uma versão suportada do Windows.
- O BitLocker ativado no sistema Windows.
- A versão correta da ferramenta WAImportExport. Instale a versão 1 para importar dados para o armazenamento de Blobs do Azure ou a versão 2 para importar para os Ficheiros do Azure. Transfira esta ferramenta no Centro de Transferências da Microsoft.
- Uma conta de transportadora de remessa ativa como FedEx ou DHL para enviar unidades para um datacenter do Azure.
O diagrama a seguir resume as etapas envolvidas na importação de dados:
 .
.
Para importar dados, conclua os seguintes passos:
Preparar os discos
Ligue cada disco ao sistema Windows e crie um único volume NTFS em cada disco. Cada disco deve utilizar um conector SATA.
Ative o BitLocker nos volumes NTFS.
Copie os dados para os discos encriptados com uma ferramenta como o Robocopy.
Abra uma janela da linha de comandos. Aceda à pasta onde instalou a ferramenta WAImportExport. Execute o seguinte comando para obter a chave BitLocker da unidade:
manage-bde -protectors -get <DriveLetter>:Prepare os discos ao executar o comando WAImportExport. Este comando pode levar uma quantidade significativa de tempo para ser concluído (horas, ou possivelmente dias), dependendo da quantidade de dados:
WAImportExport.exe PrepImport /j:<journal file name> /id:session#<session number> / t:<Drive letter> /bk:<BitLocker key> /srcdir:<Drive letter>:\ /dstdir:<Container name>/ /blobtype:<BlockBlob or PageBlob> /skipwrite /enablecontentmd5
Criar a tarefa
Crie uma tarefa de importação com o portal do Azure ou a API REST. Forneça as seguintes informações:
- Nome da tarefa
- Conta de armazenamento para onde são importados os dados
- Endereço de envio do datacenter do Azure para a conta de armazenamento
- Endereço de devolução para onde a Microsoft deve enviar a unidade
- Lista de unidades que contêm os dados da tarefa
- Chave BitLocker utilizada para encriptar os dados de cada unidade
Enviar
Utilize uma transportadora suportada, como a DHL ou a FedEx, para enviar as unidades para o datacenter do Azure. A transportadora fornece um número de monitorização. Deve adicionar este número de monitorização à tarefa de importação.
Verificar o estado da tarefa
- Receber discos: os discos são recebidos no datacenter do Azure. A Microsoft atualiza a tarefa de importação para indicar que os discos chegaram. Pode acompanhar o estado da tarefa na página da tarefa de importação no portal do Azure.
- Transferir dados: a Microsoft copia os dados dos discos para a conta de armazenamento especificada. Essa transferência pode levar algum tempo, dependendo do volume de dados e do número de discos. Não existe SLA para este processo, mas o mesmo deve ficar concluído em 7 a 10 dias após a receção dos discos. A Microsoft atualiza o status do trabalho para indicar que os dados estão sendo transferidos. Quando a transferência estiver concluída, a Microsoft alterará o status do trabalho para indicar que os dados agora estão disponíveis no Armazenamento do Azure.
- Discos de pacote: depois que os dados forem carregados no Armazenamento do Azure, a Microsoft reempacota seus discos. O estado da tarefa é atualizado.
- Envio: a Microsoft envia os discos de volta para você usando a transportadora selecionada. O estado da tarefa é alterado para indicar que a tarefa foi concluída.
Receber os discos
Receba os discos encriptados do datacenter do Azure.
Ver os dados no Armazenamento do Microsoft Azure
Verifique se os dados foram copiados para a sua conta de armazenamento.