Localizar e visualizar dashboards e relatórios
Cenário
Parabéns;. Você é o novo gerente de vendas de uma empresa de fabricação de roupas chamada Van Arsdel. Sua primeira tarefa é visualizar seu painel e relatórios de vendas e marketing.
Tramitação processual
Adicionar a aplicação Exemplo de Vendas e Marketing
Nota
Para adicionar um aplicativo, você precisa Power BI. Você pode experimentar Power BI gratuitamente.
Inicie sessão no https://app.powerbi.com.
Selecione o separador Aplicações na barra de navegação.
Selecione o botão Obter aplicativos .
Pesquise por Vendas & Marketing.
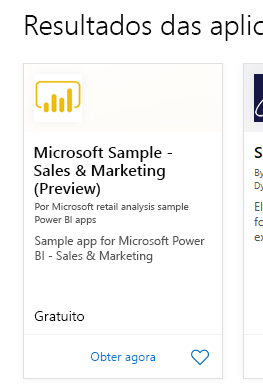
Selecione o aplicativo e escolha o ligação Obter agora .
Abra e visualize o painel e o relatório
Selecione o aplicativo para abrir o painel do aplicativo de Marketing e vendas .
Selecione um dos blocos de gráfico de colunas ou de linhas para abrir o relatório detalhado.
Para voltar ao painel, selecione a seta para trás do navegador.
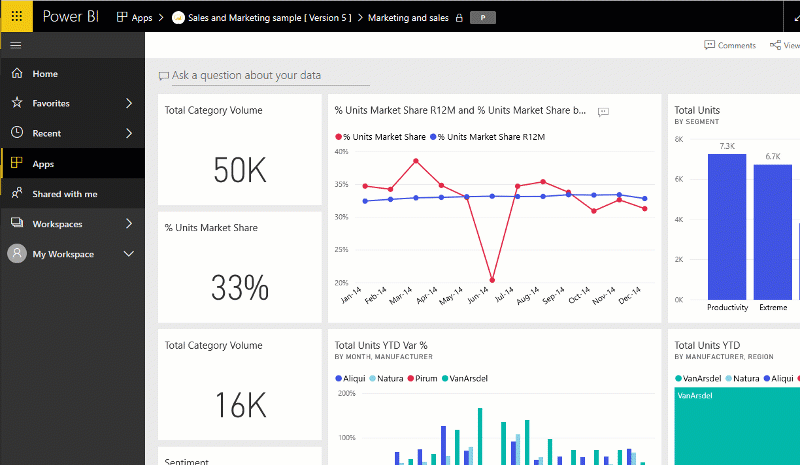
Criar um alerta
No painel do aplicativo Marketing e vendas , passe o rato sobre o bloco Volume Total de Categoria (no canto superior esquerdo da ecrã) e selecione as reticências (...).
Selecione Gerenciar alertas.
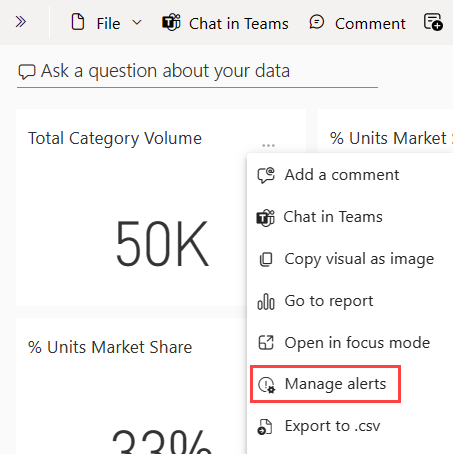
Selecionar + Adicionar regra de alerta.
Role para baixo até o campo Limite e digite 49000.
Marque a caixa de seleção No máximo a cada 24 horas.
Marque a caixa de seleção Enviar-me e-mail também.
Selecione Salvar e fechar.
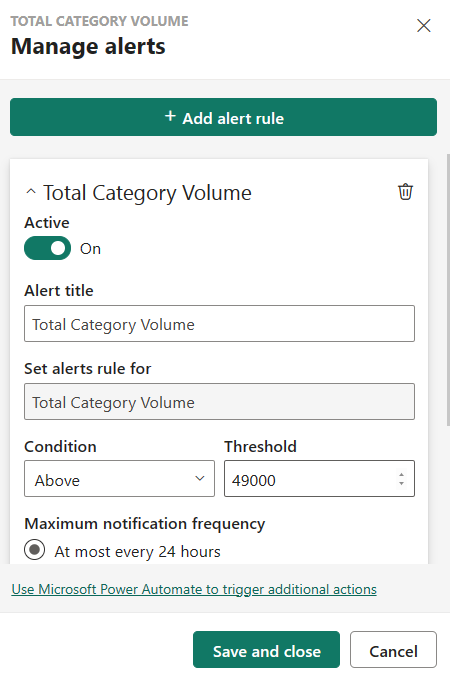
Nota
Como o volume total da categoria já está acima de 49.000, você receberá um e-mail dentro de 24 horas.
Adicionar um comentário no seu painel
Passe o rato sobre o mosaico Total de Unidades (canto superior direito), selecione as reticências (...) e, em seguida, selecione Adicionar um comentário.
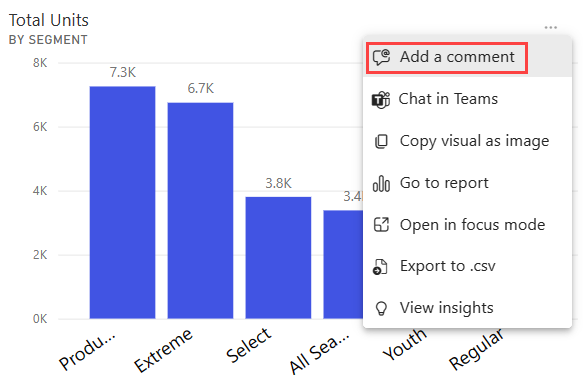
Adicione um comentário ao bloco visual como: "Devemos incluir o segmento de inverno aqui?"
Selecione a opção Publicar e, em seguida, Fechar.
Ao lado do título Total de unidades , selecione o ícone de conversa que acabou de aparecer para ver seu comentário.
Opções de exibição de relatórios e acessibilidade
Os relatórios são visualizados em muitos dispositivos diferentes, com tamanhos de ecrã e aspectos variados. O menu Exibir tem muitas opções que controlam como a página do relatório é exibida. Selecione a opção que melhor se adapta ao tamanho do ecrã, ao público ou à preferência pessoal. Tente os seguintes passos:
Selecione o bloco Total de unidades para abrir o relatório associado.
Na barra de menus superior, selecione o menu Exibir.
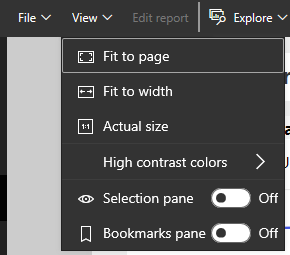
As três primeiras opções controlam a exibição do relatório. Selecione cada uma das três opções para saber como funcionam.
- Para exibir sua página de relatório no maior tamanho possível sem recorrer a barras de rolagem, selecione Ajustar à página.
- Para preencher toda a largura do espaço disponível. Selecione Ajustar à largura.
- Para visualizar o relatório na melhor resolução (e se você não se importa com a possibilidade de barras de rolagem duplas), selecione Tamanho real.
Há várias configurações de acessibilidade disponíveis no menu Exibir . Essas configurações facilitam o consumo de relatórios por pessoas com daltonismo ou outros problemas de visão. No menu Exibir , selecione Cores de alto contraste e escolha uma das opções.