Colabore e partilhe em Power BI
As dores do controle de versão são comuns. Por exemplo, trabalhar em um projeto com colegas de trabalho e terminar com 10 versões do mesmo relatório. Frequentemente, à medida que você e seus colegas editam e atualizam um relatório, você perde o controle de qual, se houver, é a versão mais atualizada.
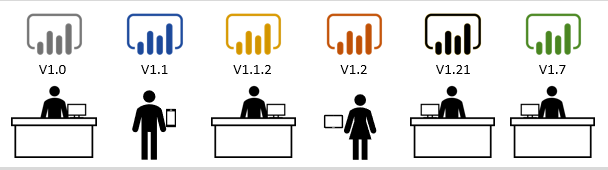
Power BI simplifica a colaboração e melhora os resultados, permitindo que você e seus colegas trabalhem simultaneamente nos mesmos painéis e relatórios. E, embora você e seus colegas explorem os dados e façam alterações nos relatórios e painéis, os dados subjacentes não são afetados.
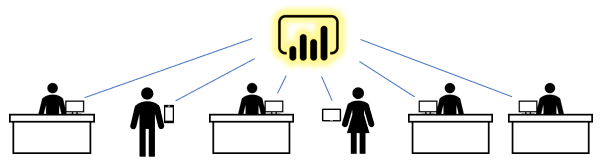
Com Power BI isso, você pode colaborar com seus colegas de várias maneiras. Esta unidade concentra-se em três dessas maneiras: compartilhar, comentar e imprimir.
Dica
Se você não pode compartilhar com um colega, pode ser devido ao tipo de Power BI licença que você ou seu colega têm. Consulte o Power BI administrador para obter ajuda.
Partilha
Esta secção explora como os designers compartilham conteúdo com os consumidores e como os consumidores compartilham conteúdo com outras pessoas. Imagine que você é um gerente regional de vendas trabalhando com outros gerentes para preparar uma apresentação para a liderança sênior. Você e seus colegas podem trabalhar do Power BI início ao fim para coletar, organizar, analisar e apresentar suas descobertas orientadas por dados. Todos os membros da sua equipa podem usar o mesmo conteúdo partilhado e se comunicar uns com os outros dentro da Power BI estrutura.
Passo 1: Power BI Designers compartilham conteúdo com Power BI consumidores
Antes de começar a trabalhar na apresentação, você precisa de conteúdo de seus colegas de designer. Você pode encontrar esse conteúdo por meio de aplicativos, painéis e relatórios. Os designers podem compartilhar esse conteúdo com você e com os outros gerentes de várias maneiras diferentes:
- Compartilhe ligações para painéis individuais ou relatórios individuais.
- Envie ligações para o conteúdo.
- Instale o conteúdo no seu Power BI.
- Publique um Power BI aplicativo.
O designer compartilha um ligação para um relatório individual ou painel individual
Um designer pode enviar a você e aos outros gerentes um ligação por e-mail. Quando você seleciona o ligação e instala, esse painel ou relatório aparece como conteúdo partilhado comigo . Como explicado nas unidades anteriores deste módulo, o conteúdo partilhado pode ser visualizado no painel >de navegação Compartilhado comigo e na página inicial .
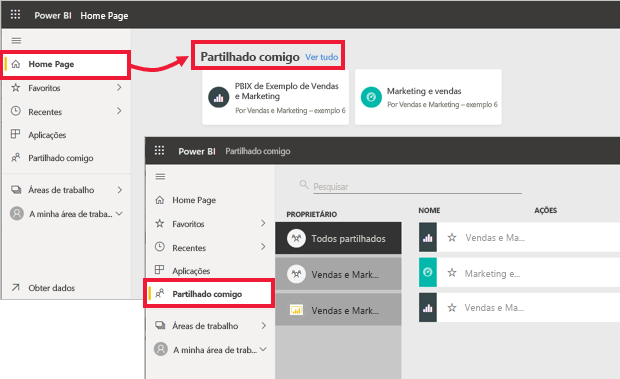
O designer compartilha um aplicativo
Às vezes, é mais fácil para um designer empacotar painéis e relatórios em um aplicativo, que eles compartilham com você. Com um aplicativo, todo o conteúdo relacionado é simples de encontrar porque faz parte desse único aplicativo. Os designers podem compartilhar aplicativos enviando um ligação de instalação, instalando automaticamente o aplicativo em seu Power BI espaço de trabalho ou publicando o aplicativo em um site onde você pode obtê-lo.
Não importa como o aplicativo é partilhado, ele aparece sob Power BI o título Aplicativos no painel de navegação e na página inicial .
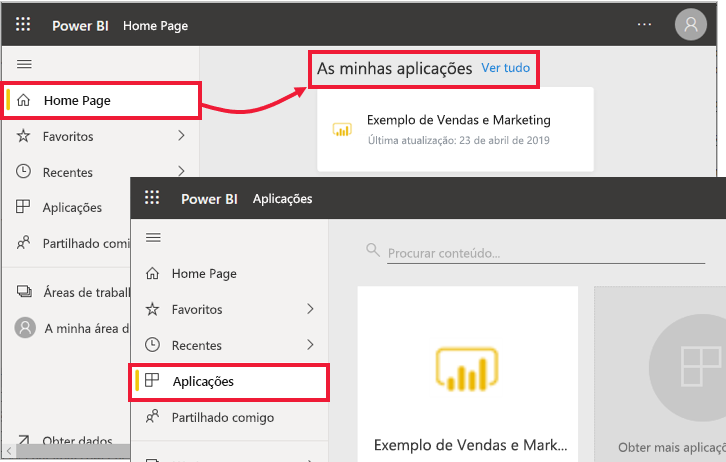
Agora que o designer compartilhou o conteúdo com você e os outros gerentes, é hora de começar o projeto. Como o designer deu a todos os gerentes acesso ao conteúdo, todos podem começar a trabalhar juntos para se preparar para a grande reunião.
No entanto, outro desafio que você enfrenta é que você quer ajuda de outros colegas, mas o designer não lhes deu permissões para o conteúdo.
Passo 2: Os consumidores compartilham conteúdo com colegas internos e externos
Power BI Como consumidor, você também pode compartilhar conteúdo se o designer lhe tiver dado permissões de partilha novamente.
Se você decidir compartilhar novamente qualquer um desses conteúdos, vá para a guia Meu espaço de trabalho no painel de navegação. Se a coluna Compartilhado contiver o ícone "compartilhar", você poderá selecionar o ícone para compartilhar.
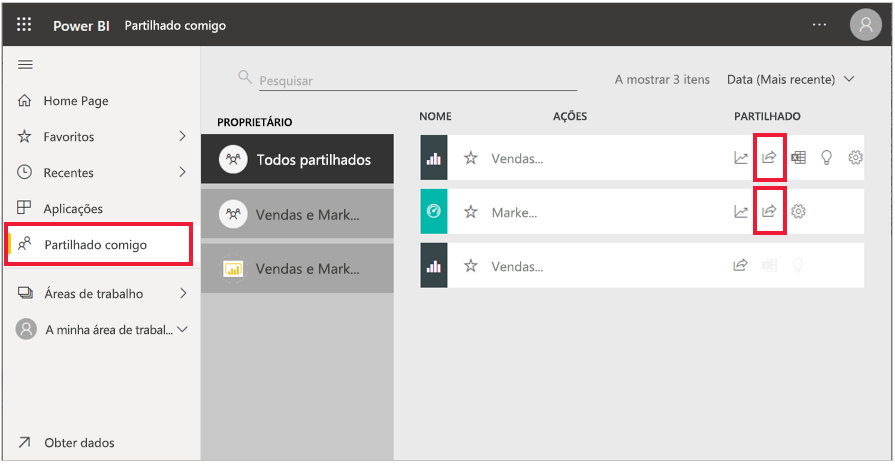
Os colegas externos nunca poderão voltar a partilhar, mesmo que a caixa de verificação Permitir que os destinatários partilhem o seu relatório esteja selecionada.
Dica
Pode partilhar um dashboard ou relatório a Power BI partir de qualquer uma das aplicações móveis.
Adicionar comentários a um painel
Quando um painel é partilhado, todos com acesso a esse painel podem enviar mensagens uns para os outros, ali mesmo no painel, usando comentários. O cenário a seguir explica o processo de adição de comentários.
Neste cenário, Cassandra criou e partilhou um dashboard com a sua equipa. Em vez de enviar um gráfico e uma mensagem por e-mail, ela compartilha um painel e adiciona um comentário.
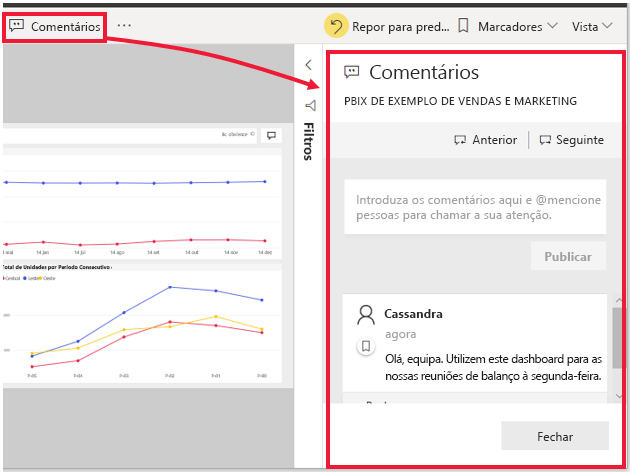
Em preparação para a reunião de segunda-feira, toda a sua equipa visualiza o painel, analisa a versão atualizada do relatório e continua a conversa na ecrã do painel.
Existem dois tipos de comentários: aqueles sobre o painel em geral e aqueles sobre um visual específico. O ícone do gráfico informa que esse comentário está vinculado a um visual específico. Selecionar o ícone realça o visual relacionado no painel.
![]()
Chame a atenção dos seus colegas
Quer esteja a comentar no painel ou num visual específico, chame a atenção dos seus colegas utilizando o sinal de arroba (@). Quando escreve @, Power BI abre uma lista pendente onde pode procurar e selecionar indivíduos da sua organização. Qualquer nome verificado prefaciado @ aparece em fonte azul.
Imprimir a partir de Power BI
Uma terceira forma de colaborar e partilhar é através da impressão. Ocasionalmente, você pode precisar distribuir cópias impressas de seus Power BI painéis e relatórios, como quando você está a dar uma palestra em uma conferência, enviando documentação regulatória ou apresentando em algum lugar sem uma conexão de rede. Para se preparar, você deseja imprimir cópias dos painéis e relatórios, além de alguns blocos específicos e visualizações de relatório.
Imprimir um painel
Para imprimir um painel, selecione Arquivo no canto superior esquerdo do menu e selecione Imprimir esta página.
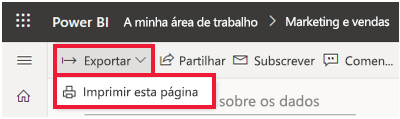
Imprimir um relatório
Os relatórios podem ser impressos uma página de cada vez ou você pode imprimir todas as páginas de uma só vez se exportar primeiro para PDF.
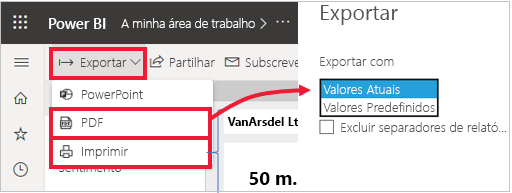
Imprimir mosaicos e elementos visuais
Blocos e elementos visuais são encontrados em painéis e relatórios. Para imprimir um único bloco ou um único visual, primeiro você precisa abri-lo sozinho. Você pode usar o modo de foco e o modo de ecrã cheia para abrir um bloco de painel ou um relatório visual por si só, para que você possa imprimi-lo com File,Print this page.
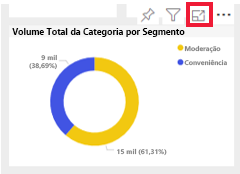
Nota
A caixa de diálogo de impressão que você vê depende do navegador que você usa.
Exportar um Power BI relatório para o PowerPoint
Outra maneira de compartilhar um relatório com sua equipa é exportá-lo como um ficheiro do PowerPoint. Cada página de relatório é um slide que inclui ligações para o relatório ao Power BI vivo.
Em Power BI, selecione um relatório para exibir na ecrã. Também pode selecionar um relatório na sua página inicial , Aplicações ou qualquer outra secção no painel de navegação. Selecione Exportar > PowerPoint na barra de menus Power BI. Você pode escolher Incorporar uma imagem, que inclui os valores atuais no relatório, ou Incorporar dados dinâmicos, que exporta o relatório original sem as alterações feitas.
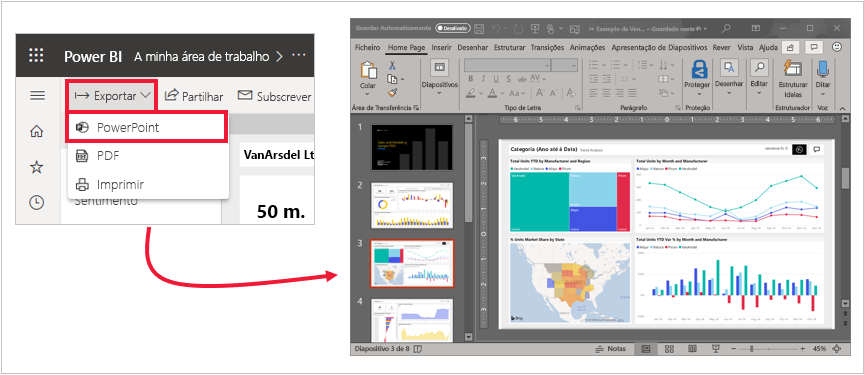
Quando a exportação terminar, pode transferir o ficheiro, abri-lo com o PowerPoint e, em seguida, modificá-lo ou melhorá-lo tal como faria com qualquer outro conjunto do PowerPoint.