Ver e interagir com os seus dados
Depois de abrir um relatório na aplicação, pode começar a trabalhar com ele. Você pode fazer muitas coisas com seu relatório e seus dados. Ao tocar e tocar por muito tempo nos itens mostrados no relatório, você pode fatiar os dados. No rodapé do relatório, há ações que você pode executar no relatório.
Alguns relatórios têm páginas otimizadas para visualização móvel e são fáceis de ler na orientação retrato. Sempre que você chega a uma página que não está otimizada para visualização móvel, ela aparece como no Power BI serviço. Nesses casos, você pode girar o telefone para a orientação paisagem para uma exibição maior ou pode apenas permanecer na orientação retrato e ampliar para visualizar os dados em detalhes.
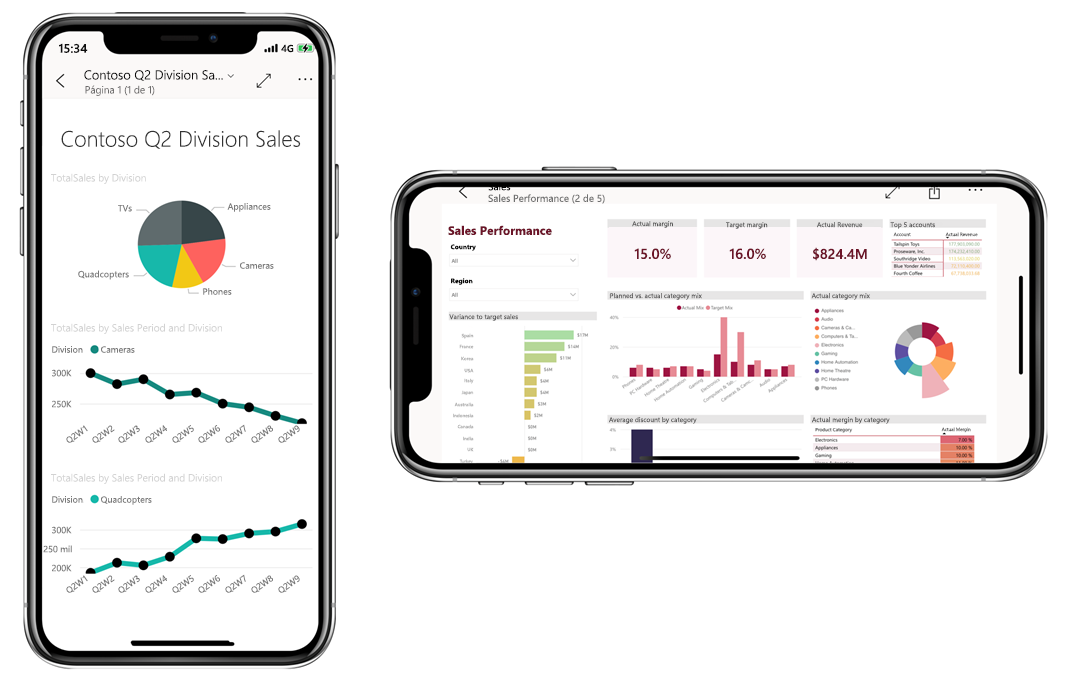
Toque para selecionar e realçar pontos de dados
Toque em um ponto de dados em um visual para selecioná-lo. Quando você seleciona um ponto de dados, outros elementos visuais do relatório mudam de acordo com sua seleção.
Selecionar um ou vários pontos de dados
Ao explorar seus dados, convém ver como a seleção de um único ponto de dados afeta os dados que você está a visualizar. Outras vezes, você pode querer observar como a seleção de uma combinação de pontos de dados afeta o que você está a ver.
Ambas as maneiras de visualizar dados são possíveis usando o modo de seleção única e multiseleção . No modo de seleção única, cada vez que você toca em um ponto de dados em uma página de relatório, a nova seleção substitui a seleção atual. No modo de seleção múltipla, você pode selecionar vários pontos de dados. Cada ponto de dados em que você toca é adicionado a quaisquer outros pontos de dados selecionados e os resultados combinados são automaticamente realçados em todos os elementos visuais da página.
Você pode alternar entre os modos de seleção única e múltipla nas configurações do aplicativo, conforme explicado na unidade Configurar configurações do aplicativo deste módulo.
Descrições
Você pode tocar por muito tempo (tocar e segurar) em um ponto de dados para exibir uma dica de ferramenta no ponto. A dica de ferramenta mostra os valores que o ponto de dados representa. A imagem a seguir mostra que um longo toque no gráfico Receita Var % para Orçamento revela uma dica de ferramenta com os detalhes do ponto de dados de outubro.
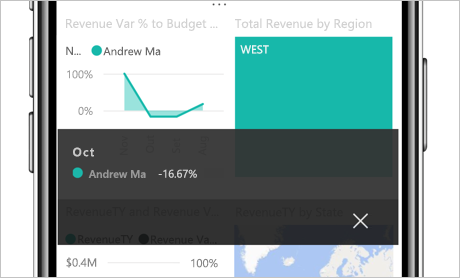
Faça drill up, down e através dos seus dados
Os autores de relatórios podem definir hierarquias nos dados e relações entre as páginas do relatório. As hierarquias permitem desagregar, detalhar e detalhar para outra página de relatório a partir de um visual e de um valor. Se a drill-up, desagregar ou drill through tiverem sido configuradas em um visual, você poderá executar essas ações tocando e segurando um ponto de dados no visual. Aparece uma dica de ferramenta que contém botões nos quais você pode tocar para desagregar, para cima ou através dos dados.
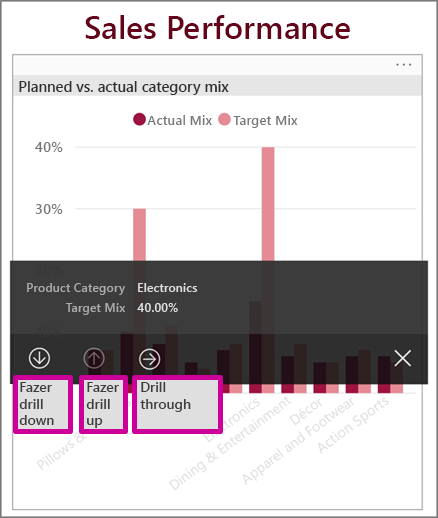
Investigar anomalias
A detecção de anomalias é um Power BI recurso que detecta automaticamente valores que estão fora dos intervalos esperados e fornece possíveis explicações da causa dos valores anômalos.
Se um criador de relatório tiver configurado a detecção de anomalias para um relatório visual, a dica de ferramenta em um ponto de dados tem um botão Explicar anomalia que abre o painel Anomalias, onde você pode ver se os picos e quedas baixos inesperadamente altos em seus dados são causados por discrepâncias de dados e exibir possíveis explicações.
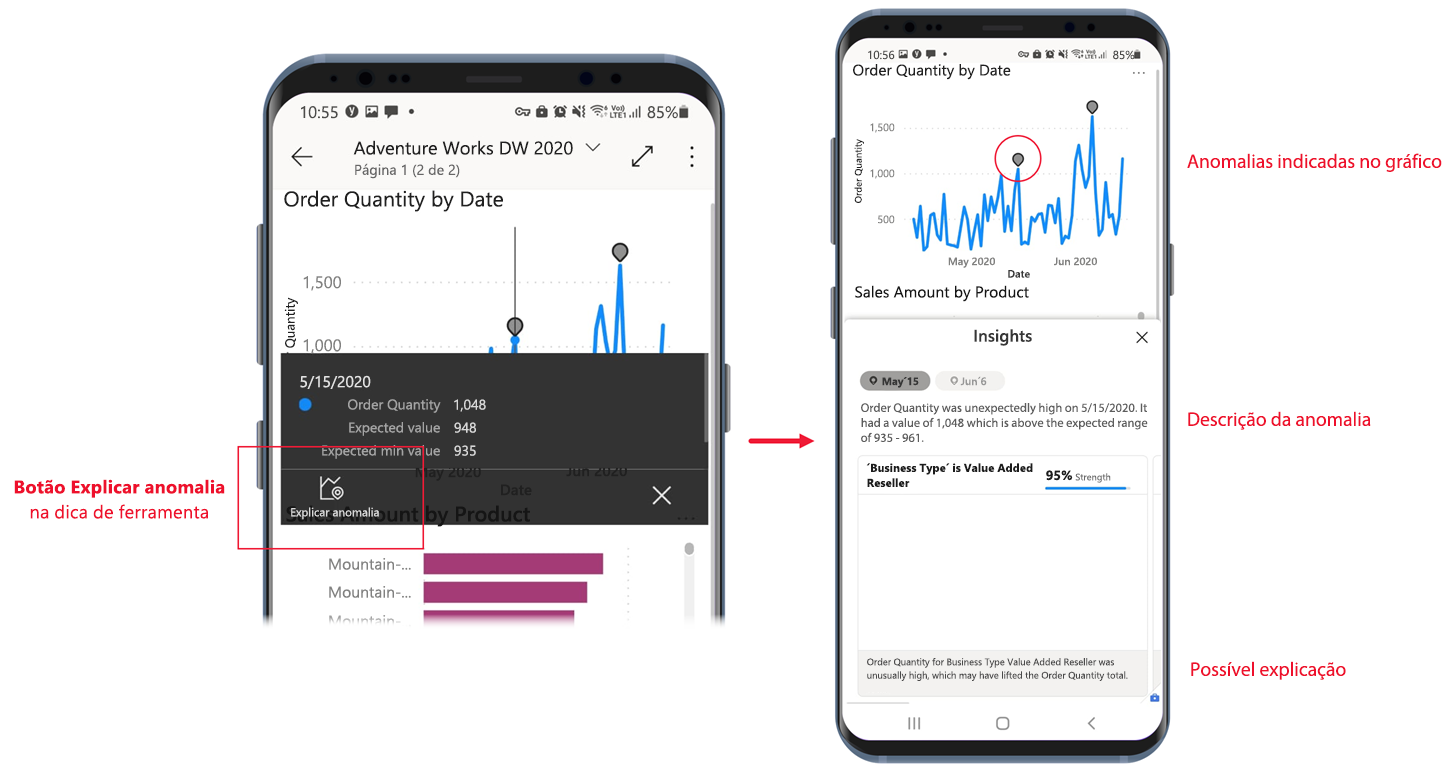
Abrir elementos visuais no modo de foco
Ao visualizar relatórios no aplicativo, você pode usar o modo de foco para visuais de relatório. O modo de foco oferece uma visão maior de um único visual e facilita a exploração.
Em um relatório por telefone, toque em Mais opções (...) no canto superior direito de um visual e, em seguida, toque em Expandir para o modo de foco.
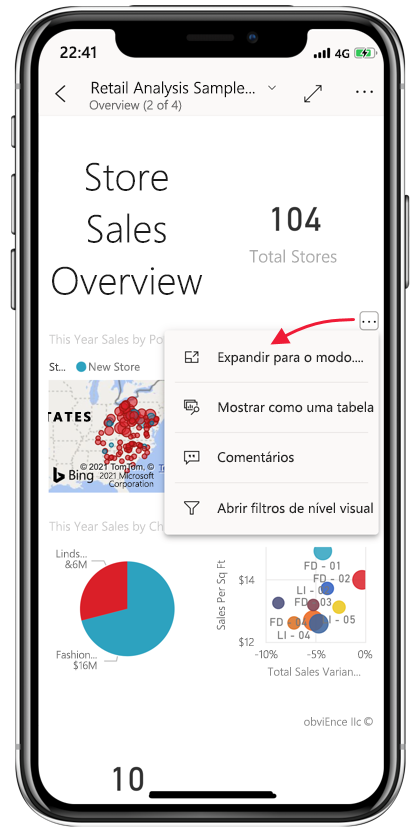
No modo de foco, você pode tocar por muito tempo em pontos de dados para obter dicas de ferramentas e desagregar dados, assim como pode fazer quando não está no modo de foco. Você também tem um rodapé e mais opções (...) menu que oferecem mais formas de explorar e interagir com os dados do visual.
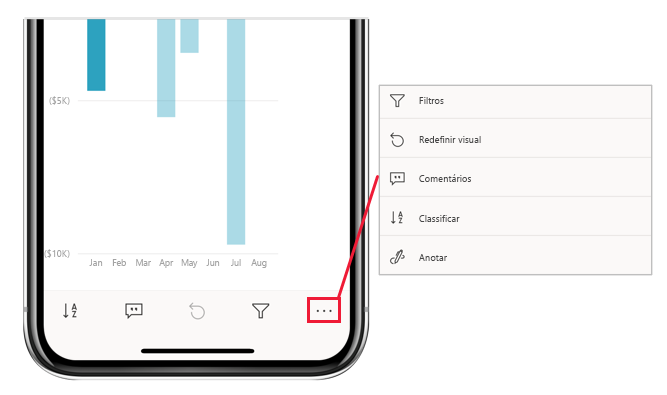
Algumas opções mudam, dependendo do tipo de visual em que você se concentra. As opções possíveis são descritas na tabela a seguir.
| Opção | Descrição |
|---|---|
| Filtros | Abrir o painel de filtros para o filtro de nível visual |
| Redefinir visual | Retorne o visual ao estado em que estava antes de começar a explorá-lo no modo de foco |
| Comentários | Abrir para o painel Comentários |
| Explorar | Mostrar opções para detalhar até o próximo nível no visual |
| Ordenar | Ordenar os valores no visual |
| Anotar | Abra o ecrã anotação, onde pode desenhar no visual e partilhar as suas ideias com os colegas |
O que você faz no modo de foco é transferido para a ecrã do relatório e vice-versa. Por exemplo, se você realçar um valor em um visual e, em seguida, retornar ao relatório inteiro, o relatório será filtrado para o valor destacado no visual.
Para limpar toda a exploração de um visual, toque no botão Redefinir visual  .
.
Aumente e diminua o zoom dos seus dados
Use o gesto de pinça para ampliar e reduzir seus relatórios para examiná-los com mais detalhes.
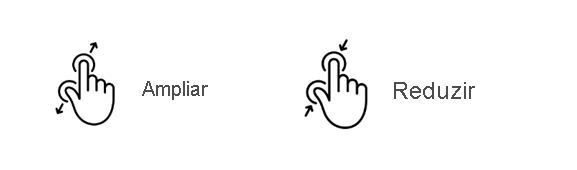
Filtrar dados
Os autores de relatórios geralmente criam filtros para destacar dados específicos. Vários tipos de filtros podem ser criados:
- Os filtros de nível de relatório aplicam-se a todos os dados do relatório.
- Os filtros ao nível da página aplicam-se apenas aos dados da página em que estão definidos.
- Os filtros de nível visual aplicam-se apenas aos dados incluídos no visual em que estão definidos.
Nos aplicativos móveis, você interage com filtros no painel de filtros. Quando estiver num relatório, pode abrir o painel de filtros utilizando o ícone de filtro no rodapé do relatório.
O painel de filtros tem separadores que apresentam os filtros relevantes para o nível que está a visualizar. Por exemplo, na imagem de relatório a seguir, há filtros que se aplicam a todo o relatório, filtros que se aplicam à página específica em que você está. Como resultado, você verá duas guias no painel de filtros. Toque num separador para ver e alterar os filtros para o nível específico em que está interessado.
![]()
A partir de um visual, você toca em Mais opções (...) no canto superior direito do visual e, em seguida, toque na opção Abrir filtros de nível visual. O painel de filtros é aberto para a guia de nível visual.
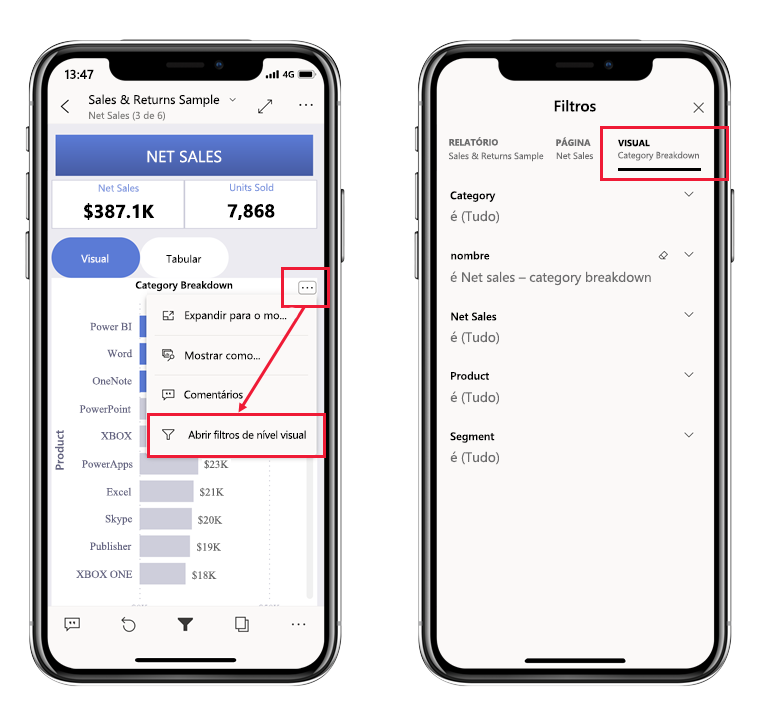
Se tivesse aberto o painel de filtros a partir de uma página de relatório, teria visto apenas dois separadores, um para filtros ao nível do relatório e outro para os filtros ao nível da página, porque apenas esses separadores são filtros relevantes para esse contexto.
Procurar páginas de relatórios
Você pode navegar pelas páginas de relatório de várias maneiras:
Toque na seta para baixo junto ao título do relatório para apresentar o painel de navegação e, em seguida, selecione a página pretendida.
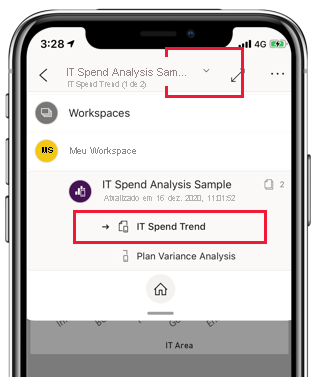
Passe o dedo com firmeza do lado da ecrã em direção ao centro. Passe o dedo do lado direito para avançar e passe o dedo do lado esquerdo para voltar.
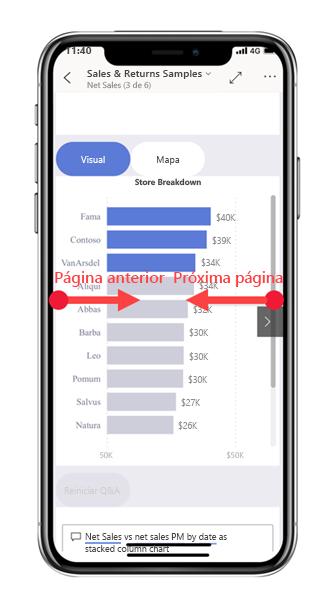
Toque no ícone Páginas no rodapé do relatório.
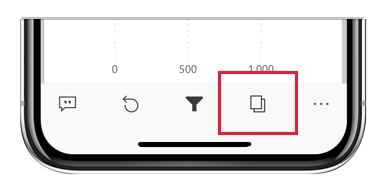
Ações de relatório
O rodapé do relatório contém ícones que você pode usar para executar ações comuns. Você já viu alguns deles em seções anteriores.
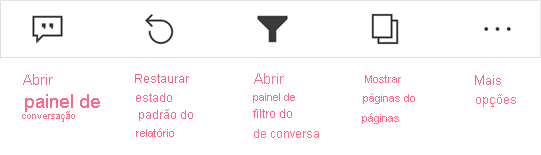
Quanto mais opções (...) contém todas as ações de relatório, tanto as ações comuns que você vê no rodapé do relatório, bem como muitas outras ações.
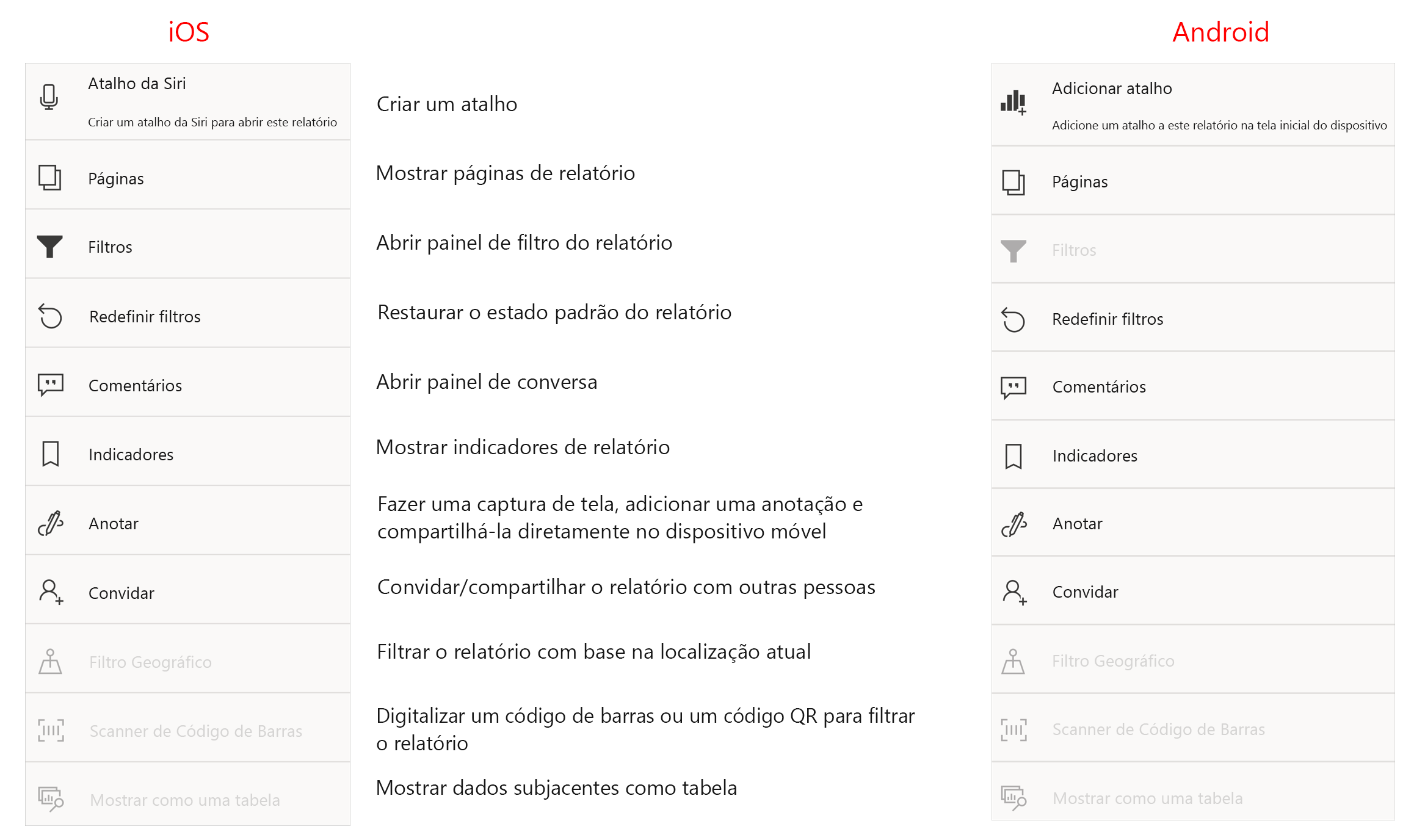
Para obter mais informações, consulte Explorar relatórios nos Power BI aplicativos móveis.
Marcadores
Um marcador captura uma exibição específica e configurada de uma página de relatório, incluindo filtros, segmentações de dados e o estado dos elementos visuais. Nas Power BI aplicações móveis, tal como no Power BI serviço, quando visualiza um relatório com marcadores, pode utilizar esses marcadores para saltar para as vistas específicas que representam. Em dispositivos Windows, você pode até configurar suas apresentações de slides para percorrer os favoritos, se eles existirem.
Em Power BI aplicativos móveis, não é possível criar favoritos. Você só pode usá-los para exibir exibições de relatório. Os marcadores são criados no Power BI Desktop ou no Power BI serviço. Há dois tipos de marcadores: marcadores de relatório, que são criados pelo designer de relatórios, e marcadores pessoais, que você, como visualizador de relatórios, pode criar por conta própria Power BI no serviço. As aplicações móveis suportam marcadores pessoais e de relatórios.
Você pode ver todos os favoritos que foram criados para um relatório no menu de favoritos em Mais opções (...) na barra de ferramentas Ações de relatório. Embora não possa criar marcadores nas aplicações móveis, pode marcar um marcador pessoal existente como o marcador predefinido selecionando as opções Mais (...) reticências que seguem o nome do marcador pessoal e escolhem Tornar padrão. Se você fizer isso, na próxima vez que abrir o relatório, ele será aberto para a exibição definida por esse marcador padrão.
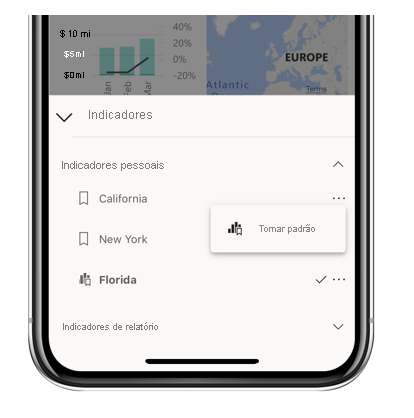
Atualizar os dados
Os dados do relatório são atualizados quando você abre um relatório. Você também pode atualizar os dados do relatório manualmente puxando ligeiramente de cima para baixo na página do relatório.
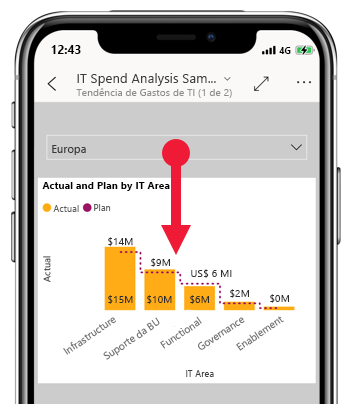
Nota
Nos aplicativos móveis, os dados são sempre atualizados com os dados como estão no Power BI serviço, nunca diretamente da origem de dados.
Nos Android dispositivos, é possível ter um botão para atualizar, conforme explicado na unidade Configurar configurações do aplicativo deste módulo.
Ver os seus dados offline
Uma vantagem de visualizar Power BI em um aplicativo móvel em vez de em um navegador móvel é que você pode ver seus dados mesmo quando estiver offline. Enquanto estiver offline, pode aceder e interagir com dashboards a que acedeu anteriormente a partir da aplicação móvel. Além disso, também pode aceder a quaisquer Power BI relatórios a que tenha acedido anteriormente. No entanto, com um relatório, embora possa vê-lo completo quando estiver offline, não pode filtrar, filtrar entre si, ordenar ou utilizar segmentações de dados.
Power BI Fornece indicadores claros quando entra e sai do modo offline, bem como indicadores para dashboards, relatórios e mosaicos em falta que não estão disponíveis offline. Alguns outros tipos de conteúdo também podem não estar disponíveis.
Para obter mais informações, consulte Exibir seus dados offline nos Power BI aplicativos móveis.