Resumir e fazer rascunho de emails com o Microsoft 365 Copilot no Outlook
O Microsoft 365 Copilot no Outlook facilita o gerenciamento de emails, permitindo que você se concentre mais na comunicação eficaz. Ele ajuda você a entender os longos threads de email, ver pontos de vista diferentes e identificar perguntas não respondidas. Com o Copilot, você pode responder rapidamente usando prompts ou transformar anotações curtas em emails completos usando recursos do Microsoft 365. Você também pode ajustar facilmente o tom e o comprimento da mensagem.
Resuma tópicos de email
O Copilot no Outlook apresenta o recurso "Resumo de Thread", projetado para simplificar o gerenciamento de emails. Com esse recurso, o Outlook oferece marcadores concisos ou gera um resumo inteiro do thread de email escolhido, exibido acima do thread no painel de leitura. Esse design facilita a compreensão dos principais pontos das conversas prolongadas por email. Além disso, o resumo inclui links para respostas específicas, permitindo acesso rápido a diferentes partes do thread.
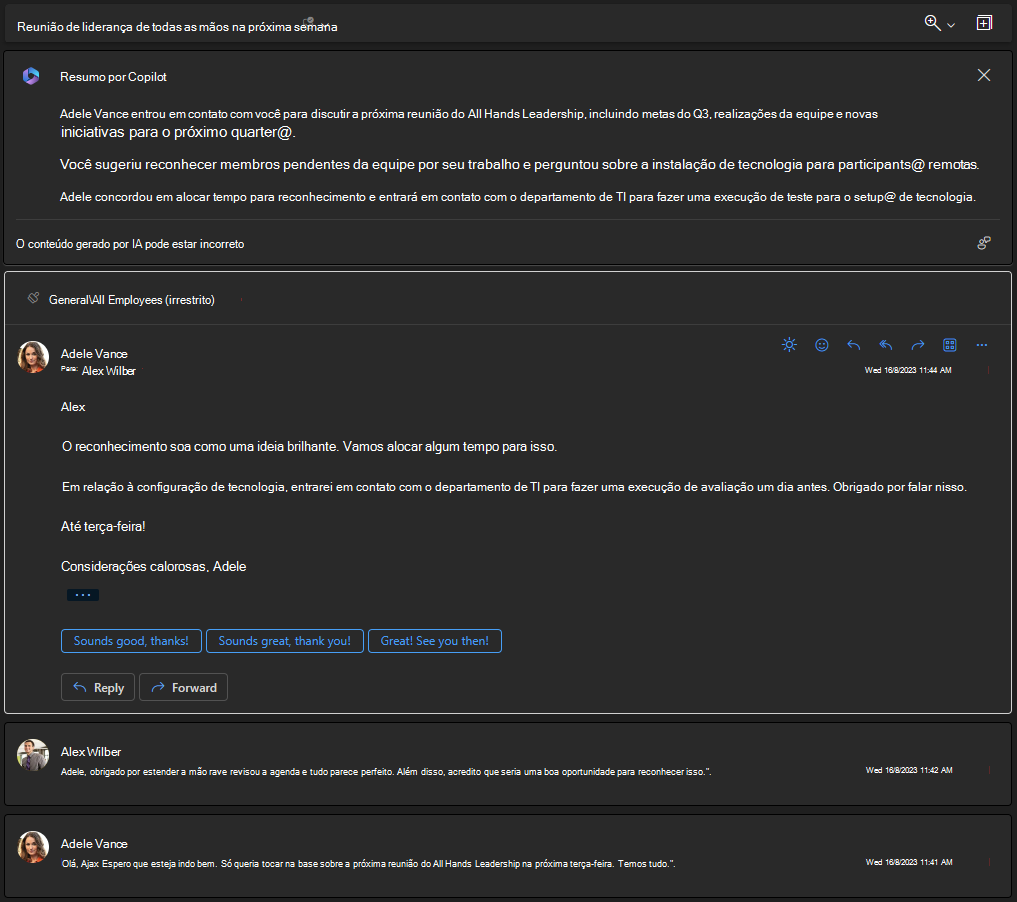
Rascunho de emails
O Copilot no Outlook também apresenta o recurso de rascunho de email, que ajuda você a rascunhar emails mais rapidamente. Esse recurso usa o processamento de idioma natural para ajudá-lo a escrever emails oferecendo sugestões com base no contexto da sua mensagem. O Copilot no Outlook também pode ajudá-lo a escrever emails do zero usando as informações fornecidas. Por exemplo, você pode iniciar um novo email fornecendo um tópico e alguns marcadores. Em seguida, o Copilot no Outlook usa essas informações para redigir um email completo para você.
Para refinar um rascunho, você pode ajustar o tom ou o comprimento da resposta. Por exemplo, você pode pedir ao Copilot no Outlook para tornar o email mais formal ou casual ou para torná-lo mais longo ou mais curto.
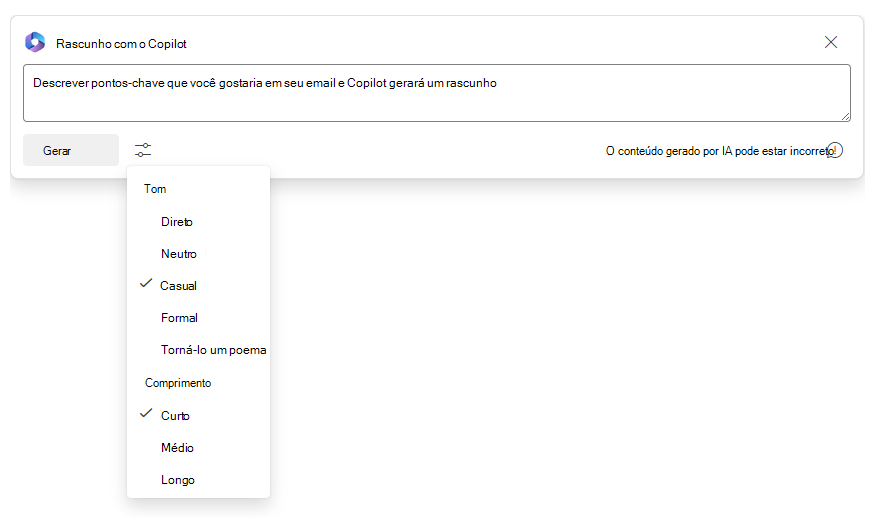
Você pode fazer com que o Copilot crie vários rascunhos para o mesmo email, cada um com um tom e tamanho diferentes. Em seguida, você pode navegar pelos vários rascunhos selecionando as setas para frente e para trás na janela do Copilot. O Copilot informa em qual rascunho você está (por exemplo, 2 de 5). Ao fazer isso, você pode selecionar a seta para frente ou para trás para mover rapidamente de um rascunho para outro.
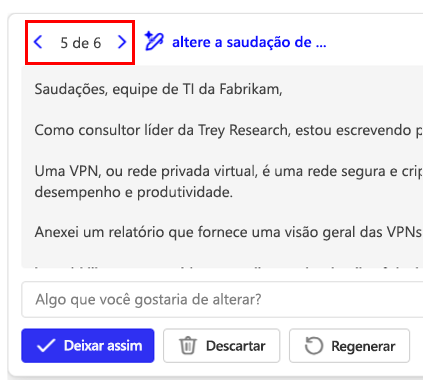
É importante que você tenha em mente os seguintes itens ao revisar um rascunho do Copilot:
- Preste atenção especial à saudação no início (Prezado/Olá/Olá, etc.) e ao encerramento complementar no final (Atenciosamente/Saudações/Obrigado, etc.). Elas estão no tom adequado para o público-alvo e o tipo de mensagem que você deseja enviar? Por exemplo, para um email de natureza séria ou profissional, você provavelmente não quer que sua saudação diga "Olá."
- Observe o tom geral da mensagem. Ele é muito casual, muito formal ou muito direto para o tipo de email que você deseja?
- Observe o tamanho da mensagem. Ele é muito curto e não transmite adequadamente as questões essenciais necessárias no email? Ou ele se prolonga demais, sobrecarregando o destinatário com textos desnecessários? Considere também o público-alvo quando se trata do tamanho. Em geral, o gerenciamento prefere emails mais curtos, com marcadores que rapidamente vão direto ao ponto da mensagem, em vez de parágrafos longos.
- A mensagem explica os itens em termos muito simplistas ou muito complicados para o público-alvo? Por exemplo, itens que são explicados em termos simplistas podem parecer condescendentes quando o público-alvo é avançado. Por exemplo, quando a Copilot menciona a VPN pela primeira vez num e-mail para profissionais de TI, segue-se a mensagem "que significa Rede Privada Virtual"? Por outro lado, os destinatários podem se distrair e não absorver os pontos essenciais da mensagem em um email:
- É excessivamente complicado.
- Inclui muitos termos técnicos para um público não técnico.
- Falha ao descrever o significado de um acrônimo quando o público-alvo pode não estar familiarizado com o conteúdo.
O Copilot no Outlook oferece as seguintes opções para gerenciar o desenvolvimento de rascunhos na janela do Copilot:
![]()
- Manter. Quando você seleciona o botão Manter na janela do Copilot, o Copilot copia o rascunho atual (por exemplo, 2 de 5) para o corpo da mensagem no formulário de email do Outlook. Ao fazer isso, o Outlook fecha a janela do Copilot, o que exclui todos os rascunhos do Copilot. Com o Copilot sendo fechado, você pode então enviar ou editar ainda mais a mensagem de email. Quando estiver trabalhando no Copilot, não é possível editar manualmente os rascunhos criados pelo Copilot nem enviar um rascunho do Copilot. Somente o Copilot pode editar um rascunho, o que ele faz em resposta a uma solicitação de alteração feita por você em um prompt, ou quando você altera as configurações de Tom ou Comprimento, ou quando você solicita que ele gere novamente um rascunho totalmente novo. Você deve manter um rascunho para convertê-lo no corpo real do email antes de poder editá-lo ou enviá-lo. Lembre-se de que, quando você mantém um rascunho, o Copilot fecha e todos os outros rascunhos são excluídos.
- Descartar. Quando você seleciona esse botão Descartar na janela do Copilot, o Outlook mantém o formulário de email aberto, com as linhas Para, CC e Assunto intactas, mas fecha a janela Reescrever com Copilot e exclui TODOS os rascunhos do Copilot. Se você anexou um arquivo ao email, ele permanecerá anexado.
- Regenerar. O botão Regenerar cria um novo rascunho quando você estiver satisfeito com o tom e a duração de um rascunho selecionado e não houver nenhuma outra alteração que queira que o Copilot faça. Por exemplo, digamos que você goste do tom e da extensão do rascunho 2 de 5. No entanto, você quer ver se o Copilot pode melhorar a mensagem e, por isso, selecione o botão Regenerate. O Copilot cria o rascunho 6, que se baseia no tom e na extensão do rascunho 2. Você pode selecionar o botão Regenerar várias vezes seguidas, se quiser, apenas para ver como o Copilot altera o corpo da mensagem em cada novo rascunho que cria.
O Copilot também usa as seguintes opções para ajudar a gerenciar seu fluxo de trabalho de email:
- Gerar. Selecione o botão Gerar quando quiser que o Copilot crie seu primeiro rascunho de email ou depois de alterar as configurações de Tom ou Comprimento de um rascunho.
- Ícone de envio (seta). Quando você insere um prompt que pede ao Copilot para atualizar um rascunho, você deve selecionar o ícone de seta que aparece no final do campo de prompt para enviar a solicitação. Por exemplo, você pode pedir ao Copilot para alterar a saudação, o fechamento complementar ou algo no corpo do rascunho. Quando você envia um prompt, o Copilot cria um rascunho totalmente novo, mas não regenera o texto do rascunho. Em vez disso, ele aplica as alterações solicitadas ao rascunho atual e deixa o restante do rascunho como está. Por exemplo, digamos que você esteja no rascunho 2 de 3. Você gosta desse rascunho, mas não da saudação. Então você insere uma solicitação na qual pede ao Copilot para alterar a saudação. Em seguida, selecione o ícone Enviar (seta) no final do campo de prompt para enviar esta solicitação. Por sua vez, o Copilot cria o rascunho 4 (portanto, 4 de 4 aparece na janela do Copilot). O rascunho 4 é exatamente igual ao rascunho 2, mas com uma nova saudação, pois essa foi a única alteração que você solicitou.
- Ícone de descarte (lixeira). Esse recurso é o ícone padrão Descartar do Outlook que aparece na parte superior do email. Não confunda este ícone Descartar com o botão Descartar na janela do Copilot. Quando você seleciona esse ícone de lixeira, o Outlook exclui e fecha todo o formulário de email depois que você confirma que deseja descartá-lo. Todos os rascunhos do Copilot são excluídos, a janela do Copilot é fechada e o formulário de email no Outlook é fechado.
Obter orientação de emails
O Copilot no Outlook ajuda você a criar emails mais eficazes com a orientação de emails. Seu assistente avançado de IA analisa seu email e sugere ajustes no tom, no sentimento e na clareza para uma comunicação mais suave.