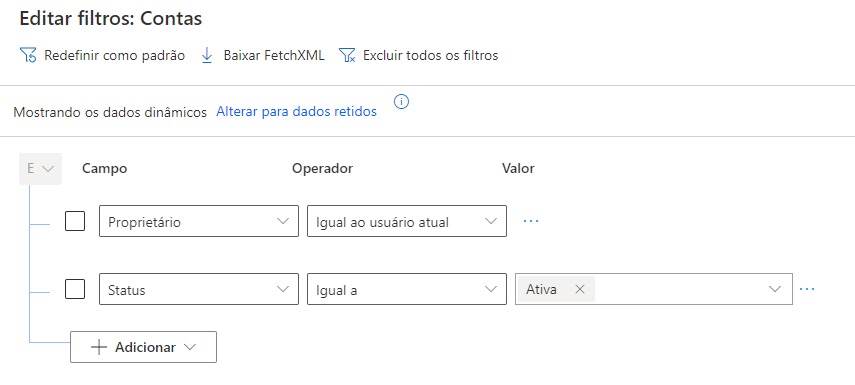Descrever filtros e critérios de pesquisa
À medida que o número de registros no Dynamics 365 aumenta, você precisa localizar e acessar registros rapidamente, como quando um cliente liga com uma pergunta relacionada à sua conta.
O Dynamics 365 oferece várias maneiras de localizar os dados de acordo com a sua localização e o que você está procurando. Se você estiver trabalhando em uma exibição, poderá filtrar facilmente a lista de registros exibidos com as opções de filtro disponíveis para cada coluna apresentada.
Por exemplo, na imagem abaixo, usamos o controle de filtro na coluna Cidade para filtrar somente as contas localizadas em Redmond.
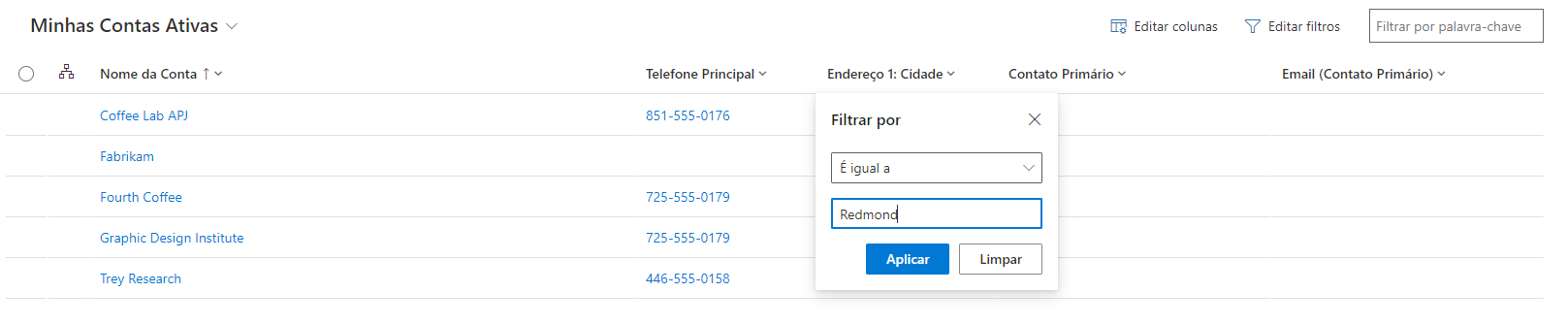
É possível filtrar com base em várias colunas de uma vez, se necessário. É possível selecionar o ícone de filtro na coluna para remover todos os filtros aplicados.
A filtragem é uma maneira rápida de retornar resultados abrangentes ao localizar dados. No entanto, muitas vezes é mais fácil procurar um registro diretamente. Nesses casos, você pode usar as opções de pesquisa disponíveis.
As duas ferramentas de pesquisa mais comuns são:
Filtrar por palavra-chave: essa opção costuma ser chamada de Localização Rápida e está disponível em qualquer exibição do Dynamics 365. Você digita as primeiras letras do item que está procurando, e os resultados são retornados diretamente na exibição. Considere este cenário: você examina a lista de registros de contas ativas e digita "Aventura" no campo de pesquisa. Como resultado, você verá todos os registros da conta que têm "Aventura" no início.
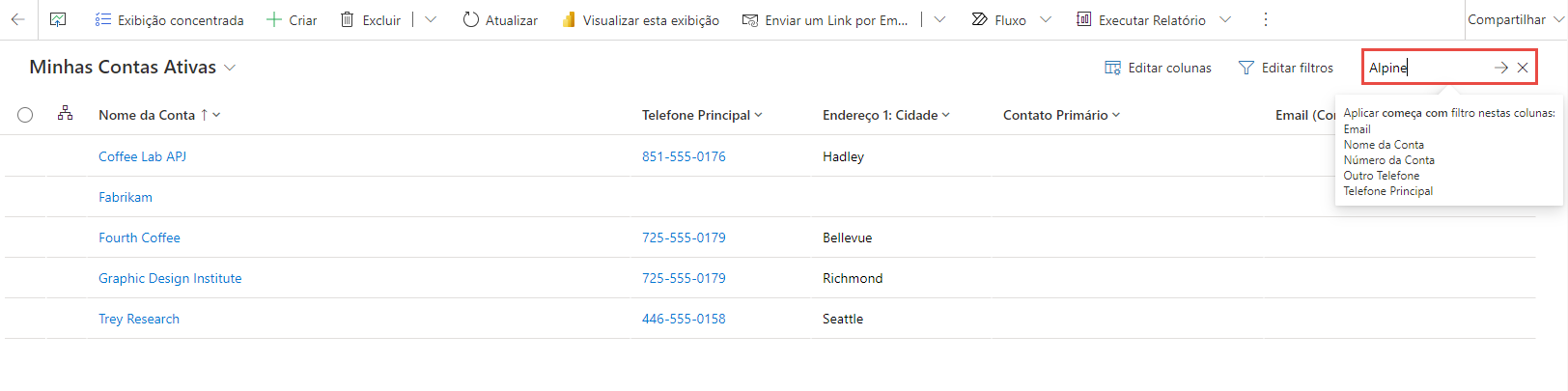
Pesquisa em várias tabelas: essa ferramenta de pesquisa costuma ser chamada de Pesquisa Categorizada. A principal diferença entre pesquisa em várias tabelas e uma localização rápida é que, em vez de pesquisar apenas um tipo de registro, a pesquisa em várias tabelas realiza a pesquisa em várias tabelas definidas pela organização. Nesse caso, se você inserir Aventura, serão apresentadas todas as contas que começam com Aventura. Você também obtém uma lista de todos os contatos associados a uma conta que começa com a palavra Aventura.
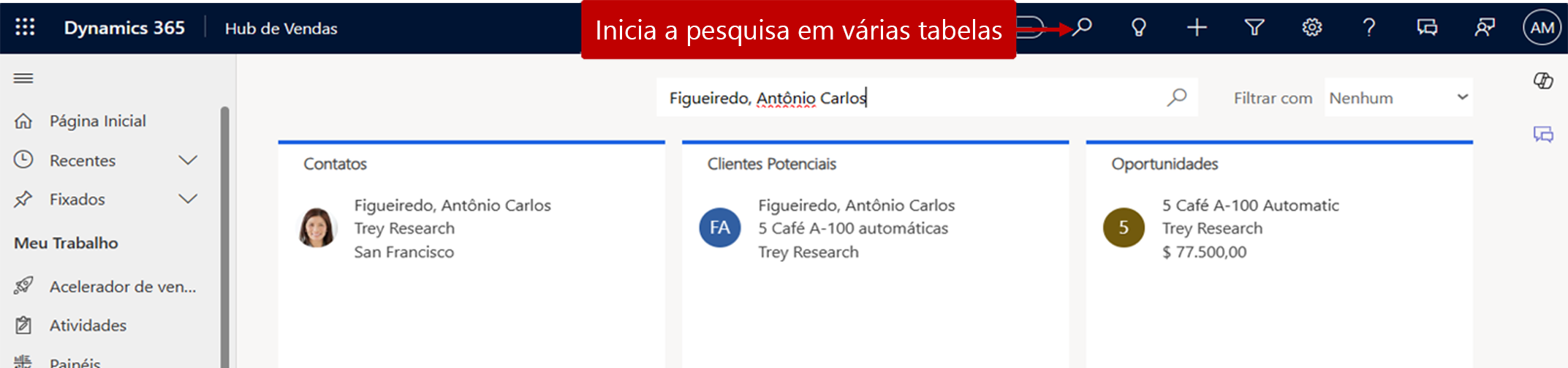
Nem sempre você encontra o que procura usando as opções de filtragem e de pesquisa padrão. Por exemplo, ao trabalhar no Dynamics 365 Sales, você pode precisar localizar todas as contas com oportunidades abertas. A filtragem padrão não funciona nesse caso, pois você precisa filtrar com base em várias entidades. Em seguida, você precisa usar a opção de filtro de edição. Nele, você pode criar filtros detalhados que incluem várias entidades. O ícone de filtro de edição está localizado logo à esquerda da caixa de pesquisa Localização Rápida.
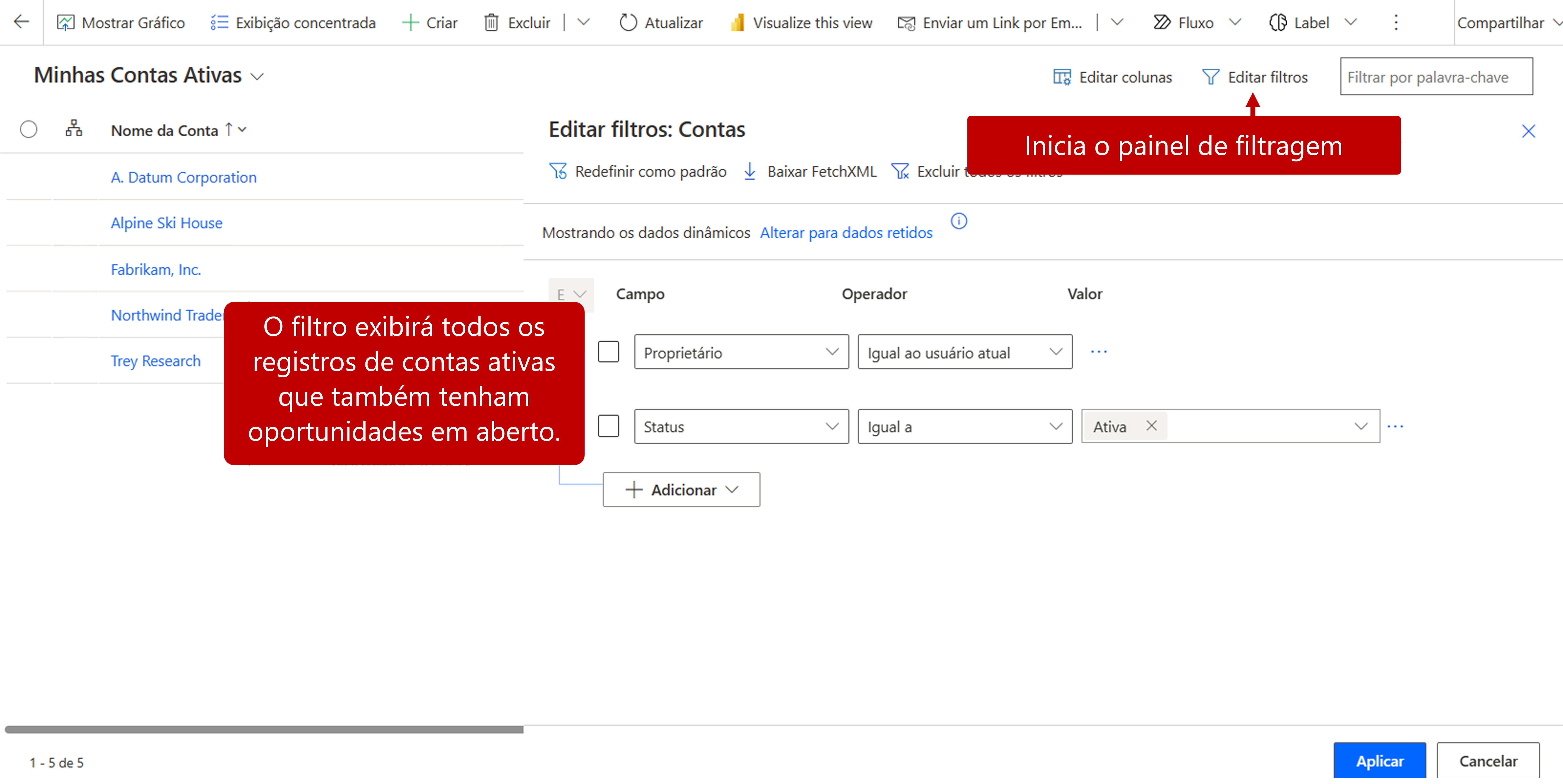
Demonstração em cliques: pesquisar e filtrar dados no Dynamics 365
Nessa demonstração em cliques, você usa as diferentes opções de pesquisa e filtragem disponíveis no Dynamics 365 para localizar registros de conta distintos.
Pesquisar e filtrar dados no Dynamics 365
A localização de dados no aplicativo é uma tarefa diária. Quanto mais eficiente você for ao localizar e pesquisar, mais rápido será ao lidar com as consultas dos clientes e navegar pelo aplicativo.
Localização avançada
Outra forma de localizar dados em aplicativos do Dynamics 365 é com a Localização avançada. A Localização avançada é um designer de consulta simples que permite criar visualmente uma consulta que exibirá todos os registros que corresponderem aos critérios definidos. Você também pode usar a Localização avançada a fim de preparar dados para exportação para o Office Excel, de modo que possa analisar, resumir ou agregar dados ou criar tabelas dinâmicas para exibir os dados.
Na imagem, o filtro Localização avançada exibe todas as contas ativas pertencentes ao usuário atual.