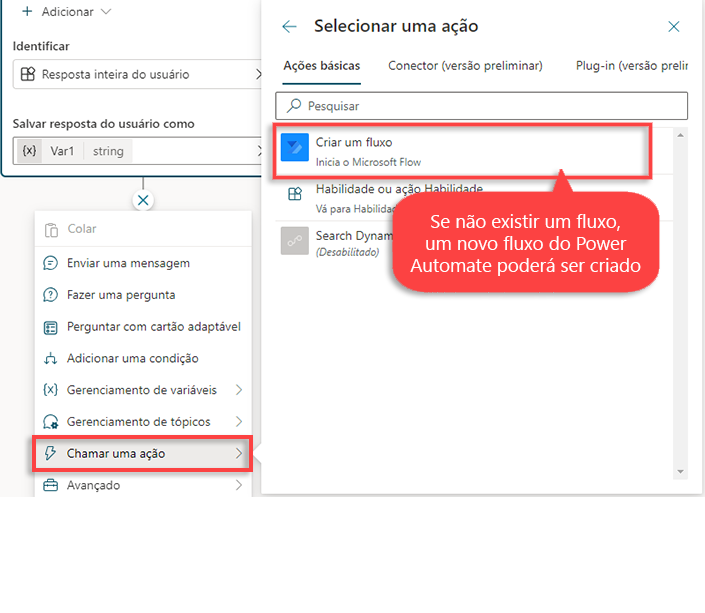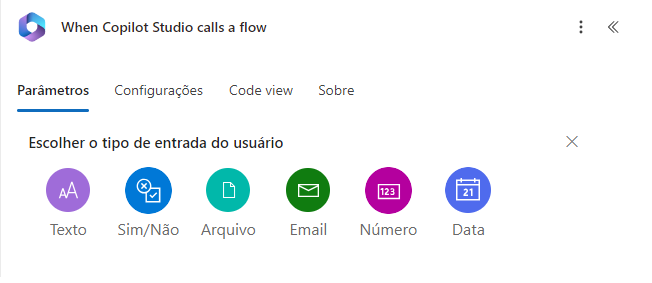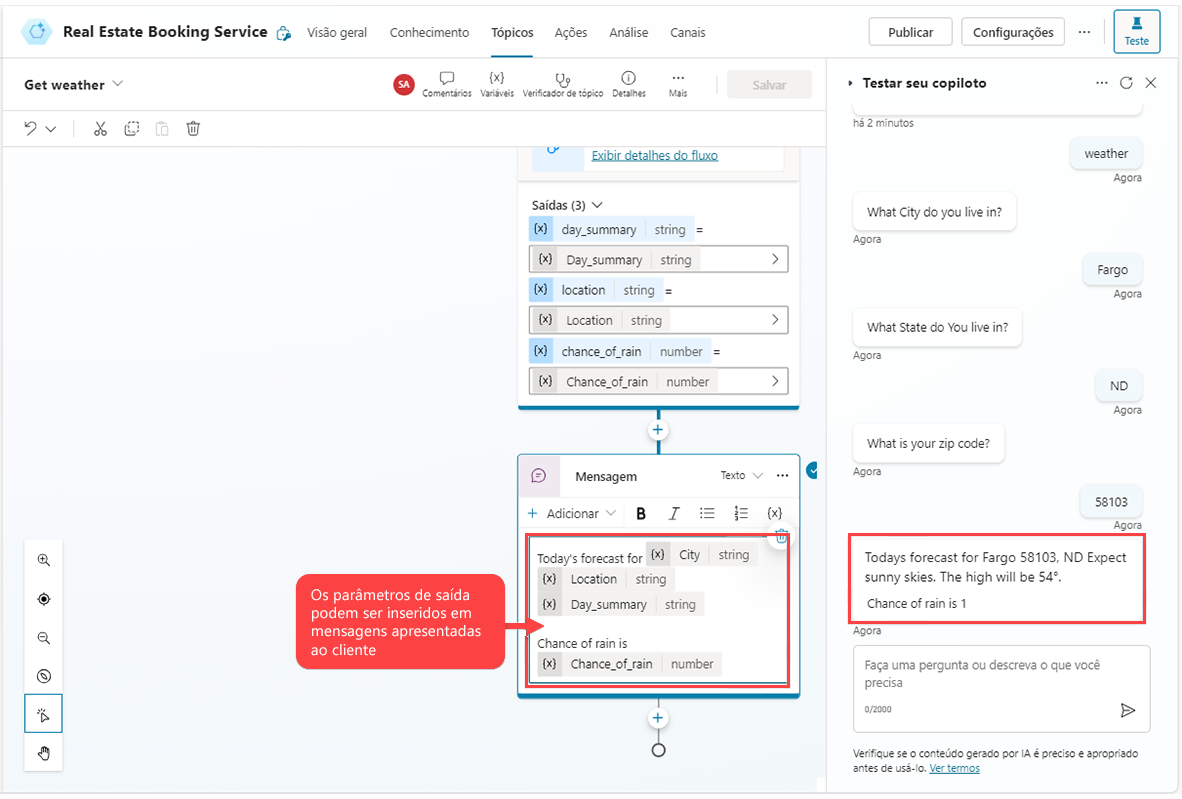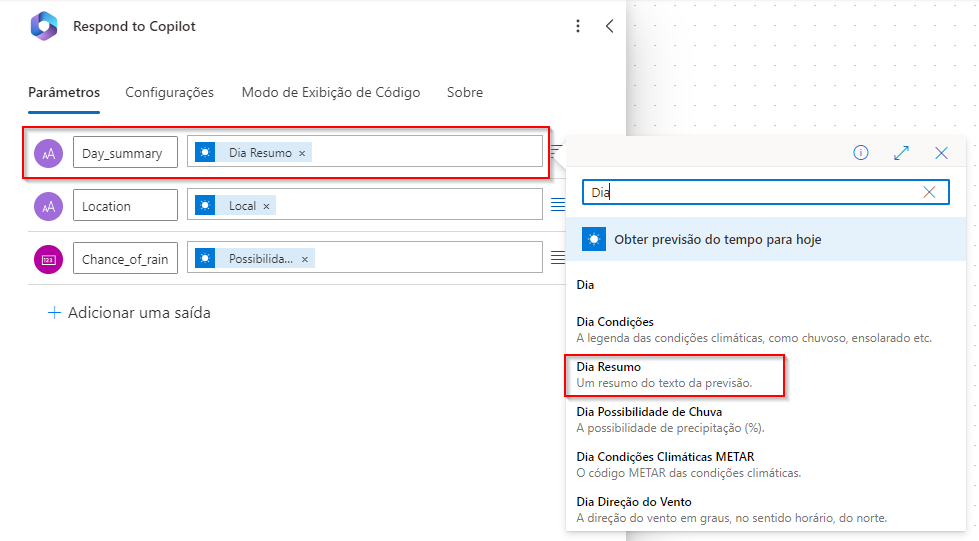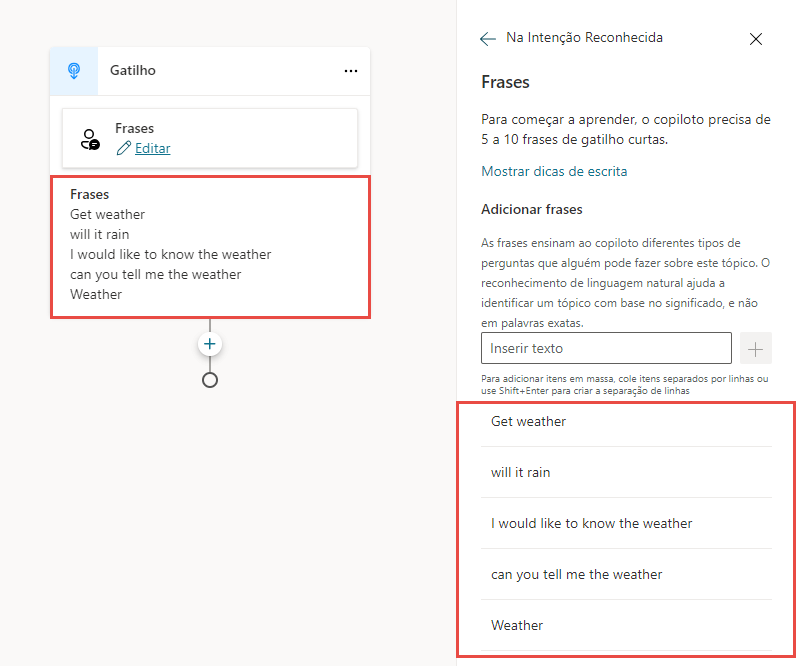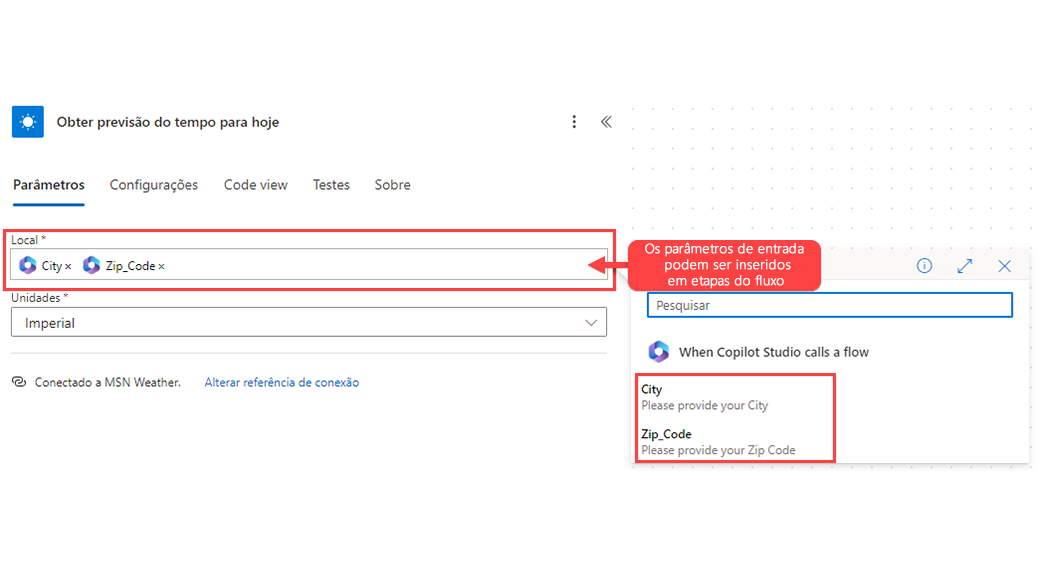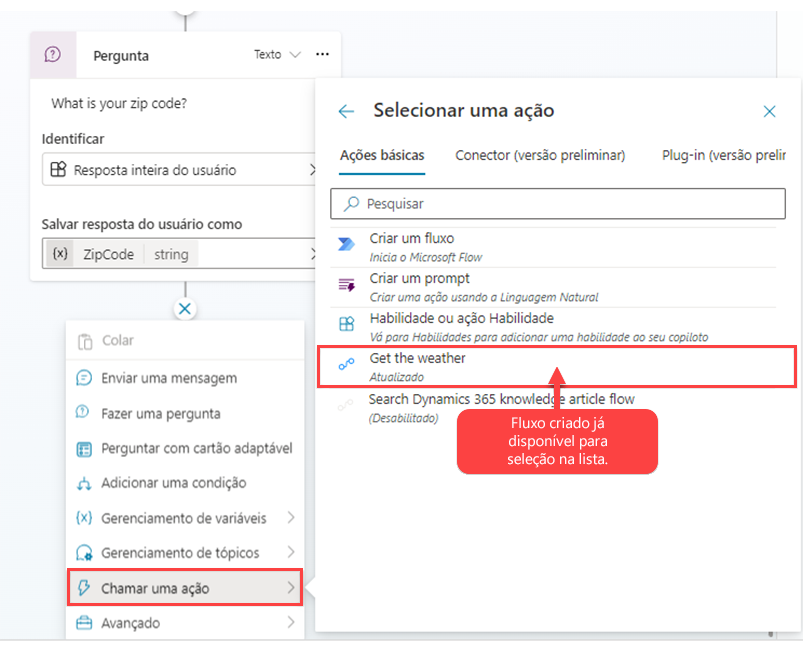Usar o Power Automate para adicionar ações
Frequentemente, quando um agente interage com os clientes, ele pode exigir informações de outros aplicativos para fornecer ao cliente uma experiência personalizada. Por exemplo, se um cliente perguntar sobre o clima de sua localização, o agente poderá passar os detalhes do local, como a cidade e o endereço postal do cliente, para um serviço meteorológico que recuperará a previsão de sua localização. Os detalhes de previsão podem ser enviados de volta ao agente, que pode então incluir esses valores em uma mensagem ao cliente.
No Microsoft Copilot Studio, são chamadas de ações. As ações chamam os fluxos do Power Automate para automatizar atividades, chamar sistemas operacionais ou envolver aplicativos externos. Por exemplo, com uma ação que chama um fluxo do Power Automate, ele passa as informações de localização capturadas no agente para um serviço externo e, em seguida, envia os detalhes da previsão ao agente do Microsoft Copilot Studio.
Os fluxos do Power Automate são chamados de dentro de tópicos usando o nó Chamar uma ação. Você pode usar um fluxo que já existe no seu ambiente do Power Apps ou pode criar um de dentro da tela de criação do Microsoft Copilot Studio. Para permitir que um fluxo do Power Automate interaja com um agente do Microsoft Copilot Studio, ele requer um gatilho especial do Microsoft Copilot Studio. Esse gatilho captura dados do agente e envia informações de resposta ao agente.
O Power Automate fornece o seguinte gatilho e ação:
Microsoft Copilot Studio: gatilho que especifica parâmetros de entrada que são capturados por meio do agente do Microsoft Copilot Studio.
Valores de retorno ao Microsoft Copilot Studio: ação que define os parâmetros de saída enviados de volta ao agente do Microsoft Copilot Studio.
Quando um novo fluxo é criado por meio de um agente do Microsoft Copilot Studio, um modelo de início é carregado e inclui o gatilho do Microsoft Copilot Studio e os valores de retorno na ação do Microsoft Copilot Studio. Você precisa definir os parâmetros de entrada e de saída necessários e concluir a estrutura do fluxo.
Trabalhar com parâmetros de entrada e de saída
As variáveis que são definidas no agente podem ser para fornecer valores para parâmetros de entrada e consumir valores de parâmetros de saída. Por exemplo, a resposta de um cliente para a pergunta "Em que cidade você mora?" pode ser usada como o valor para um parâmetro de entrada de City.
Parâmetros de entrada
Os parâmetros de entrada representam os valores que são capturados no agente do Microsoft Copilot Studio e usados pelas etapas de fluxo do Power Automate. Nenhum limite é imposto quanto ao número de parâmetros de entrada que podem ser adicionados. No entanto, você só pode usar números, cadeias de caracteres e tipos boolianos como parâmetros de entrada com fluxos do Power Automate.
Considere que tipo de dados será necessário quando o parâmetro de entrada for transmitido pelo fluxo. Por exemplo, se você pretende enviar a cidade e o CEP de um cliente para o serviço MSN Clima, é possível configurar os parâmetros de entrada, conforme mostrado na figura a seguir.
| Nome | Tipo de dados |
|---|---|
| Cidade | Texto |
| CEP | Número |
O parâmetro City foi definido como Texto porque o MSN Clima consome nomes de cidade como texto. O parâmetro Zip_Code foi definido como Número porque é consumido como um número. Cada serviço com o qual o Power Automate pode interagir será diferente; portanto, reserve tempo para entender como ele funciona.
Quando uma etapa para obter a previsão do tempo atual do MSN Clima for adicionada, a cidade e o CEP serão passados para o local, de forma que o MSN Clima saiba qual previsão deve ser obtida.
Parâmetros de saída
Os parâmetros de saída são valores de um fluxo do Power Automate devolvido ao agente do Microsoft Copilot Studio. Como os parâmetros de entrada, os parâmetros de saída podem ser uma cadeia de caracteres, um número ou um valor booliano.
Retornando ao exemplo do clima anterior, depois que o fluxo receber os detalhes de previsão do serviço MSN Clima, você criará parâmetros de saída para armazenar os detalhes que são retornados pelo serviço do MSN Clima, no qual os valores podem ser consumidos pelo agente do Microsoft Copilot Studio. Por exemplo, se desejar apresentar ao cliente um resumo e uma chance de percentual de chuva para a localização dele, você pode criar os seguintes parâmetros de saída.
| Nome | Tipo de Dados |
|---|---|
| Resumo do dia | Texto |
| Local | Texto |
| Chance_of_rain | Número |
Os detalhes reais a serem incluídos serão provenientes das informações recebidas na previsão do MSN.
Todos os fluxos criados por meio da tela de criação do Microsoft Copilot Studio são salvos em uma solução padrão no Power Automate e podem ser usados pelos seus agentes imediatamente.
Chamar um fluxo do Power Automate como uma ação de um agente
Depois que o fluxo for criado, ele poderá ser iniciado no tópico do agente usando o nó Chamar uma ação. Quando você chama a ação, as variáveis podem ser passadas para o fluxo como parâmetros de entrada. Verifique se você criou um tópico com as frases de gatilho apropriadas. Por exemplo, você pode criar um tópico Obter clima que inclua frases de gatilho, como:
Vai chover?
Qual é o clima?
Obter clima
Para passar informações sobre o local como variáveis para o fluxo do Power Automate, você precisará capturá-las. A forma mais simples de realizar essa tarefa é com o nó Fazer uma pergunta. Você usará o campo Identificar, no nó de pergunta, para definir o tipo de dados que deseja capturar. Por exemplo, você pode definir um item no campo Identificar como City e o outro como Zip code. As respostas a essas perguntas serão armazenadas em variáveis.
Depois de definir as perguntas que você usará para capturar os detalhes, adicione um novo nó de conversa Chamar uma ação ao agente selecionando o fluxo meteorológico criado anteriormente.
Na configuração de fluxo, será necessário mapear os blocos de entrada de fluxo para as variáveis de saída dos nós de pergunta. Por exemplo, Cidade (texto) obtém seu valor de City (city) e Código postal (número) obtém seu valor de Zip (number).
Agora, você deve ser capaz de observar que o fluxo Obter previsão do tempo será executado e quais parâmetros de saída serão devolvidos.
No nó do fluxo, adicione um nó de Mensagem e insira uma mensagem que use as saídas do fluxo.
Por exemplo: A previsão de hoje para (x)location:{x}day_summary. A probabilidade de chuva é de {x}probabilidade_de_chuva%.
Para obter mais informações, veja Usar fluxos do Power Automate no Microsoft Copilot Studio.