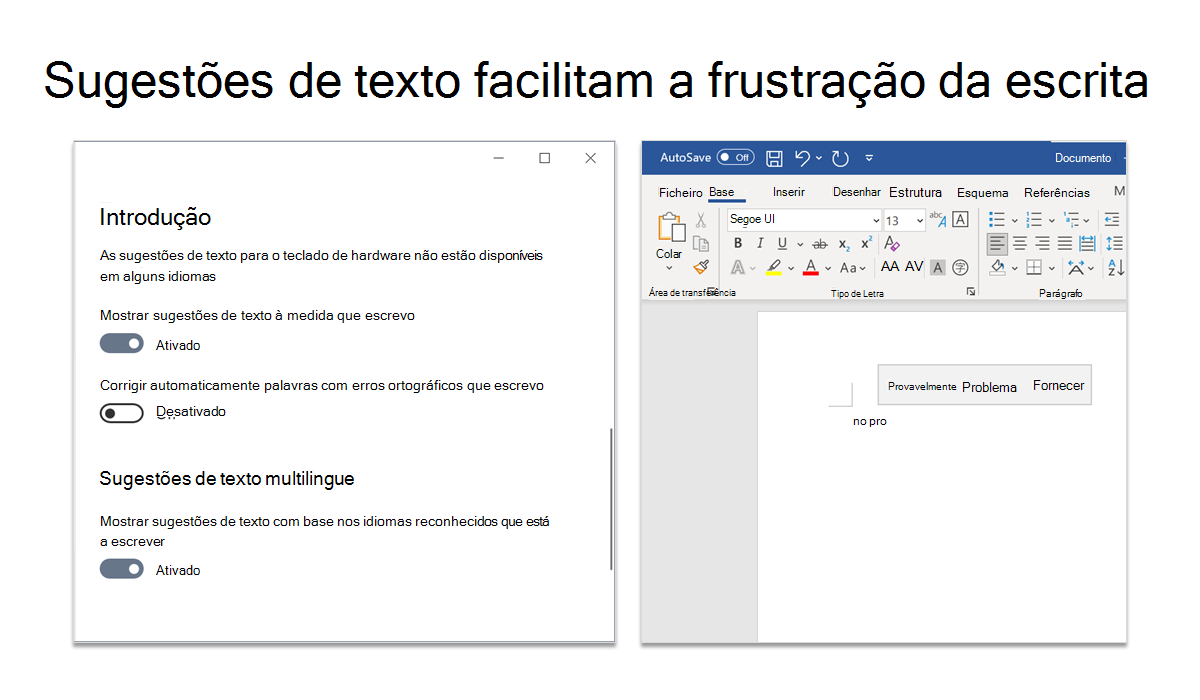Criar com confiança
As Ferramentas de Aprendizagem no Word podem ajudar os estudantes a criar conteúdos de forma mais eficaz. Existem opções para ler texto em voz alta, dividir palavras em sílabas e ajustar o espaçamento entre linhas, letras e palavras. Na verdade, "a compreensão pode melhorar em 30% apenas adicionando quebras de linha entre cláusulas" de acordo com Graf & Torrey (1966).
Ferramentas de Aprendizagem para melhorar as competências de leitura e escrita
Ditado
Escrever pode ser uma das tarefas mais desafiantes e complexas que o nosso cérebro humano faz. É preciso muita concentração, capacidade linguística, pensamento abstrato e organização para poder escrever uma frase simples. Uma das formas de os alunos ultrapassarem alguns dos pontos de adesão à medida que constroem a escrita é utilizar a funcionalidade ditar. Isto permite que os alunos se concentrem em falar, em vez dos requisitos físicos da escrita. O Ditado está disponível em Word, Word Online, PowerPoint, Outlook Para Ambiente de Trabalho, OneNote Windows 10 e OneNote Online. Está disponível em mais de nove idiomas!
Não escreva. Fala.
Tinta digital
A pesquisa mostra que tomar notas à mão é melhor do que tomar notas num portátil para memorizar informações conceptuais a longo prazo. Com a utilização de tinta digital, os estudantes podem tomar notas num formato digital, mas ainda têm a experiência de escrita manual e a opção de converter a escrita manual em texto. Os estudantes podem resolver problemas matemáticos diretamente num bloco de notas do OneNote, permitindo uma fácil disposição espacial dos problemas e o foco está na resolução e não na formatação do problema. As notas manuscritas ainda são armazenadas num local conveniente e fácil de encontrar que é facilmente recuperado e não na parte inferior da mochila.
Editor
O Editor vai além da verificação ortográfica e permite que os estudantes editem documentos facilmente em múltiplas modalidades. É frustrante para os estudantes verem muitas palavras mal escritas e erros gramaticais numa página quando sabem que a maioria deles não estará perto o suficiente para ter uma correção. No entanto, o Editor alterou-o. As sugestões baseiam-se no contexto da escrita, através da aprendizagem automática e do processamento de linguagem natural. Como é que um estudante sabe qual é a escolha correta? Em vez de ter uma definição para a palavra, o Editor fornece sinónimos para a palavra e como a opção para que a palavra seja lida em voz alta. O Editor também irá dar aos estudantes sugestões de estilo de escrita, se houver frases em execução, se puder ser mais conciso ou se a ortografia estiver incorreta.
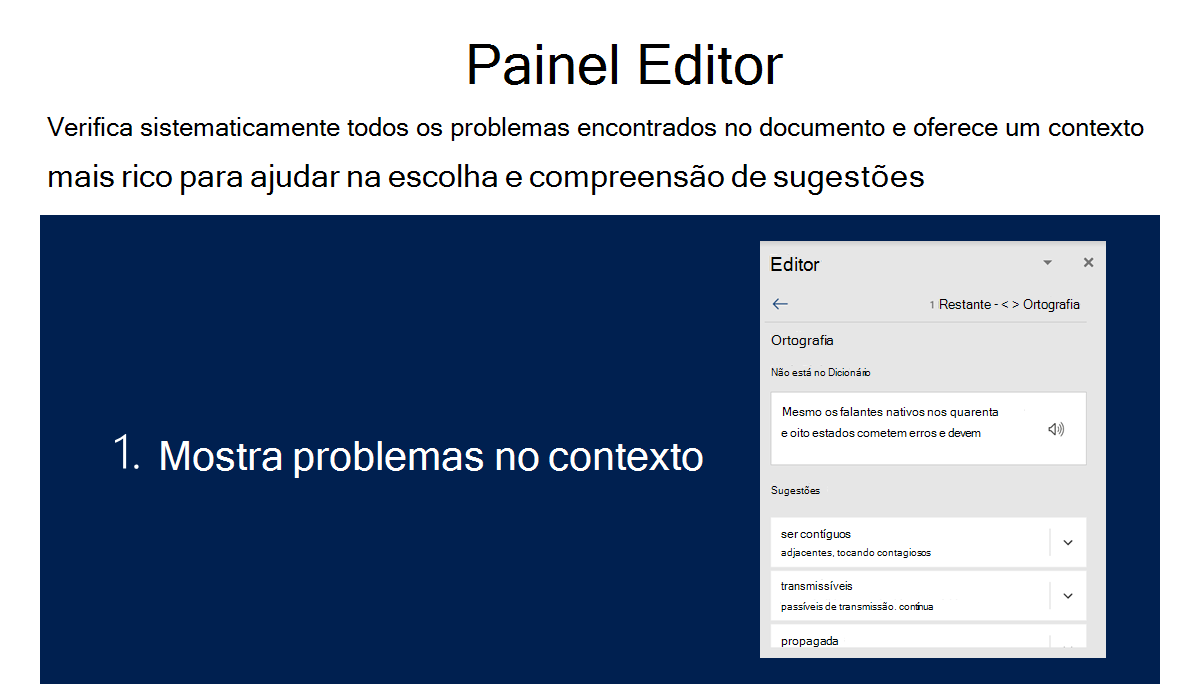
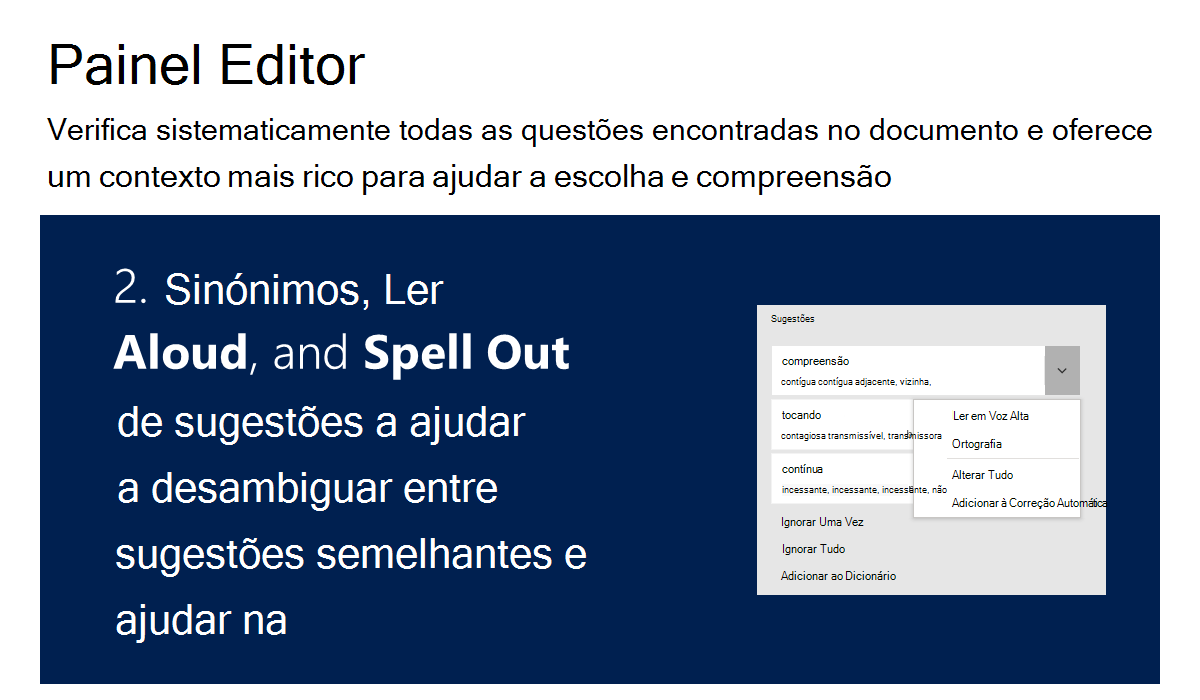
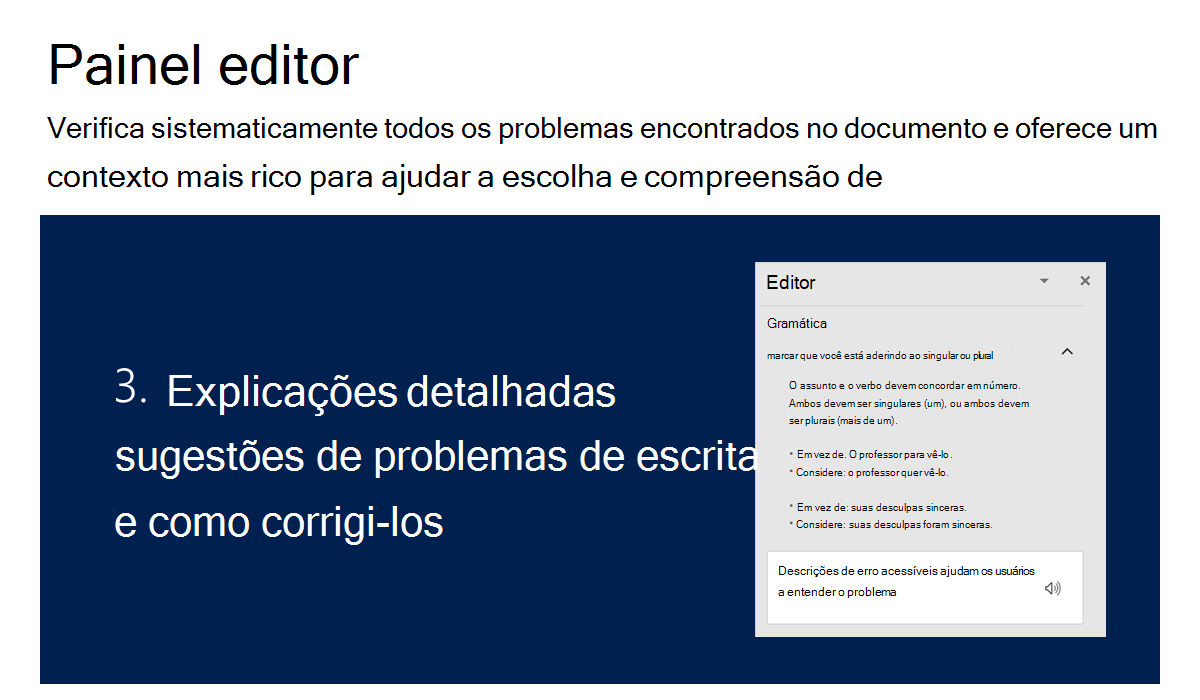
Gravar áudio
Por vezes, uma descrição ou explicação escrita não é suficiente. Por vezes, um estudante tem de aceder às informações num formato diferente. Escrever nem sempre é o método preferencial de comunicação para todos os estudantes, mas ao adicionar uma gravação de áudio a um documento, pode capacitar um estudante a mostrar mais profundidade de conhecimento e competência numa determinada área.
Diga-me o que pretende fazer
A funcionalidade Diga-me o que pretende fazer é como um guia turístico para o Microsoft 365. Este é um campo de texto no friso onde os utilizadores podem introduzir palavras e expressões para encontrar ferramentas e aceder rapidamente às funcionalidades ou ações que pretendem realizar. A funcionalidade Diga-me também pode ser utilizada para obter ajuda.
Acessibilidade em matemática
Os estudantes com deficiências muitas vezes lutam com matemática por muitas razões diferentes. Trabalhar com problemas ao seu próprio ritmo é uma forma de o Microsoft 365 e o Windows 10 poderem ajudar os estudantes a alcançar mais. No OneNote para Windows 10, as equações matemáticas podem ser lidas pelo Leitura Avançada utilizando o idioma correto para matemática. O Assistente de Expressões Matemáticas é outra ferramenta que suporta os estudantes ao criar gráficos e fornecer soluções passo a passo que podem ser lidas em voz alta com o Narrador do Windows. Isto permite que os estudantes resolvam os problemas, não só vendo cada passo, mas também ouvindo-os. Quando o estudante resolver outro problema, pode começar a ver onde estão as alterações e começar a fazer ligações sobre como os problemas funcionam.
Outra luta que os estudantes enfrentam não é copiar problemas corretamente de um livro para o papel para resolver. No OneNote, os estudantes podem utilizar a utilização de tinta digital para responder a problemas diretamente no bloco de notas do OneNote, minimizando a probabilidade de analisar incorretamente o problema e reduzir as distrações ao concentrarem-se num único local.
Auxiliar de concentração
O Auxiliar de concentração está localizado nas definições e permite que o estudante escolha as notificações a ver e ouvir. Isto permite que os estudantes escolham o que devem manter em foco. As restantes notificações irão diretamente para o centro de ação, onde podem ser vistas em qualquer altura. Limitar as notificações, juntamente com os limites de tempo, permite que os estudantes façam escolhas para reduzir a sobrecarga de informações e aumentar o foco durante tarefas específicas.
Ler em Voz Alta
Editar o seu próprio trabalho pode ser muito desafiante. Pode parecer correto, mas parece-me bem? Ouvir o seu próprio trabalho pode dar uma perspetiva diferente e ajudar a encontrar erros que, de outra forma, poderiam ter sido perdidos. Os estudantes nem sempre se sentem confiantes o suficiente para que outra pessoa leia o seu trabalho, mas utilizar a funcionalidade Ler em Voz Alta ajudará a criar essa confiança para partilhar o seu trabalho e obter feedback.
Texto preditivo
As sugestões de texto são outra funcionalidade que torna o processo de escrita mais fácil e menos frustrante. Quando ativados, os utilizadores recebem opções de texto preditivo ao escrever em todos os produtos Microsoft (online e ambiente de trabalho). Os estudantes (e educadores) podem utilizar esta ferramenta para aliviar a frustração com palavras frequentemente mal escritas ou com palavras que lutam para escrever. Todos tivemos aquele aluno que se senta paralisado pelo medo e frustração dos erros ortográficos. Com as sugestões de texto, os estudantes são capacitados no seu processo de escrita ao reduzir a sobrecarga emocional de encontrar a palavra certa.
Para ativar as sugestões de texto, aceda às definições do computador e selecione a secção dispositivos. Em dispositivos, selecione Escrever. Aí, encontrará os botões de alternar da funcionalidade para ativar e desativar os diferentes aspetos da ferramenta. Experimente!