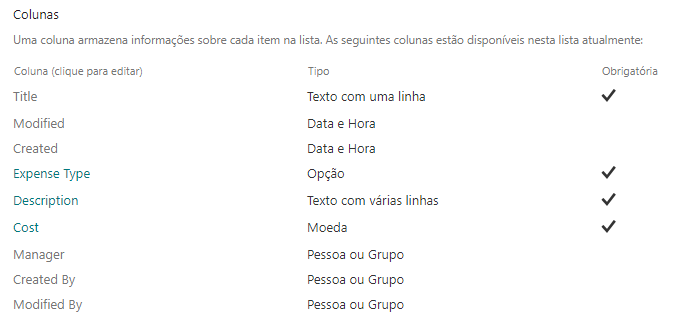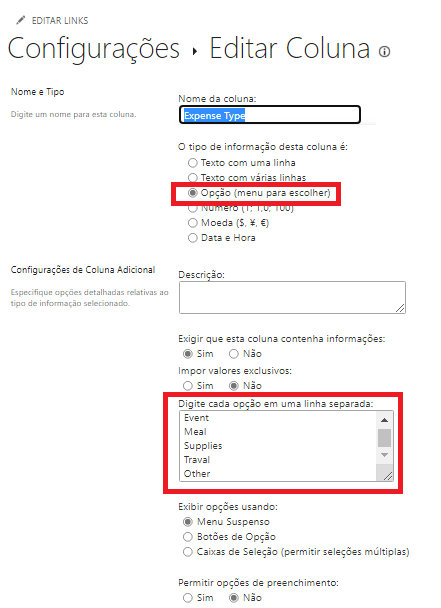Enviar emails usando o Microsoft 365 Outlook
O Microsoft 365 Outlook (antes conhecido como Office 365 Outlook) tem um conector padrão que permite enviar, excluir e responder a mensagens de email, entre outras tarefas.
Conceito básico do conector do Microsoft 365 Outlook
O Microsoft 365 Outlook pode ser usado como ações e gatilhos em um fluxo do Power Automate.
Ações e gatilhos
A tabela a seguir descreve as ações e os gatilhos no Outlook.
| Ação | Gatilho |
|---|---|
| Criar contato (V2) | Quando um novo email é recebido (V3) |
| Criar evento (V4) | Quando um email é sinalizado (V3) |
| Enviar um email (V2) | Quando um email chega em uma caixa de correio compartilhada (V2) |
| Excluir contato (V2) | Quando um novo email que me menciona é recebido (V3) |
| Excluir email (V2) | Quando um evento é criado (V3) |
| Excluir evento (V2) | Quando um evento é adicionado, atualizado ou excluído (V3) |
| Exportar email (V2) | Quando um evento é modificado (V3) |
| Localizar horários de reuniões (V2) | Quando um evento futuro começar em breve (V3) |
| Sinalizar email (V2) | Esta operação atualiza um sinalizador de email. |
| Encaminhar um email (V2) | Encaminhe um email. |
| Obter anexo (V2) | Esta operação obtém um anexo de email pela ID. |
| Obter o modo de exibição de calendário de eventos (V3) | Esta operação obtém todos os eventos (incluindo instâncias de recorrências) em um calendário usando a Graph API. A propriedade de recorrência é nula neste caso. |
| Obter calendários (V2) | Esta operação lista os calendários disponíveis. |
| Obter contato (V2) | Esta operação obtém um contato específico de uma pasta de contatos. |
| Obter pastas de contatos (V2) | Esta operação lista as pastas de contatos disponíveis usando a Graph API |
| Obter contatos (V2) | Esta operação obtém contatos da pasta de contatos. |
| Obter email (V2) | Esta operação obtém um email pela ID. |
| Obter emails (V3) | Esta operação obtém emails de uma pasta pelas Graph APIs. Filtragem relacionada a estes campos: Para, Cc, Para ou Cc, De, Importância, Buscar somente com anexos, Filtro de assunto, é executada usando os primeiros 250 itens em uma determinada pasta de email. Para evitar essa limitação, você pode usar o campo "Pesquisar Consulta". |
| Obter evento (V3) | Essa operação obtém um evento específico de um calendário usando a Graph API. (V3) |
| Obter eventos (V4) | Essa operação obtém eventos de um calendário usando a Graph API. (V4) |
| Obter dicas de email de uma caixa de correio (V2) | Obtenha dicas de email para uma caixa de correio como respostas automáticas/mensagem OOF ou se a caixa de correio está cheia. Isso não está disponível em GccHigh e Mooncake. |
| Obter listas de salas (V2) | Obter todas as listas de salas definidas no locatário do usuário |
| Obter salas (V2) | Obter todas as salas de reunião definidas no locatário do usuário |
| Obter salas na lista de salas (V2) | Obter as salas de reunião em uma lista de salas específica |
| Marcar como lido ou não lido (V3) | Esta operação marca um email como lido/não lido. |
| Mover o email (V2) | Esta operação move um email para a pasta especificada na mesma caixa de correio. |
| Email para resposta (V3) | Esta operação responde a um email. |
| Responder a um convite de evento (V2) | Responder a um convite para evento. |
| Enviar um email de uma caixa de correio compartilhada (V2) | Esta operação envia um email de uma caixa de correio compartilhada. Sua conta deve ter permissão para acessar a caixa de correio para que essa operação seja bem-sucedida. |
| Enviar email com opções | Essa operação envia um email com várias opções e aguarda o destinatário responder com uma das opções. Consulte o link a seguir sobre o suporte de mensagens acionáveis em diferentes clientes de email: Requisitos de versão do Outlook para mensagens acionáveis. |
| Configurar respostas automáticas (V2) | Defina a configuração de respostas automáticas da caixa de correio. |
| Atualizar contato (V2) | Esta operação atualiza um contato em uma pasta de contatos. |
| Atualizar evento (V4) | Essa operação atualiza um evento em um calendário usando a Graph API. |
| Atualizar foto do meu contato | Atualiza a foto do contato especificado do usuário atual. A foto deve ser menor que 4 MB. |
Para obter descrições completas de ações e gatilhos, consulte este link para a Documentação do Conector do Office 365 Outlook.
Ação Enviar um email com conteúdo dinâmico do SharePoint
Criar um fluxo do Power Automate para solicitar aprovação quando um novo item é adicionado no SharePoint é uma opção inteligente para simplificar seus processos de trabalho. Isso significa que, quando alguém adiciona algo novo no SharePoint, o sistema pode solicitar automaticamente a aprovação das pessoas certas. Isso é ótimo, pois poupa tempo, mantém tudo organizado e garante que decisões importantes sejam tomadas sem atrasos.
O conector SharePoint tem um gatilho para novos itens em fluxos do Power Automate. O exemplo para este módulo iniciará um processo de fluxo de trabalho quando um novo item para uma solicitação de reembolso de viagem for enviado. As notificações de email são enviadas usando o Microsoft Outlook.
Configurar uma Lista da Microsoft/SharePoint
Crie uma lista do SharePoint (ou Listas da Microsoft) chamada Reembolso de Viagem. A captura de tela a seguir mostra as colunas e os tipos de coluna da lista Reembolso de Viagem. O SharePoint adiciona automaticamente as colunas Criado, Criado por, Modificado e Modificado por.
A captura de tela a seguir mostra a coluna Opção (menu para escolher).
Criar fluxo da lista
Retorne à lista Reembolso de viagem e, na faixa de opções, selecione Integrar > Power Automate > Criar um fluxo.
À direita, em Criar um fluxo, selecione a opção Ver mais modelos.
Pesquise a opção Iniciar aprovação quando um novo item é adicionado e selecione-a.
Confirme as conexões e selecione Continuar. Se você precisar fazer login em qualquer uma das conexões, faça isso selecionando Entrar ao lado da conexão.
Atualize o título do fluxo para Reembolso de Viagem.
Selecione o endereço do site da lista do SharePoint (ou Lista da Microsoft) e selecione a lista Reembolso de Viagem.
Agora, modificamos o modelo para obter as informações do gerente.
Arraste a ação Obter meu perfil (V2) e solte-a abaixo do gatilho.
A captura de tela a seguir mostra a aparência do modelo antes da sua modificação.
A captura de tela a seguir mostra a aparência do modelo após mover a ação Obter meu perfil.
Abaixo da ação Obter meu Perfil, selecione o sinal de adição (+) e selecione Adicionar uma ação.
Procure obter gerente e selecione a ação Obter gerente (V2).
Na ação Obter gerenciador (V2), selecione o campo Usuário (UPN) e o raio para abrir o Dynamic Content. Então pesquise User Principal Name e selecione User Principal Name.
Na ação Iniciar uma aprovação, para Atribuído a, selecione Adicionar conteúdo dinâmico e, em seguida, selecione Email em Obter gerenciador (V2).
Selecione Verificador de fluxo para confirmar que nenhum erro ocorreu e selecione Salvar.
Você criou com sucesso uma ação de email usando o Microsoft Outlook com o conteúdo dinâmico do SharePoint.