Exercício: Enviar e receber mensagens de uma fila do Service Bus usando o .NET.
Neste exercício você aprende a:
- Crie um namespace e uma fila do Barramento de Serviço usando a CLI do Azure.
- Crie um aplicativo de console .NET para enviar e receber mensagens da fila.
Pré-requisitos
- Uma conta do Azure com uma assinatura ativa. Se ainda não tiver uma, pode inscrever-se numa avaliação gratuita em https://azure.com/free.
- Visual Studio Code numa das plataformas suportadas.
- A extensão C# para o Visual Studio Code.
- O .NET 8 é a estrutura de destino para o exercício.
Iniciar sessão no Azure
Nesta seção, você abre seu terminal e cria algumas variáveis usadas durante o resto do exercício para tornar a entrada de comando e a criação de nome de recurso exclusivo um pouco mais fáceis.
Inicie o Azure Cloud Shell e selecione Bash e o ambiente.
Crie variáveis usadas nos comandos da CLI do Azure. Substitua
<myLocation>por uma região perto de você.myLocation=<myLocation> myNameSpaceName=az204svcbus$RANDOM
Criar recursos do Azure
Crie um grupo de recursos para armazenar os recursos do Azure que você está criando.
az group create --name az204-svcbus-rg --location $myLocationCrie um namespace de mensagens do Service Bus. O comando a seguir cria um namespace usando a variável criada anteriormente. A operação leva alguns minutos para ser concluída.
az servicebus namespace create \ --resource-group az204-svcbus-rg \ --name $myNameSpaceName \ --location $myLocationCriar uma fila do Service Bus
az servicebus queue create --resource-group az204-svcbus-rg \ --namespace-name $myNameSpaceName \ --name az204-queue
Recuperar a cadeia de conexão para o namespace do Service Bus
Abra o portal do Azure e navegue até o grupo de recursos az204-svcbus-rg .
Selecione o recurso az204svcbus que você criou.
Selecione Políticas de acesso compartilhado na seção Configurações e, em seguida, selecione a política RootManageSharedAccessKey.
Copie a Cadeia de Conexão Primária da caixa de diálogo que a abre e salve-a em um arquivo, ou deixe o portal aberto e copie a chave quando necessário.
Criar aplicativo de console para enviar mensagens para a fila
Abra um terminal local e crie e altere para um diretório chamado az204svcbus e, em seguida, execute o comando para iniciar o Visual Studio Code.
code .Abra o terminal no Visual Studio Code selecionando Terminal New Terminal na barra de menus e execute os seguintes comandos para criar o aplicativo de console e adicionar o pacote Azure.Messaging.ServiceBus.>
dotnet new console dotnet add package Azure.Messaging.ServiceBusEm Program.cs, adicione as seguintes
usinginstruções na parte superior do arquivo após a instrução atualusing.using Azure.Messaging.ServiceBus;Adicione as seguintes variáveis ao código e defina a
connectionStringvariável para a cadeia de conexão que você obteve anteriormente.// connection string to your Service Bus namespace string connectionString = "<CONNECTION STRING>"; // name of your Service Bus topic string queueName = "az204-queue";Adicione o seguinte código abaixo das variáveis que você acabou de adicionar. Consulte os comentários de código para obter detalhes.
// the client that owns the connection and can be used to create senders and receivers ServiceBusClient client; // the sender used to publish messages to the queue ServiceBusSender sender; // Create the clients that we'll use for sending and processing messages. client = new ServiceBusClient(connectionString); sender = client.CreateSender(queueName); // create a batch using ServiceBusMessageBatch messageBatch = await sender.CreateMessageBatchAsync(); for (int i = 1; i <= 3; i++) { // try adding a message to the batch if (!messageBatch.TryAddMessage(new ServiceBusMessage($"Message {i}"))) { // if an exception occurs throw new Exception($"Exception {i} has occurred."); } } try { // Use the producer client to send the batch of messages to the Service Bus queue await sender.SendMessagesAsync(messageBatch); Console.WriteLine($"A batch of three messages has been published to the queue."); } finally { // Calling DisposeAsync on client types is required to ensure that network // resources and other unmanaged objects are properly cleaned up. await sender.DisposeAsync(); await client.DisposeAsync(); } Console.WriteLine("Follow the directions in the exercise to review the results in the Azure portal."); Console.WriteLine("Press any key to continue"); Console.ReadKey();Salve o arquivo e execute o
dotnet buildcomando para garantir que não haja erros.Execute o programa usando o
dotnet runcomando e aguarde a seguinte mensagem de confirmação. Em seguida, pressione qualquer tecla para sair do programa.A batch of three messages has been published to the queue.
Rever resultados
Entre no portal do Azure e navegue até o namespace do Service Bus.
Selecione Filas na seção Entidades do painel de navegação e, em seguida, selecione a fila az204 na lista.
Selecione o Service Bus Explorer no painel de navegação Fila do Service Bus.
Selecione Espiar no início e as três mensagens enviadas serão exibidas.
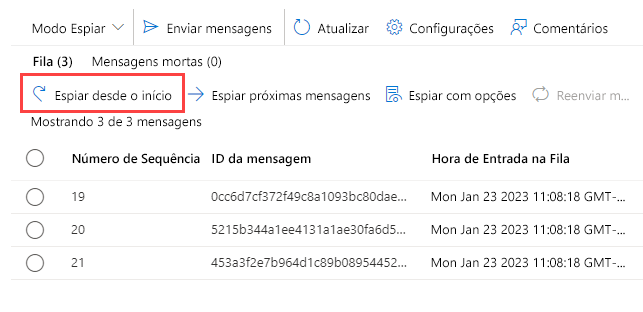
Atualizar projeto para receber mensagens na fila
Nesta seção, você atualiza o programa para receber mensagens da fila.
Adicione o seguinte código no final do código existente. Consulte os comentários de código para obter detalhes.
ServiceBusProcessor processor; client = new ServiceBusClient(connectionString); // create a processor that we can use to process the messages processor = client.CreateProcessor(queueName, new ServiceBusProcessorOptions()); try { // add handler to process messages processor.ProcessMessageAsync += MessageHandler; // add handler to process any errors processor.ProcessErrorAsync += ErrorHandler; // start processing await processor.StartProcessingAsync(); Console.WriteLine("Wait for a minute and then press any key to end the processing"); Console.ReadKey(); // stop processing Console.WriteLine("\nStopping the receiver..."); await processor.StopProcessingAsync(); Console.WriteLine("Stopped receiving messages"); } finally { // Calling DisposeAsync on client types is required to ensure that network // resources and other unmanaged objects are properly cleaned up. await processor.DisposeAsync(); await client.DisposeAsync(); } // handle received messages async Task MessageHandler(ProcessMessageEventArgs args) { string body = args.Message.Body.ToString(); Console.WriteLine($"Received: {body}"); // complete the message. messages is deleted from the queue. await args.CompleteMessageAsync(args.Message); } // handle any errors when receiving messages Task ErrorHandler(ProcessErrorEventArgs args) { Console.WriteLine(args.Exception.ToString()); return Task.CompletedTask; }Use o
dotnet buildcomando para garantir que não haja erros.Use o
dotnet runcomando para executar o aplicativo. Ele envia mais três mensagens para a fila e, em seguida, recupera todas as seis mensagens. Pressione qualquer tecla para parar o recetor e o aplicativo.Wait for a minute and then press any key to end the processing Received: Message 1 Received: Message 2 Received: Message 3 Received: Message 1 Received: Message 2 Received: Message 3 Stopping the receiver... Stopped receiving messagesNota
Como o aplicativo enviou dois lotes de mensagens antes de recuperá-las, você deve ver dois lotes de três mensagens representadas na saída.
Volte ao portal e selecione Espreitar a partir do início novamente. Observe que nenhuma mensagem aparece na fila, pois recuperamos todas.
Clean up resources (Limpar recursos)
Quando os recursos não forem mais necessários, você poderá usar o az group delete comando no Azure Cloud Shell para remover o grupo de recursos.
az group delete --name az204-svcbus-rg --no-wait