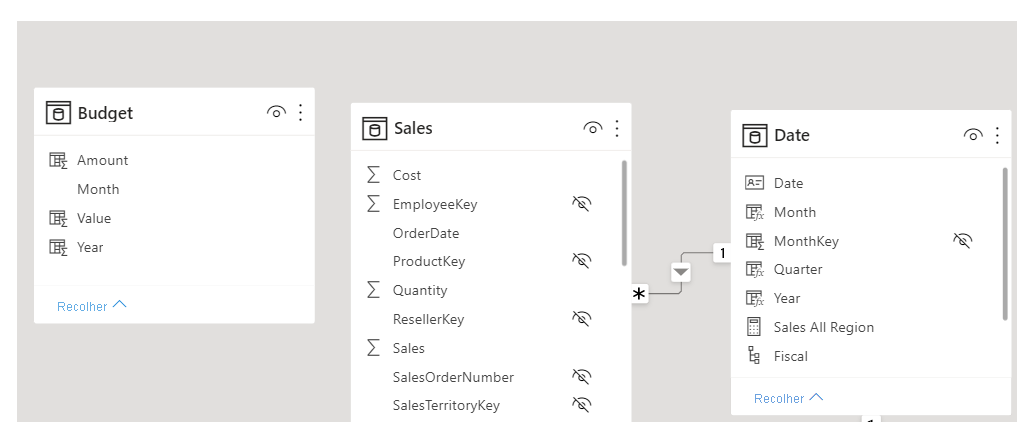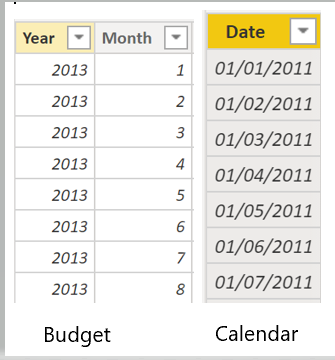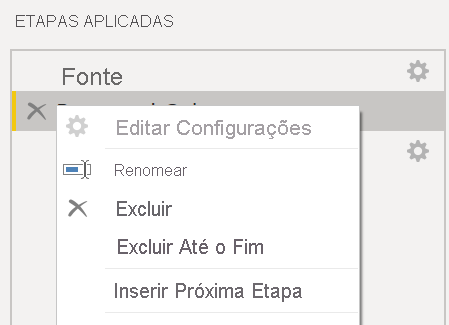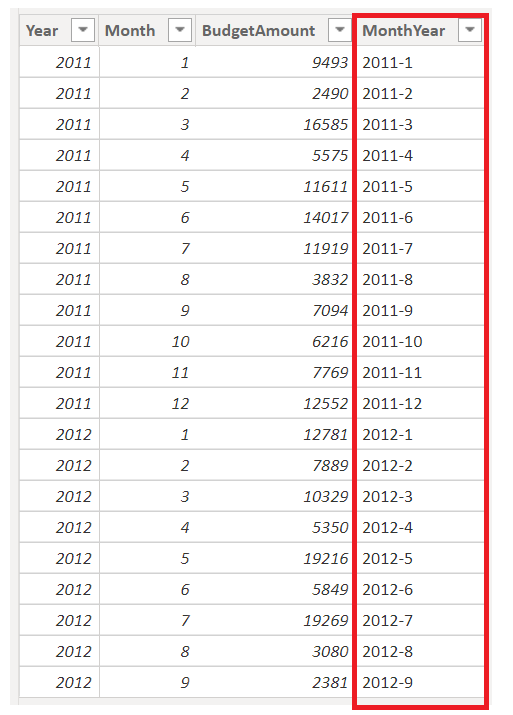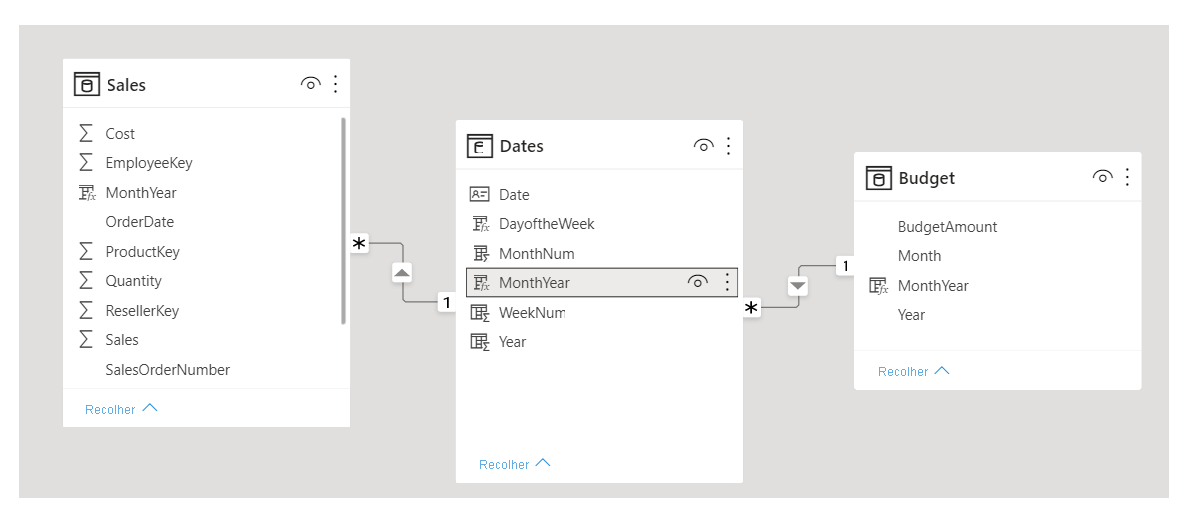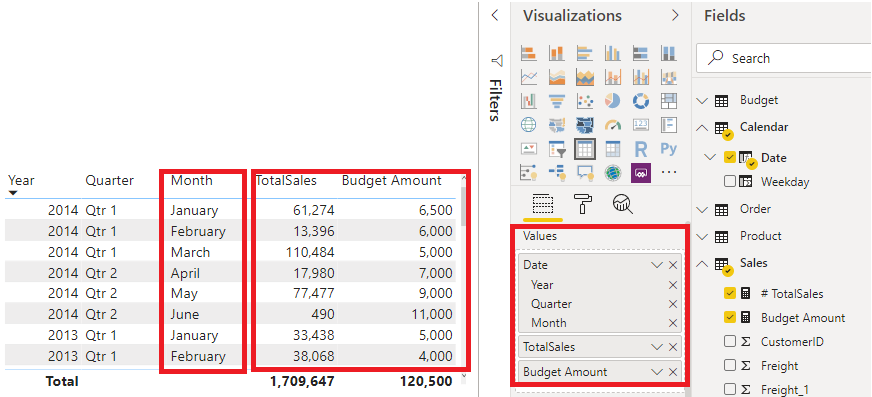Definir granularidade dos dados
A granularidade dos dados é o detalhe que está representado nos seus dados, o que significa que quanto mais granularidade os dados tiverem, maior será o nível de detalhe nos seus dados.
A granularidade de dados é um tópico importante para todos os analistas de dados, independentemente das ferramentas do Power BI que estiver a utilizar. Definir a granularidade dos dados correta pode ter um grande impacto no desempenho e utilização dos seus relatórios e elementos visuais do Power BI.
Granularidade dos dados definida
Considere um cenário no qual a sua empresa gere 1000 semirreboques frigoríficos. A cada poucos minutos, cada camião utiliza a aplicação IoT do Microsoft Azure para registar a sua temperatura atual. Esta temperatura é importante para a sua organização porque, se a refrigeração avariasse, poderia estragar toda a carga, custando milhares de dólares. Com tantos camiões e tantos sensores, são produzidas grandes quantidades de dados todos os dias. Os utilizadores do seu relatório não querem filtrar inúmeros registos para encontrar os registos em que estão particularmente interessados.
Como pode alterar a granularidade dos dados para tornar o modelo semântico mais utilizável?
Neste cenário, é recomendável importar os dados com uma média diária para cada camião. Esta abordagem reduziria os registos na base de dados para um registo de cada camião por dia. Se decidir que a abordagem é suficientemente aceitável para controlar custos e erros, poderá utilizar essa granularidade dos dados. Em alternativa, pode selecionar a última temperatura registada ou importar apenas registos acima ou abaixo de um intervalo normal de temperaturas. Qualquer um destes métodos reduzirá os registos totais que importar, ao mesmo tempo que obtém dados que sejam abrangentes e valiosos.
Para diferentes cenários, pode optar por uma granularidade dos dados que é definida semanalmente, mensalmente ou trimestralmente. De modo geral, quanto menor for o número de registos com o qual está a trabalhar, mais rapidamente funcionarão os relatórios e elementos visuais. Esta abordagem traduz-se numa taxa de atualização mais rápida para todo o modelo semântico, o que pode significar que pode atualizar com mais frequência.
No entanto, esta abordagem tem uma desvantagem. Se os seus utilizadores quiserem analisar cada transação individual, o resumo da granularidade impedirá que o façam, o que pode ter um impacto negativo na experiência do utilizador. É importante negociar o nível de granularidade dos dados com os utilizadores do relatório para que compreendam as implicações destas escolhas.
Alterar a granularidade dos dados para criar uma relação entre duas tabelas
A granularidade dos dados também pode ter um impacto ao criar relações entre tabelas no Power BI.
Por exemplo, considere que está a criar relatórios para a equipa de Vendas da Tailwind Traders. Foi-lhe pedido para criar uma matriz do total de vendas e orçamento ao longo do tempo com as tabelas Calendário, Vendas e Orçamento. Reparou que o nível mais baixo de detalhe baseado no tempo da tabela Sales é diário, por exemplo, 01/05/2020, 07/06/2020 e 18/06/2020. A tabela Orçamento só vai para o nível mensal, por exemplo, os dados do orçamento são 05/2020 e 06/2020. Estas tabelas têm granularidades diferentes que têm de ser reconciliadas antes de poder criar uma relação entre tabelas.
A figura seguinte mostra o modelo semântico atual.
Como mostra a imagem anterior, falta uma relação entre Budget e Calendar. Deste modo, tem de criar esta relação antes de poder criar o seu elemento visual. Tenha em atenção que se transformar as colunas Ano e Mês na tabela Calendário numa nova coluna e fizer a mesma transformação na tabela Orçamento, pode corresponder ao formato da coluna Data na tabela Calendário. Em seguida, pode estabelecer uma relação entre as duas colunas. Para concluir esta tarefa, irá concatenar as colunas Ano e Mês e, em seguida, alterar o formato.
Selecione Transformar Dados no friso. Em Passos Aplicados, no painel da direita, clique com o botão direito do ratono último passo e, em seguida, selecione Inserir Passo Após.
Em Adicionar Coluna no friso Base, selecione Coluna Personalizada. Introduza a seguinte equação, que irá concatenar as colunas Year e Month e, em seguida, adicione um travessão entre os nomes das colunas.
Column = Table.AddColumn(#"Renamed Columns", "Custom", each [Year] & "-" &[Month])
Altere o tipo de dados para Data e, em seguida, mude o nome da coluna. A tabela Budget deve ser semelhante à seguinte imagem.
Agora, pode criar uma relação entre as tabelas Budget e Calendar.
Criar uma relação entre tabelas
O Power BI deteta automaticamente relações, mas também pode aceder a Gerir Relações > Novo e criar a relação na coluna Data. A relação deve ser semelhante à seguinte imagem.
Ao concluir esta tarefa, garantiu que a granularidade é a mesma entre as diferentes tabelas. Agora, é necessário criar medidas DAX para calcular o Total Sales e BudgetAmount. Aceda ao painel Dados no Power BI Desktop, selecione Nova Medida e, em seguida, crie duas medidas com as seguintes equações:
TotalSales = SUM(Sales[Total Sales])
BudgetAmount = SUM (Budget[BudgetAmount])
Selecione o elemento visual de tabela no painel Visualização e, em seguida, introduza estas medidas e a Data no campo Valores . Conseguiu agora o objetivo de criar uma matriz do total de vendas e orçamentos ao longo do tempo.