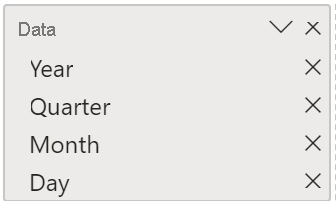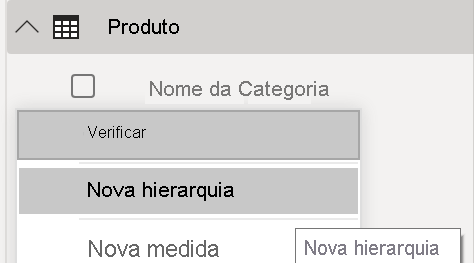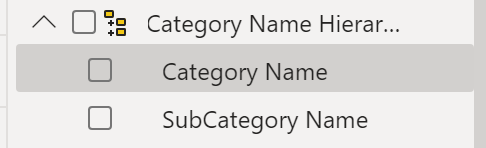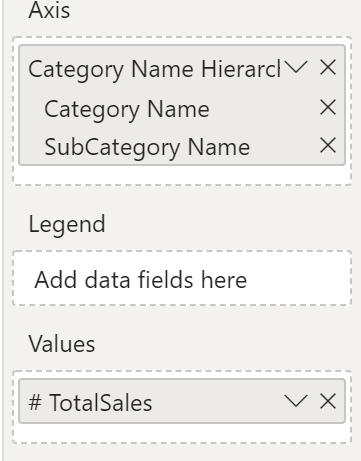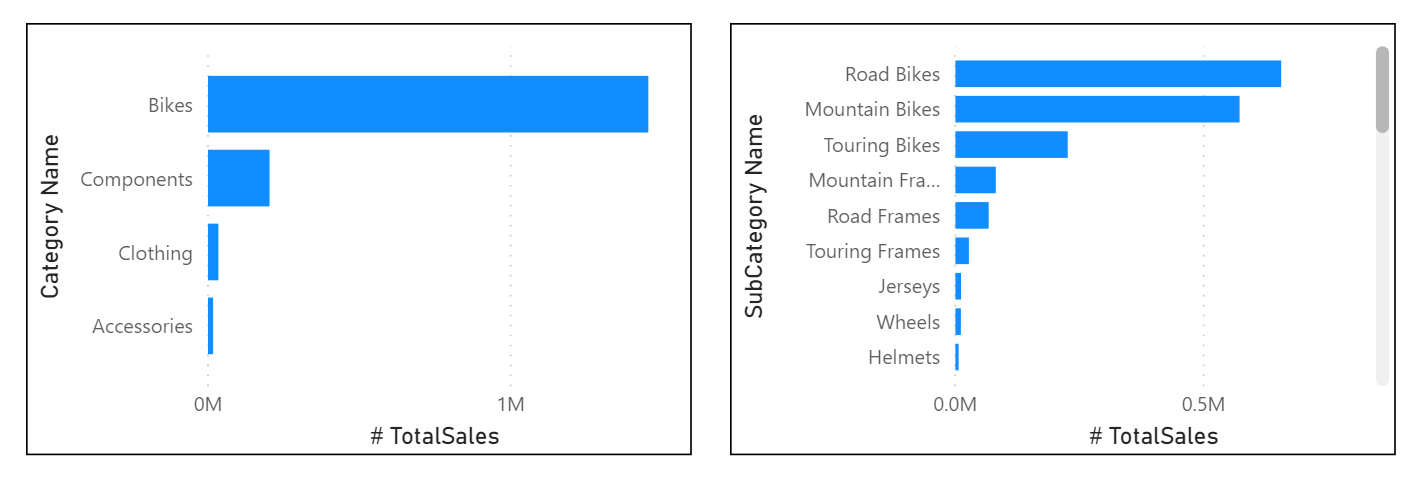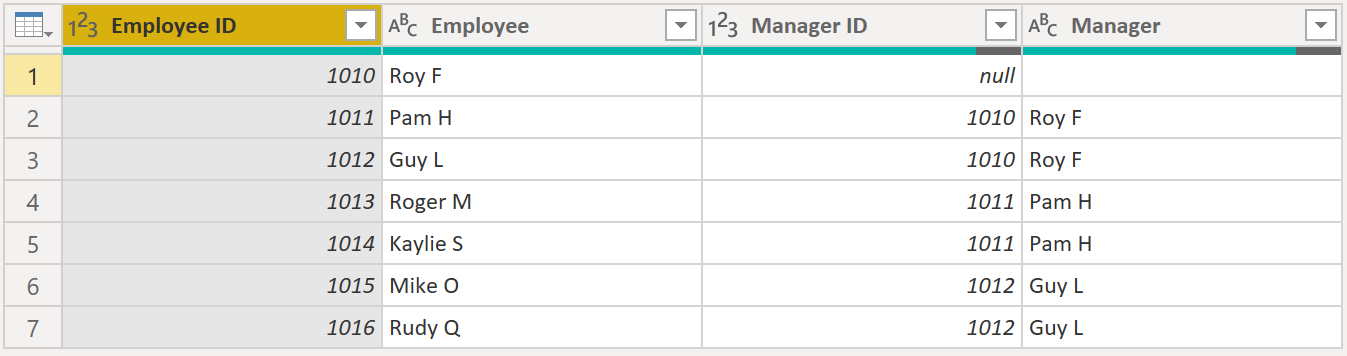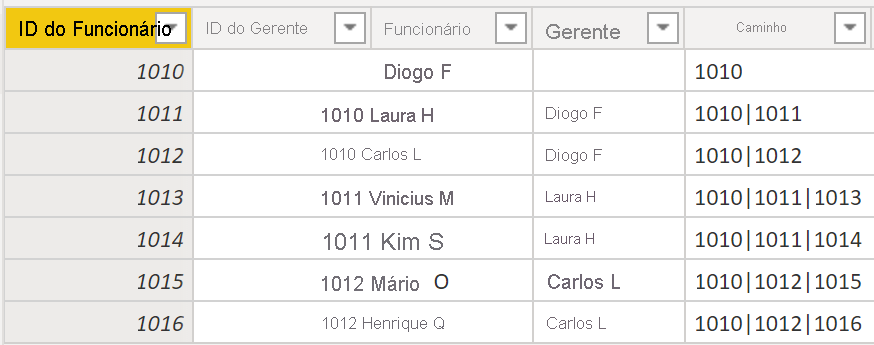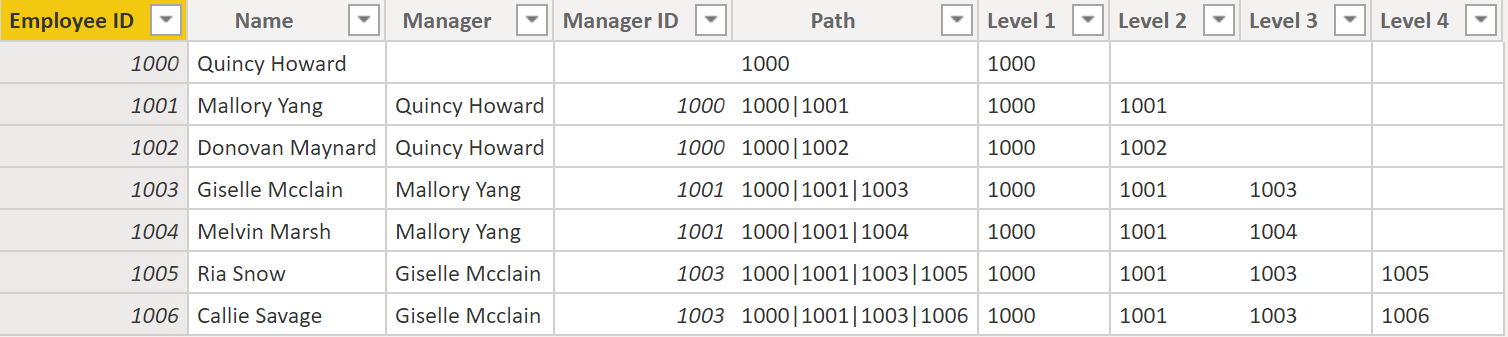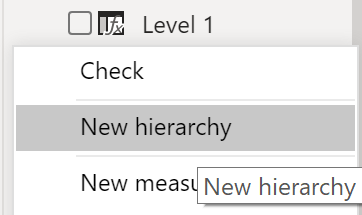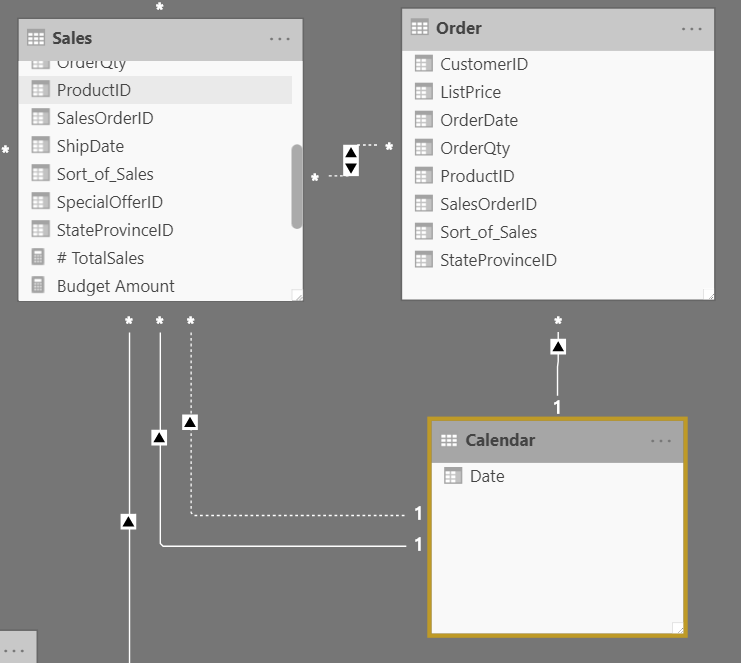Trabalhar com dimensões
Ao criar um esquema de estrela, terá tabelas de factos e dimensões. As tabelas de factos contêm informações sobre eventos como encomendas de vendas, datas de envio, revendedores e fornecedores. As tabelas de dimensões armazenam detalhes sobre entidades empresariais, como produtos ou horas, e estão ligadas às tabelas de factos através de uma relação.
Pode utilizar hierarquias como uma origem para ajudar a encontrar detalhes em tabelas de dimensões. Estas hierarquias formam-se através de segmentos naturais nos seus dados. Por exemplo, pode ter uma hierarquia de datas em que as suas datas podem ser segmentadas em anos, meses, semanas e dias. As hierarquias são úteis porque permitem desagregar as especificidades dos seus dados em vez de apenas ver os dados a um nível elevado.
Hierarquias
Quando estiver a criar elementos visuais, o Power BI introduz automaticamente valores do tipo de data como hierarquia (se a tabela não tiver sido marcada como uma tabela de datas).
Na coluna Date anterior, a data é apresentada de forma mais detalhada ao longo do ano, trimestres, meses e dias. Também pode criar hierarquias manualmente.
Por exemplo, considere uma situação em que pretende criar um gráfico de barras empilhadas de Total Sales por Categoria e Subcategoria. Pode realizar esta tarefa ao criar uma hierarquia na tabela Product para categorias e subcategorias. Para criar uma hierarquia, aceda ao painel Campos no Power BI e, em seguida, clique com o botão direito do rato na coluna para a qual pretende atribuir a hierarquia. Selecione Nova hierarquia, conforme apresentado na figura seguinte.
Em seguida, arraste e largue a coluna de subcategoria para esta nova hierarquia que criou. Esta coluna será adicionada como subnível na hierarquia.
Agora, pode criar o elemento visual ao selecionar um gráfico de barras empilhadas no painel Visualizações. Adicione a sua Hierarquia do Nome da Categoria ao campo Eixo e Vendas Totais no campo Valores.
Pode desagregar o elemento visual para ver Categoria e Subcategoria, dependendo do que pretende ver. As hierarquias permitem-lhe ver níveis crescentes de dados numa única vista.
Agora que aprendeu sobre hierarquias, pode examinar as hierarquias principal-subordinado e a sua função em múltiplas relações entre tabelas de factos e tabelas de dimensões.
Hierarquia principal-subordinado
No exemplo seguinte, tem uma tabela Employee na base de dados que lhe indica informações importantes sobre os colaboradores, gestores e IDs. Ao observar esta tabela, repara que Roy F foi repetido múltiplas vezes na coluna Manager. Como mostra a imagem, múltiplos colaboradores podem ter o mesmo gestor, que indica uma hierarquia entre gestores e colaboradores.
A coluna Manager determina a hierarquia e é o elemento principal, enquanto os "elementos subordinados" são os colaboradores. Para este exemplo, quer ver todos os níveis desta hierarquia. O Power BI não mostra todos os níveis da hierarquia por predefinição, por isso é da sua responsabilidade garantir que vê todos os níveis desta hierarquia ou "aplana" a mesma para que possa ver mais granularidade de dados.
Aplanar a hierarquia principal-subordinado
O processo de ver múltiplos níveis de elemento subordinado com base num elemento principal de nível superior é conhecido como aplanar a hierarquia. Neste processo, está a criar múltiplas colunas numa tabela para mostrar o caminho hierárquico do elemento principal para o elemento subordinado no mesmo registo. Utilizará PATH(), uma função DAX simples que devolve a versão de texto do caminho de gestão para cada colaborador, e PATHITEM() para separar este caminho em cada nível de hierarquia de gestão.
Importante
Ainda não abordámos o DAX. No entanto, falaremos sobre isso noutro módulo. Esta função está incluída nesta secção porque explica as hierarquias. Se a utilização do DAX desta forma for confusa, consulte o módulo DAX e volte a esta secção depois.
Enquanto está na tabela, aceda ao separador Modelação e selecione Nova Coluna. Na barra de fórmulas resultante, introduza a seguinte função, que cria o caminho de texto entre o colaborador e gestor. Esta ação cria uma coluna calculada no DAX.
Path = PATH(Employee[Employee ID], Employee[Manager ID])
O caminho completo entre o colaborador e o gestor aparece na nova coluna, conforme apresentado na seguinte captura de ecrã.
Se vir Roger M, o caminho de IDs é 1010 | 1011 | 1013, o que significa que um nível acima de Roger M (ID 1013) está a sua gestora, Pam H (ID 1011), e um nível acima de Pam H está o seu gestor Roy F (ID 1010). Nesta linha, Roger M está na parte inferior da hierarquia, ao nível do elemento subordinado, e Roy F está na parte superior da hierarquia e está ao nível do elemento principal. Este caminho é criado para cada colaborador. Para aplanar a hierarquia, pode separar cada nível com a função PATHITEM.
Para ver os três níveis da hierarquia separadamente, pode criar quatro colunas da mesma forma que fez anteriormente, ao introduzir as seguintes equações. Utilizará a função PATHITEM para obter o valor que reside no nível correspondente da sua hierarquia.
- Nível 1 = PATHITEM(Employee[Path],1)
- Nível 2 = PATHITEM(Employee[Path],2)
- Nível 3 = PATHITEM(Employee[Path],3)
Depois de terminar, repare que tem agora cada nível de hierarquia na sua tabela. Roy F está no topo da hierarquia e, à medida que passa pelos Níveis 2-3, repara que os gestores e colaboradores são mapeados uns aos outros.
Agora, pode criar uma hierarquia no painel Campos, como fez anteriormente. Clique com o botão direito do rato em Nível 1, porque este é o primeiro nível de hierarquia e, em seguida, selecione Nova Hierarquia. Em seguida, arraste e largue o Nível 2 e o Nível 3 para esta hierarquia.
Conseguiu aplanar uma hierarquia com êxito para poder ver os níveis individuais.
Anteriormente, considerou dimensões que têm apenas uma relação com uma tabela de factos. No entanto, ocorrem situações nas quais a sua tabela de dimensões terá múltiplas relações com uma tabela de factos.
Dimensões de desempenho de funções
As dimensões de desempenho de funções têm múltiplas relações válidas com tabelas de factos, o que significa que a mesma dimensão pode ser utilizada para filtrar múltiplas colunas ou tabelas de dados. Como resultado, pode filtrar dados de forma diferente, dependendo das informações que precisa de obter. Este tópico é complexo, pelo que apenas é introduzido nesta secção. Trabalhar com dimensões de desempenho de funções requer funções complexas DAX que serão discutidas em secções posteriores.
O elemento visual anterior mostra as tabelas Calendar, Sales e Order. Calendar é a tabela de dimensões, enquanto Sales e Order são tabelas de factos. A tabela de dimensões tem duas relações: uma com Sales e outra com Order. Este exemplo é de uma dimensão de desempenho de funções, porque a tabela Calendar pode ser utilizada para agrupar dados tanto em Sales como em Order. Se quisesse criar um elemento visual no qual a tabela Calendar fizesse referência às tabelas Order e Sales, a tabela Calendar funcionaria como uma dimensão de desempenho de funções.