Exercício - Criar um blob de armazenamento
Criar uma conta de armazenamento
Nesta tarefa, você criará uma nova conta de armazenamento.
Inicie sessão no portal do Azure em https://portal.azure.com
Selecione Criar um recurso.
Em Categorias, selecione Armazenamento.
Em Conta de armazenamento, selecione Criar.
Na guia Noções básicas da folha Criar uma conta de armazenamento, preencha as seguintes informações. Deixe os padrões para todo o resto.
Definição Valor Subscrição Subscrição de Assistente Grupo de recursos Selecione o grupo de recursos que começa com aprender Nome da conta de armazenamento Criar um nome de conta de armazenamento exclusivo País/Região Manter a predefinição Desempenho Standard Redundância Armazenamento localmente redundante (LRS) Na guia Avançado da folha Criar uma conta de armazenamento, preencha as seguintes informações. Deixe os padrões para todo o resto.
Definição Valor Permitir a habilitação do acesso anônimo em contêineres individuais Selecionado 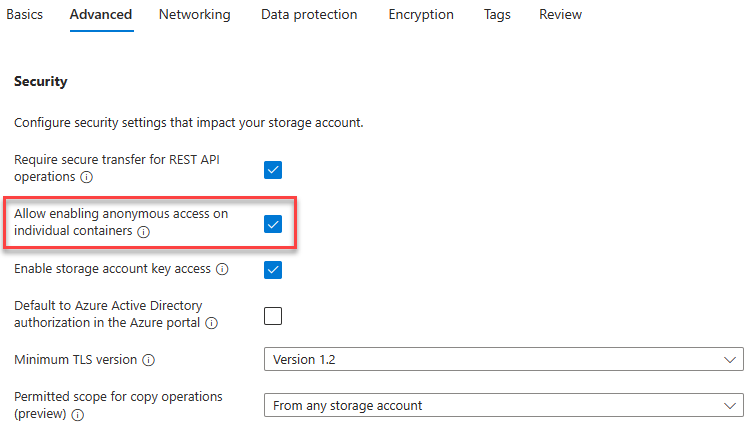
Selecione Rever para rever as definições da sua conta de armazenamento e permitir que o Azure valide a configuração.
Depois de validado, selecione Criar. Aguarde a notificação de que a conta foi criada com êxito.
Selecione Ir para recurso.
Trabalhar com o armazenamento de blobs
Nesta seção, você criará um contêiner de Blob e carregará uma imagem.
Em Armazenamento de dados, selecione Contêineres.
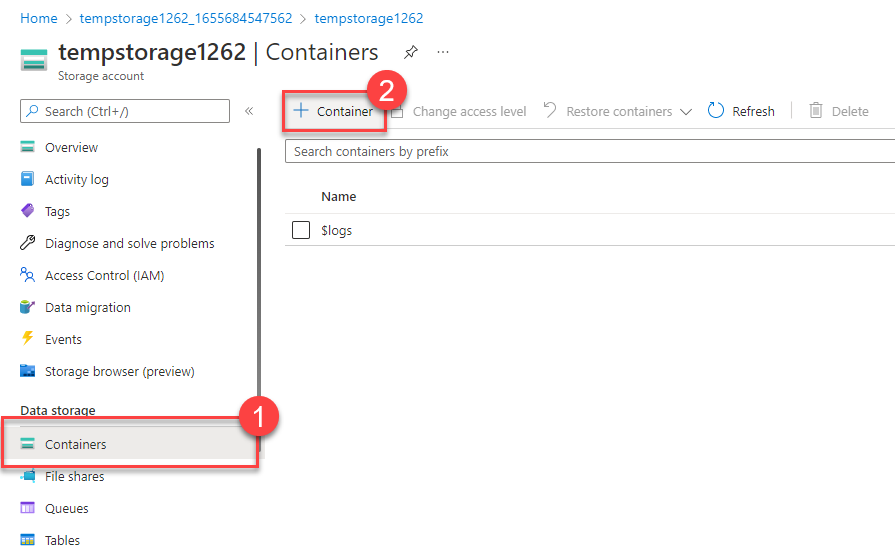
Selecione + Contêiner e preencha as informações.
Definição Valor Nome Insira um nome para o contêiner Nível de acesso anónimo Privado (sem acesso anónimo) Selecione Criar.
Nota
O passo 4 precisará de uma imagem. Se pretender carregar uma imagem que já tem no seu computador, avance para o Passo 4. Caso contrário, abra uma nova janela do navegador e procure no Bing uma imagem de uma flor. Guarde a imagem no seu computador.
De volta ao portal do Azure, selecione o contêiner que você criou e selecione Carregar.
Procure o ficheiro de imagem que pretende carregar. Selecione-o e, em seguida, selecione carregar.
Nota
Você pode carregar quantos blobs quiser desta forma. Novos blobs serão listados dentro do contêiner.
Selecione o Blob (arquivo) que você acabou de carregar. Você deve estar na guia de propriedades.
Copie o URL do campo URL e cole-o num novo separador. Você deve receber uma mensagem de erro semelhante à seguinte.
<Error> <Code>ResourceNotFound</Code> <Message>The specified resource does not exist. RequestId:4a4bd3d9-101e-005a-1a3e-84bd42000000</Message> </Error>
Alterar o nível de acesso do seu blob
Regresse ao portal do Azure.
Selecione Alterar nível de acesso.
Defina o nível de acesso anônimo como Blob (acesso de leitura anônimo somente para blobs).
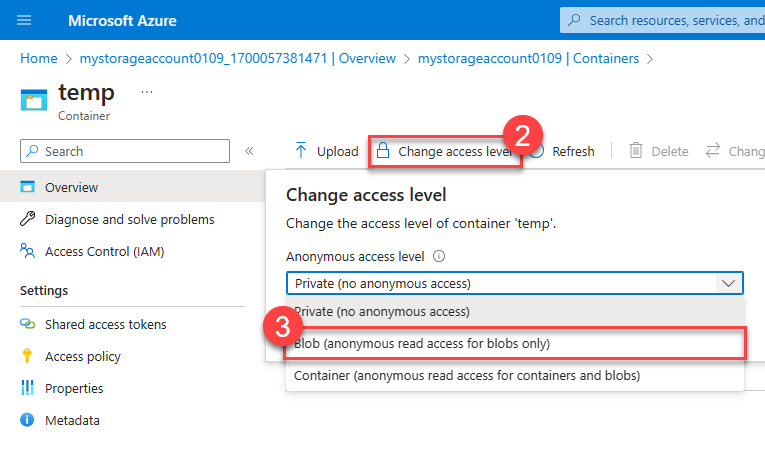
Selecione OK.
Atualize a guia onde você tentou acessar o arquivo anteriormente.
Parabéns - você completou este exercício. Você criou uma conta de armazenamento, adicionou um contêiner à conta de armazenamento e, em seguida, carregou blobs (arquivos) para seu contêiner. Em seguida, alterou o nível de acesso para poder aceder ao seu ficheiro a partir da Internet.
Limpeza
O sandbox limpará automaticamente os seus recursos quando concluir este módulo.
Ao trabalhar na sua própria subscrição, recomendamos que verifique, depois de concluir um projeto, se ainda vai precisar dos recursos que criou. Os recursos que você deixa funcionando podem custar dinheiro. Pode eliminar recursos individualmente ou eliminar o grupo de recursos para eliminar todo o conjunto de recursos.