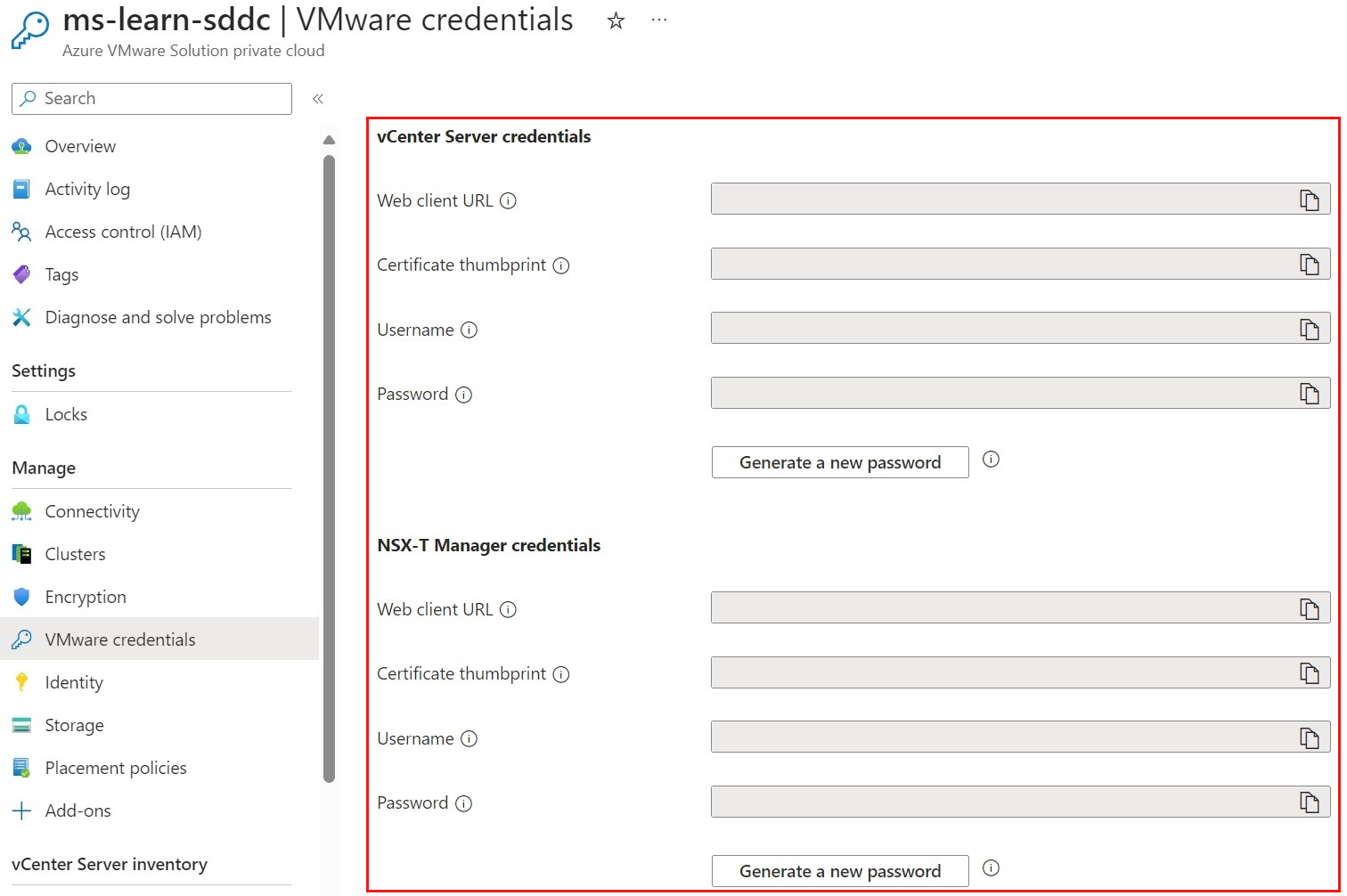Implementar o Azure VMware Solution
Você pode criar o ambiente de nuvem privada da Solução VMware do Azure depois que todas as etapas de planejamento forem concluídas. A Solução VMware do Azure oferece à sua empresa a capacidade de implantar um cluster vSphere no Azure. A Solução VMware do Azure também fornece um caminho de migração fácil para trazer cargas de trabalho para o Azure. Você usará todas as informações coletadas das unidades de planejamento para implantar com êxito a Solução VMware do Azure.
Registar o fornecedor de recursos
O provedor de recursos deve estar registrado na assinatura. Você pode registrar o provedor de recursos usando a CLI do Azure, o PowerShell ou o portal do Azure.
CLI do Azure
Para registrar o provedor de recursos usando a CLI do Azure:
Inicie o Azure Cloud Shell.
Entre na sua assinatura do Azure.
Execute este comando para a CLI do Azure:
az provider register -n Microsoft.AVS --subscription <your subscription ID>
PowerShell
Para registrar o provedor de recursos usando o PowerShell:
Inicie o Azure Cloud Shell.
Entre na sua assinatura do Azure.
Execute este comando para o PowerShell:
Register-AzResourceProvider -ProviderNamespace Microsoft.AVS
Portal do Azure
Para registrar o provedor de recursos usando o portal do Azure:
Escreva Subscrições na caixa de pesquisa.
Selecione a assinatura para a qual você deseja registrar o provedor.
Selecione Provedores de recursos e digite Microsoft.AVS na barra de pesquisa. Se o provedor de recursos não estiver registrado, selecione Registrar.
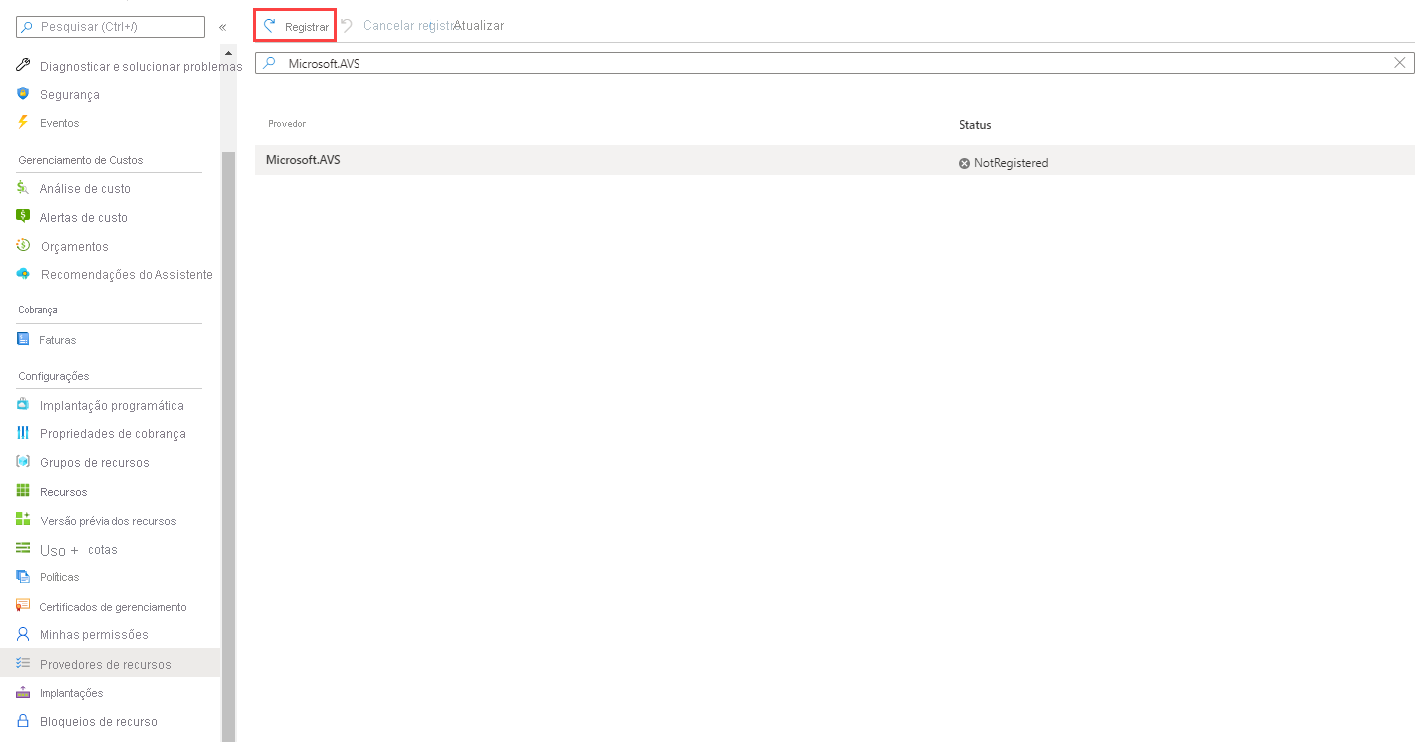
Implantar a solução VMware do Azure usando o portal do Azure
Quando estiver pronto para implementar a Solução VMware do Azure, certifique-se de que tem, pelo menos, direitos de colaborador para a subscrição. Esteja pronto para usar algumas das informações coletadas durante a fase de planejamento da implantação da Solução VMware do Azure para criar o recurso no Azure.
Siga estes passos:
No menu do portal do Azure, selecione Criar um recurso.
Na caixa de texto Pesquisar no Marketplace , insira Azure VMware Solution, selecione o recurso e selecione Criar.
Na Solução VMware do Azure, selecione Criar.
Os pré-requisitos abordados anteriormente no módulo são destacados na primeira tela para a implantação.
Se você perdeu qualquer uma dessas etapas, agora é um bom momento para revisar antes de criar o ambiente de nuvem privada da Solução VMware do Azure.
Depois de revisar todos os pré-requisitos uma última vez, selecione Avançar: Noções básicas >.
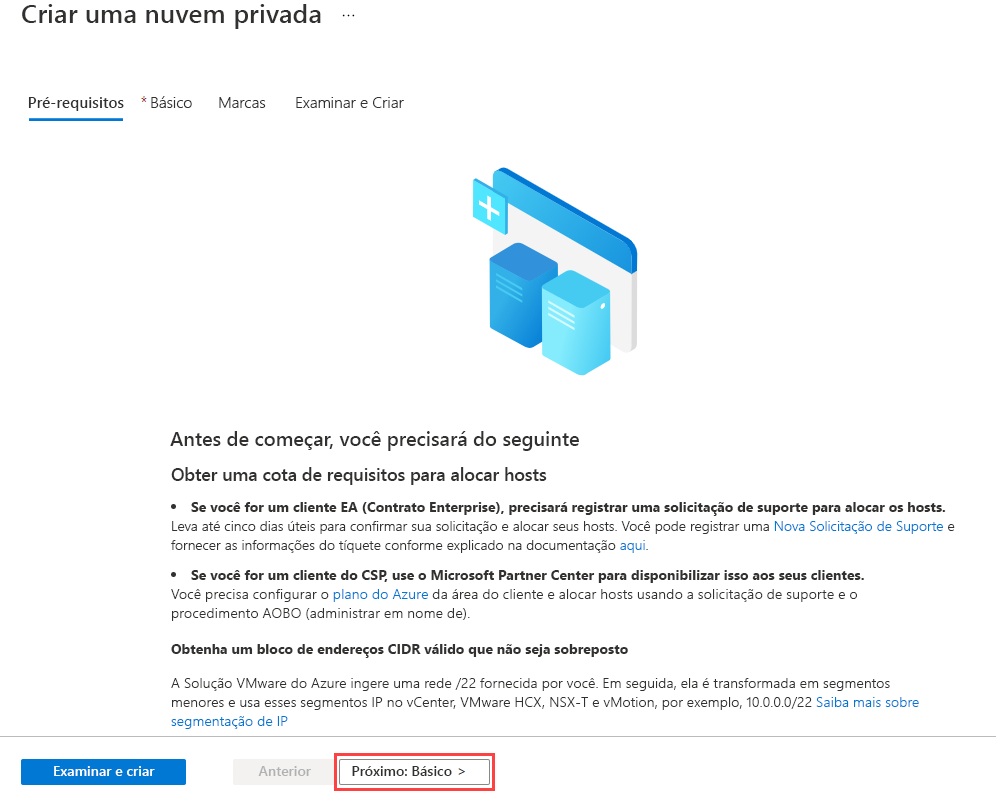
Na guia Noções básicas, insira valores para os campos:
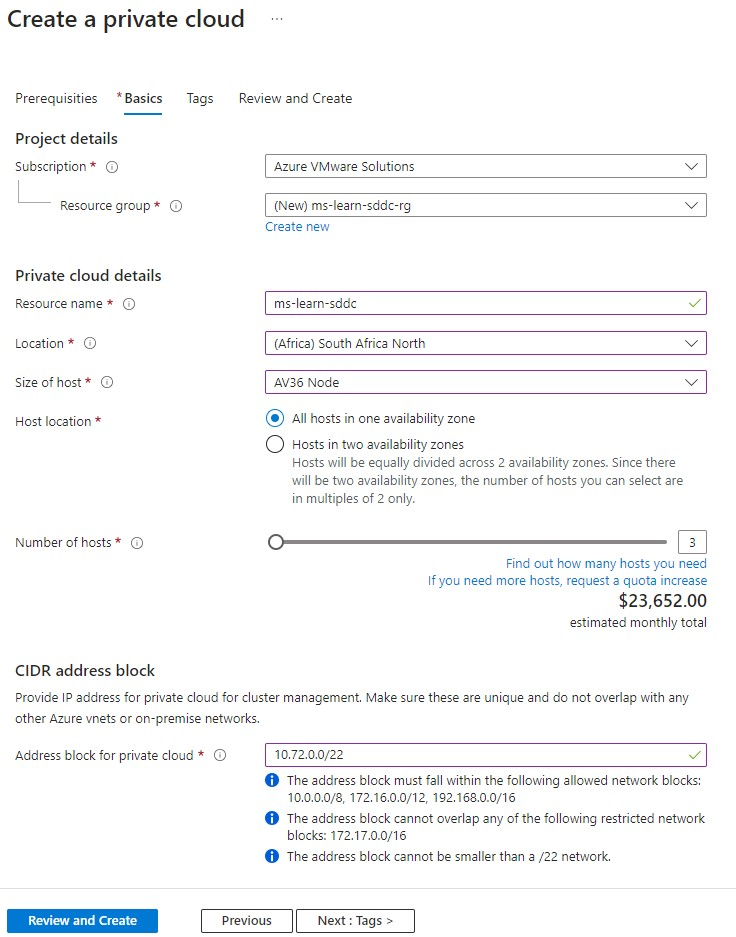
Aqui está uma descrição do valor esperado em cada campo:
Campo Value Subscrição A assinatura para a implantação. Grupo de recursos O grupo de recursos para recursos de nuvem privada. Selecione um grupo de recursos existente ou crie um novo. Nome do recurso Um nome para a nuvem privada da Solução VMware do Azure. Location O local (região do Azure) onde a Solução VMware do Azure pode ser implantada. Tamanho do anfitrião O valor de SKU para os nós bare metal. Localização do anfitrião Selecione se deseja implantar sua nuvem privada em uma única zona de disponibilidade ou em duas zonas de disponibilidade na mesma região (recurso de cluster estendido). Número de anfitriões O número de hosts a serem adicionados ao cluster de nuvem privada. Com um recurso de cluster estendido, é necessário um número 2x de hosts necessários para suportar sua carga de trabalho, igualmente divididos entre as duas zonas de disponibilidade. Bloco de endereços para nuvem privada Um bloco de endereço IP para a rede CIDR usada pela nuvem privada. Use o espaço de endereço /22. O endereço deve ser exclusivo e não se sobrepor a outras Redes Virtuais do Azure e a redes locais. Depois que todos os campos forem preenchidos, selecione Revisar + Criar. A implantação da Solução VMware do Azure pode levar de três a quatro horas antes da conclusão.
Quando a implantação terminar, selecione o grupo de recursos e, em seguida, selecione a nuvem privada. O Status será mostrado como Sucedido:
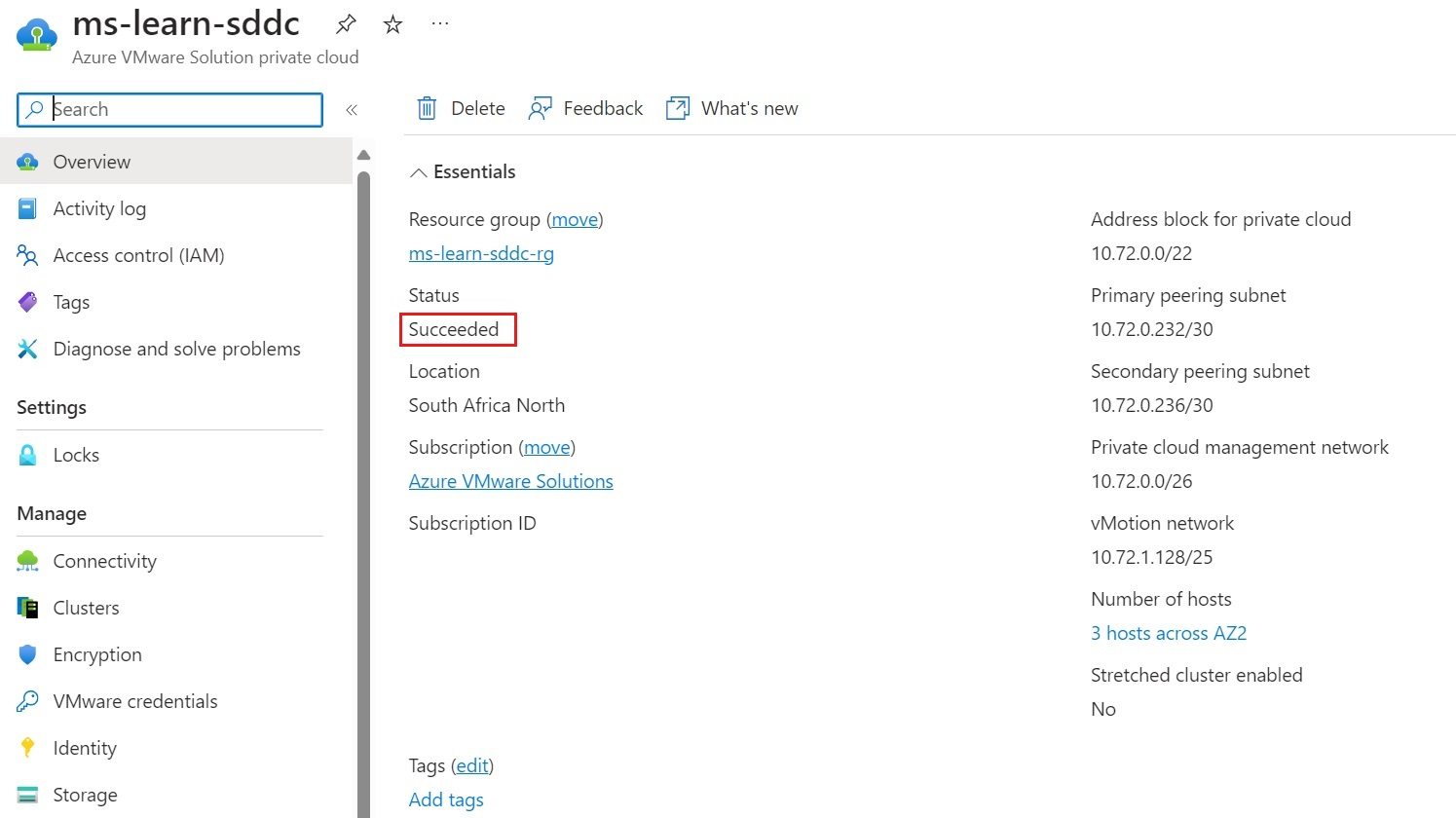
Em seguida, você precisará conectar o circuito Azure VMware Solution ExpressRoute a uma rede virtual do Azure.
Em Gerir, selecione Conectividade.
Para o Azure vNet connect, você precisará criar uma nova rede virtual ou selecionar uma rede virtual existente. A rede virtual precisa de uma GatewaySubnet configurada para emparelhamento ExpressRoute.
Depois que a rede virtual estiver configurada, selecione Salvar.
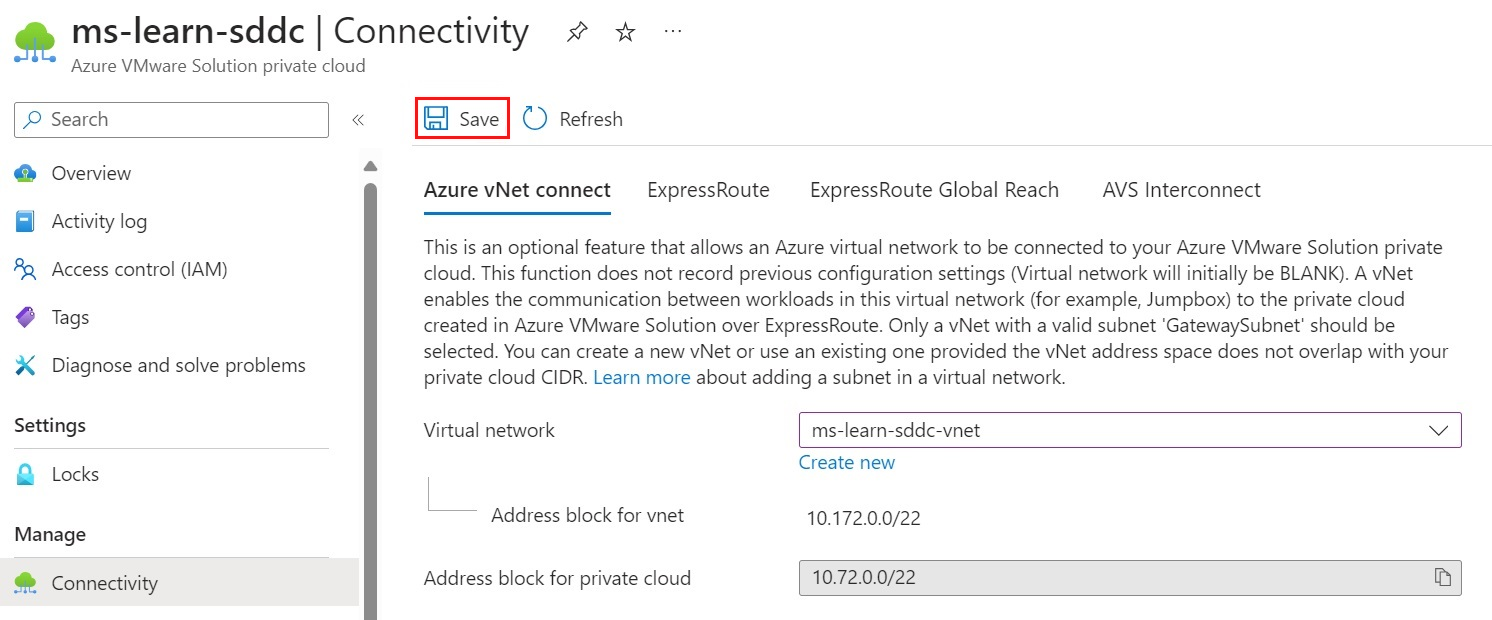
Salvar a configuração aciona uma compilação de alguns recursos diferentes do Azure:
Recurso do Azure Description Rede virtual Se você estiver criando uma nova rede virtual com uma GatewaySubnet, a rede virtual será implantada primeiro. Se você estiver usando uma rede virtual existente, o processo de compilação será movido para o próximo recurso que ainda não existe. Gateway de rede virtual Este recurso fornece uma maneira para o circuito VMware Solution ExpressRoute do Azure se conectar a uma rede virtual do Azure. IP público do gateway de rede virtual Este recurso fornece um IP público usado para estabelecer um emparelhamento entre a rede virtual do Azure e o circuito VMware Solution ExpressRoute do Azure. Autorizações de Rota Expressa Há duas autorizações que são criadas: uma para conectividade de entrada e outra para conectividade de saída, de e para a nuvem privada da Solução VMware do Azure. Após a conclusão da compilação, a conectividade entre a nuvem privada da Solução VMware do Azure e o Azure foi estabelecida. A página implantação concluída é exibida exibindo seu Nome da implantação, Assinatura, Grupo de recursos, ID de correlação e os recursos implantados.
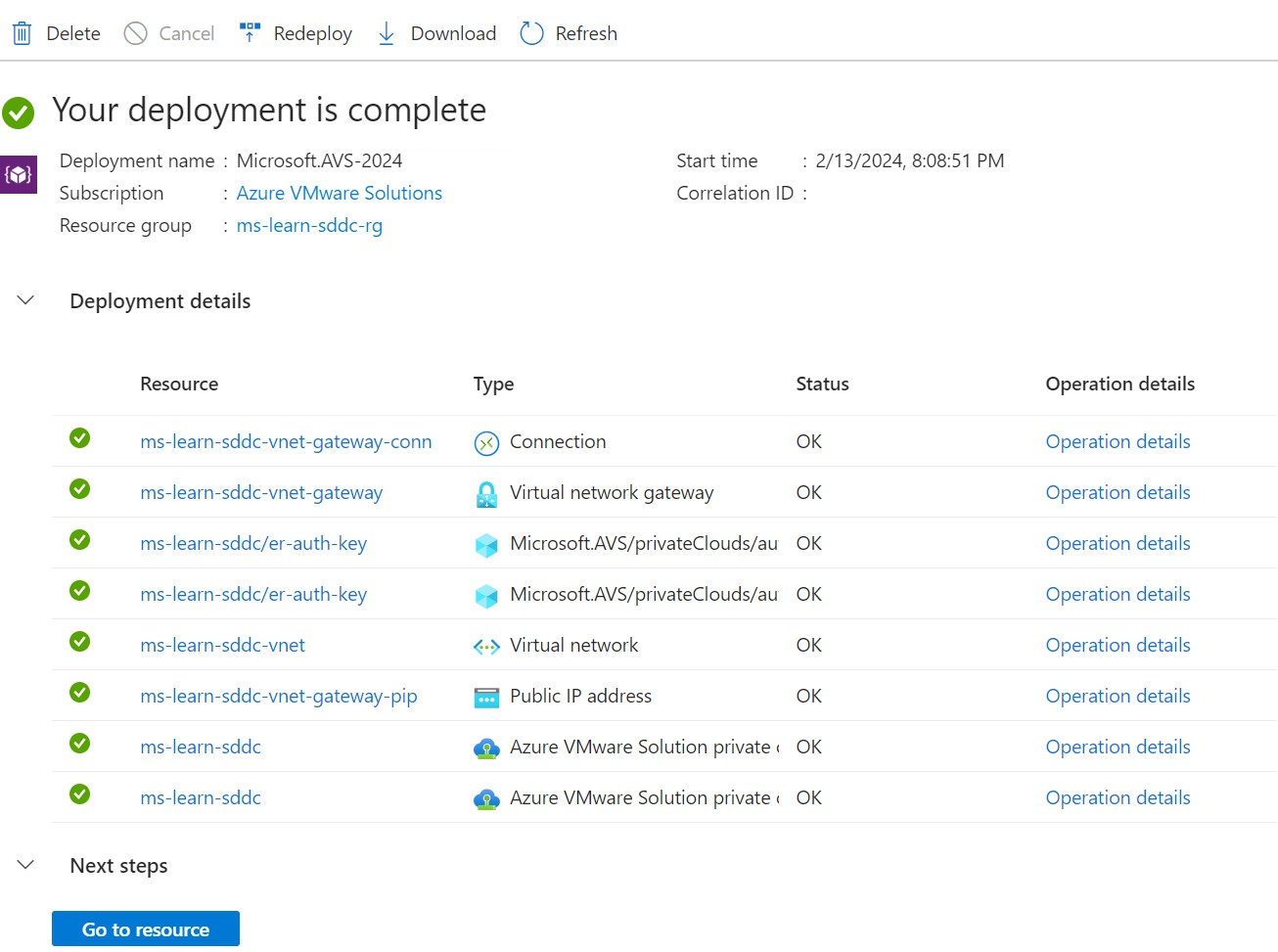
A conectividade da Solução VMware do Azure exigirá configuração adicional para se comunicar com o ambiente VMware local. Na próxima unidade, passaremos pelas etapas de configuração de rede. Você seguirá essas etapas para se conectar com êxito ao ambiente privado da Solução VMware do Azure, tanto de dentro do Azure quanto do seu ambiente local.
Depois de estabelecer a conectividade entre a Solução VMware do Azure e os serviços do Azure, você pode usar uma VM do Azure como um jumpbox, para acessar o vCenter Server e o NSX Manager. Os componentes de gerenciamento da nuvem privada da Solução VMware do Azure não são acessíveis publicamente, portanto, você precisa dessa conectividade L3 para alcançá-los. Uma maneira de fazer isso é por meio de uma VM jumpbox na rede virtual conectada no Azure.
Criar um recurso do Azure Bastion
O recurso Azure Bastion fornece conectividade segura de Área de Trabalho Remota (RDP) para seu ambiente IaaS (infraestrutura como serviço) do Azure. Você usa o Azure Bastion inicialmente para se conectar ao host de salto que permitirá que você entre nos ambientes Azure VMware Solution vCenter e NSX Manager.
Quando os circuitos da Rota Expressa e o Alcance Global da Rota Expressa tiverem sido configurados para conectividade híbrida, você não precisará mais do recurso Bastião do Azure. Sua empresa pode querer manter o recurso como backup no caso de você ter problemas de conectividade com os circuitos de Rota Expressa no futuro.
Para criar um recurso do Azure Bastion:
No portal do Azure, procure por Bastions.
Selecione Criar na barra de menus.
Na página Criar um Bastião, configure um novo recurso do Azure Bastion com os seguintes detalhes:
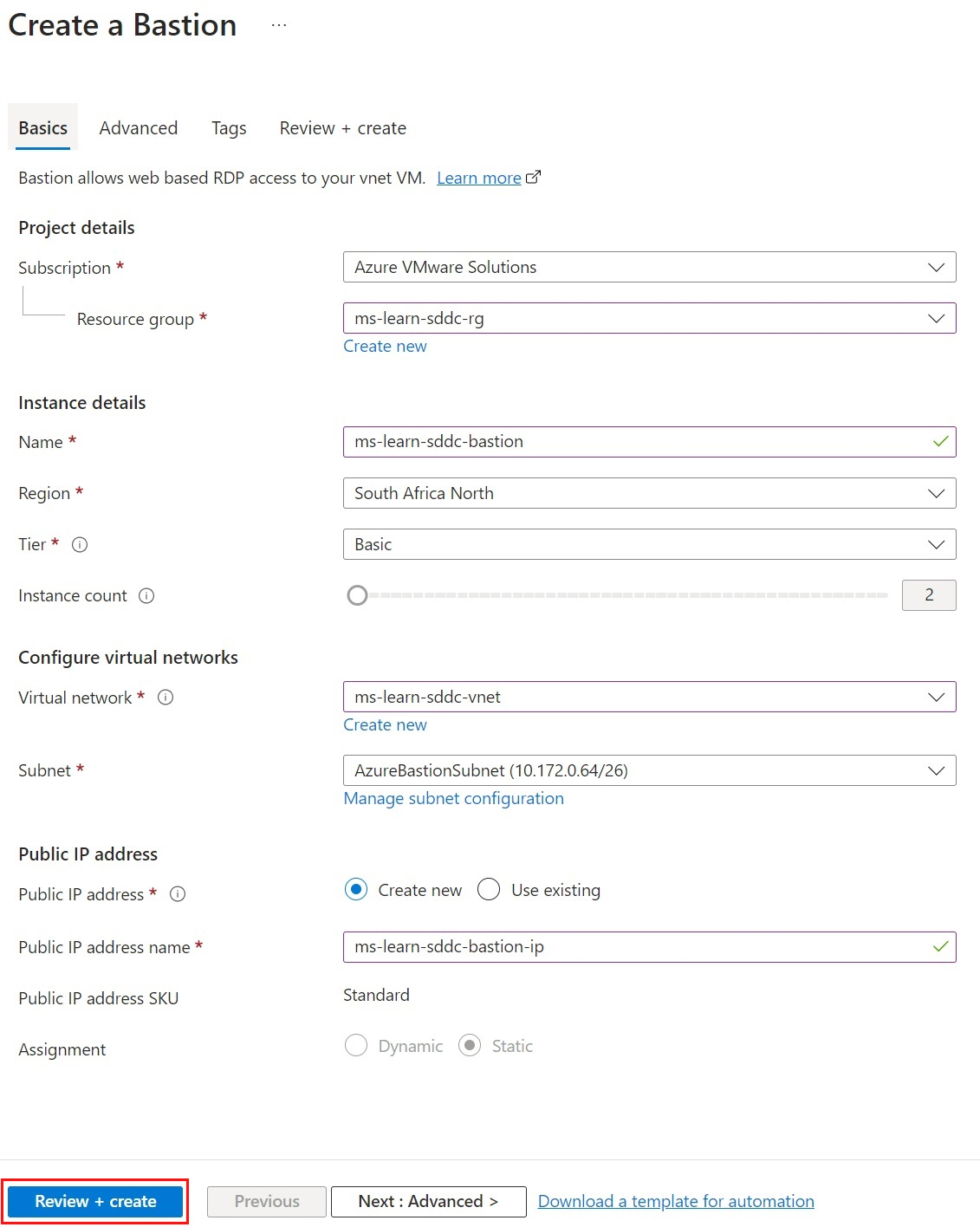
Campo Value Subscrição Selecione a mesma assinatura em que o Azure VMware Solution está implantado. Grupo de recursos Selecione um grupo de recursos existente ou crie um novo. Nome Especifique um nome para o novo recurso Bastion. Região Selecione a mesma região onde o Azure VMware Solution está implantado. Nível Selecione Básico. Isso fornece a funcionalidade de que precisamos para este exemplo. Você sempre pode atualizar Bastion para Standard para ter mais contagens de instâncias. Contagem de instâncias O padrão é 2 quando Basic é escolhido. Rede virtual Selecione a rede virtual que foi criada quando você implantou a Solução VMware do Azure. Sub-rede O Azure Bastion requer uma sub-rede dedicada. Para a rede virtual criada durante a implantação da Solução VMware do Azure, selecione Gerenciar configuração de sub-rede para criar a sub-rede dedicada. Selecione +Sub-rede e, em seguida, crie uma sub-rede com o nome AzureBastionSubnet e em /27 ou superior. Endereço IP público O IP público permite RDP e SSH pela porta 443 para o Azure Bastion. Crie um novo IP público e coloque o recurso na mesma região que a Solução VMware do Azure e o Azure Bastion. Esse novo IP público é separado da implantação da Solução VMware do Azure. Nome do endereço IP público Forneça um nome para o recurso de endereço IP público. SKU de endereço IP público Por padrão, essa configuração é preenchida previamente como Standard porque o Azure Bastion dá suporte apenas à SKU IP Pública Padrão. Atribuição Por padrão, essa configuração é pré-preenchida como Estática. A melhor prática é deixar a tarefa em estática.
Criar uma VM do Azure para usar como uma VM de jumpbox
Depois que a nuvem privada do Azure VMware Solution e o recurso Azure Bastion forem implantados, crie um host de salto para acessar a nuvem privada. A VM jumpbox deve estar localizada na mesma rede virtual e assinatura que a Solução VMware do Azure e o recurso Azure Bastion. A VM jumpbox pode ser uma versão desktop ou servidor do Windows. A VM jumpbox será implantada atrás do recurso Azure Bastion. Você usará o Azure Bastion para acessar a VM de jumpbox via RDP no portal do Azure sobre Transport Layer Security (TLS).
Usar o Azure Bastion e entrar no vCenter e no NSX Manager
Use o Azure Bastion para entrar na VM da jumpbox. Em seguida, abra um navegador da Web, vá para vCenter e NSX Manager e entre em cada um. O portal do Azure fornecerá o endereço IP do vCenter, os endereços IP do console do NSX Manager e as credenciais usadas para implantação. Acessar o host de salto por meio do Azure Bastion permitirá que você configure o NSX e o vCenter.