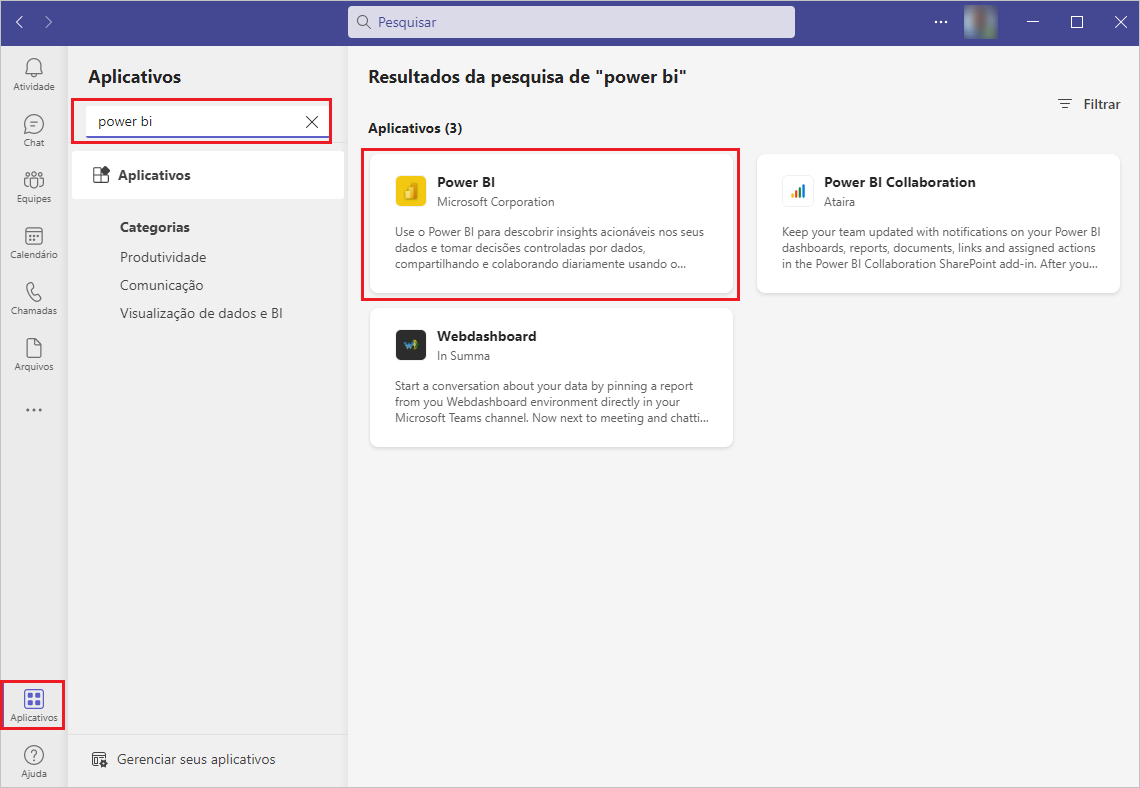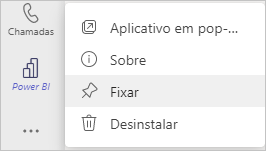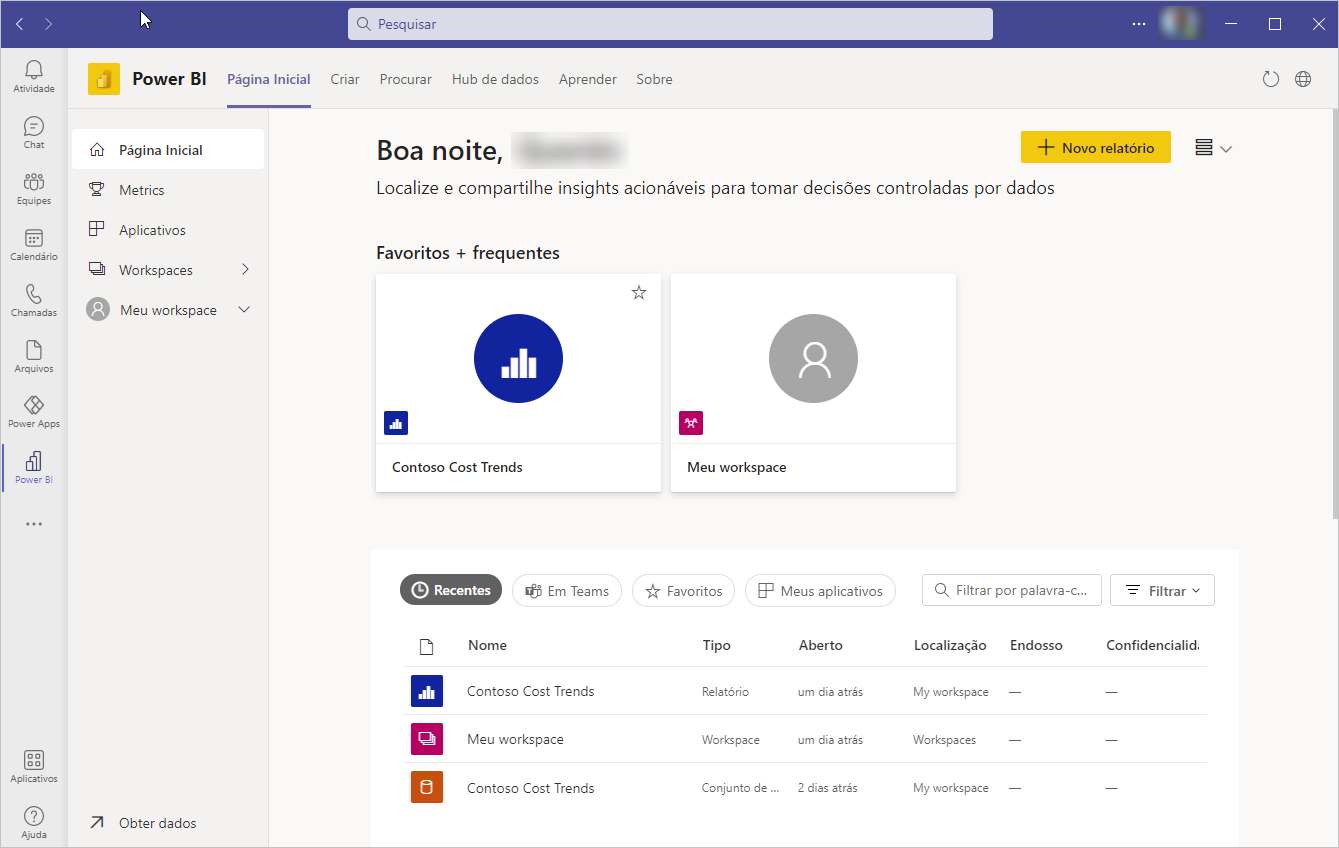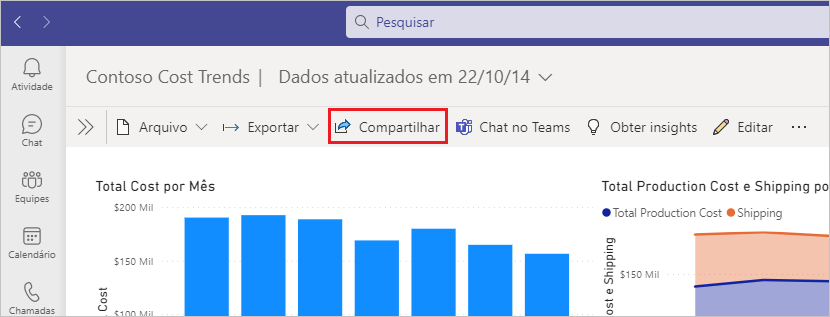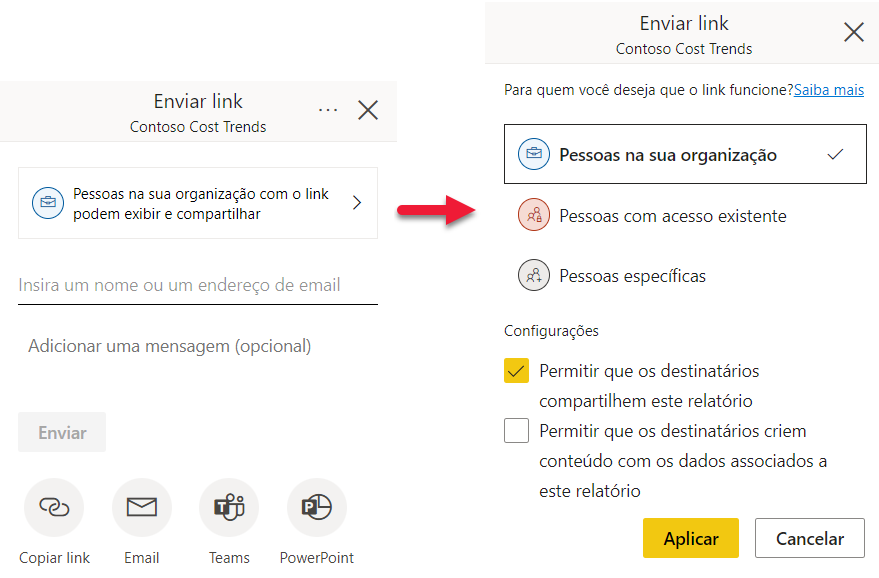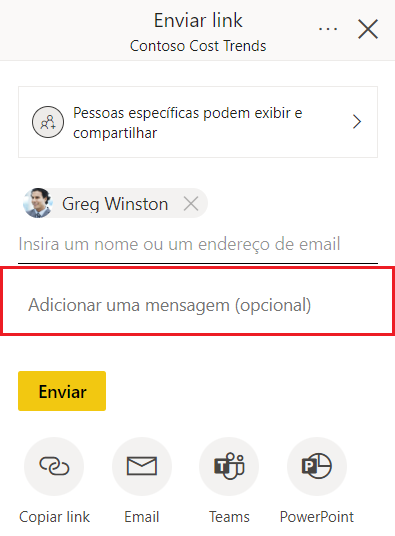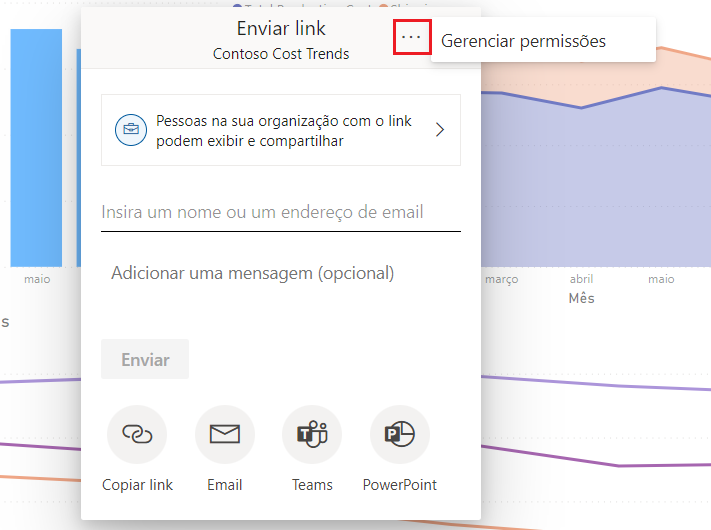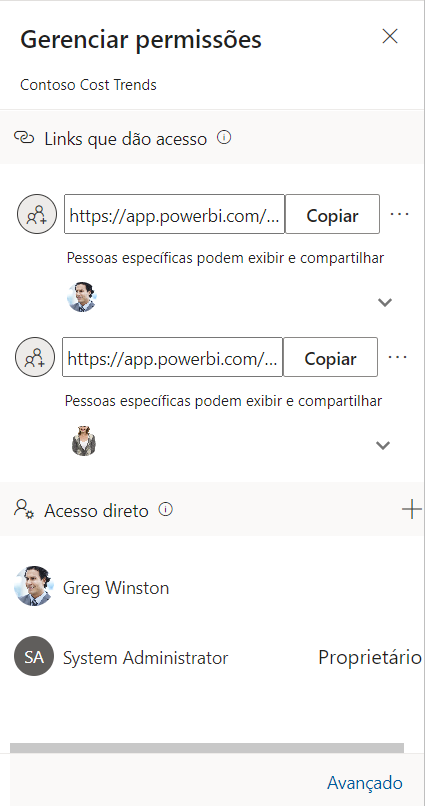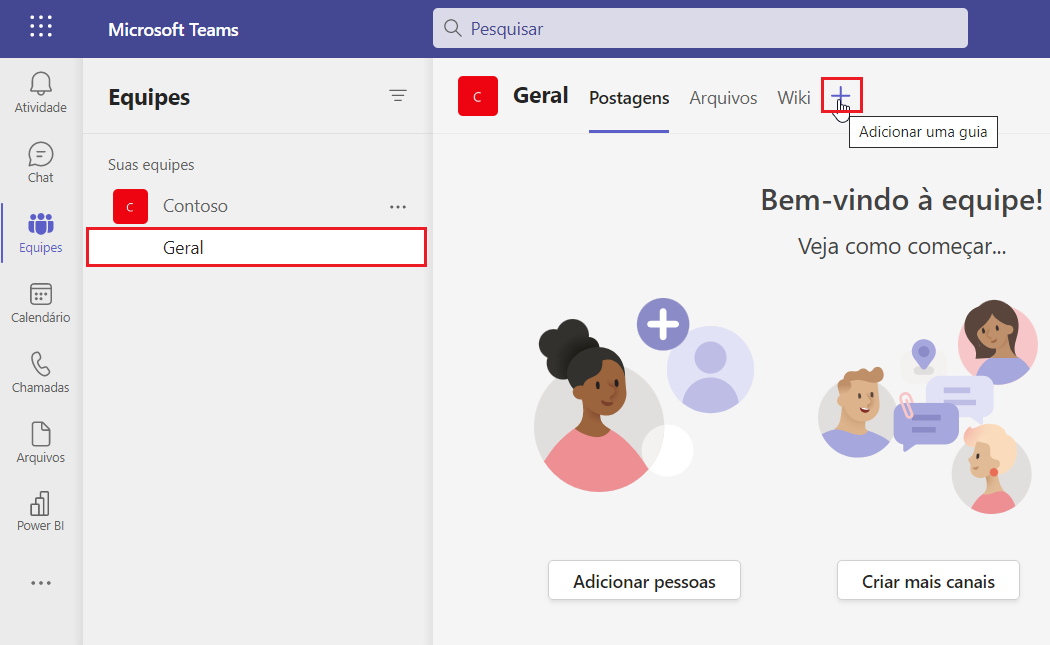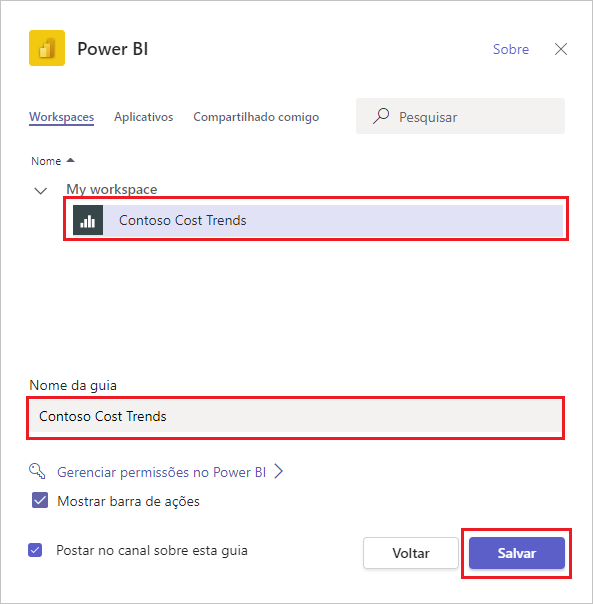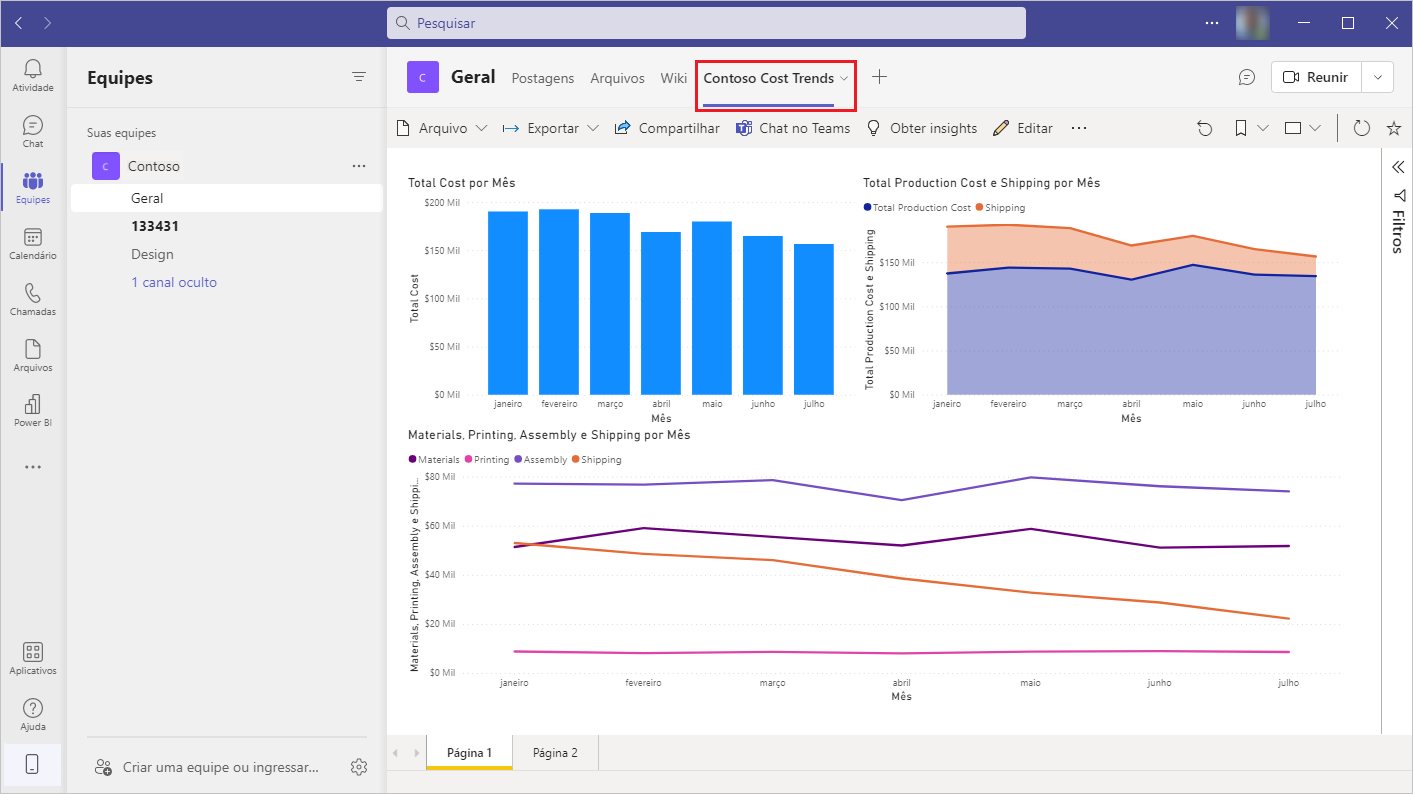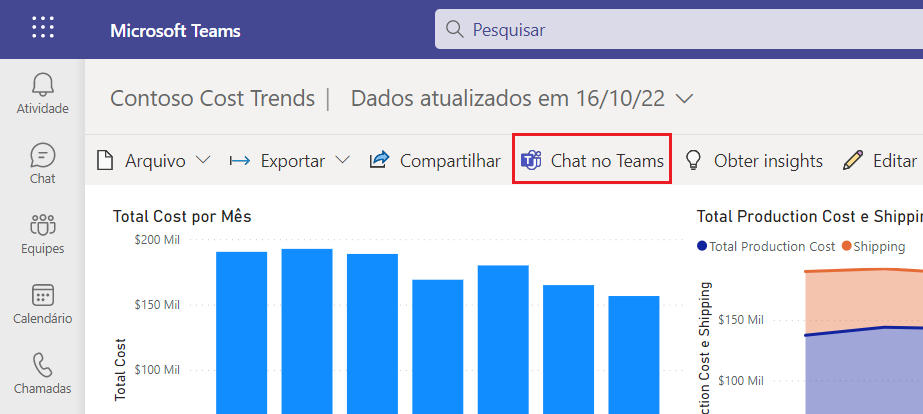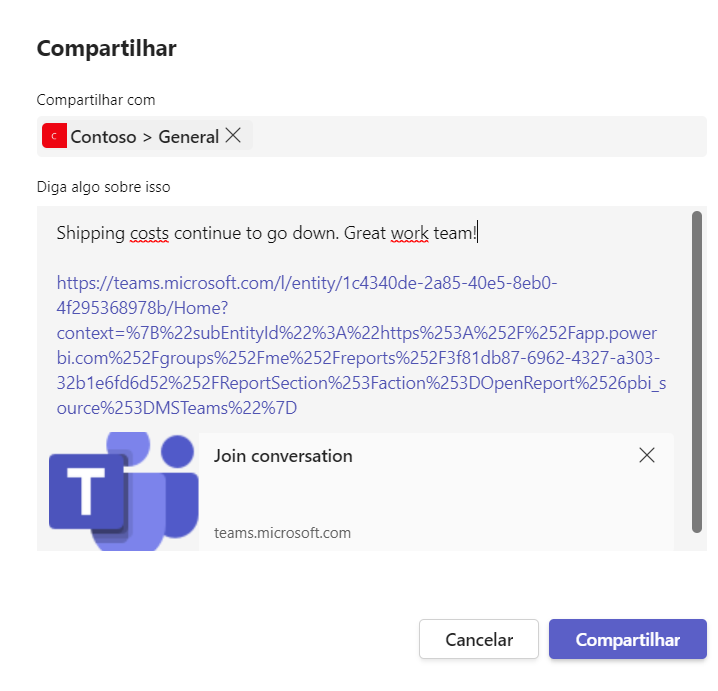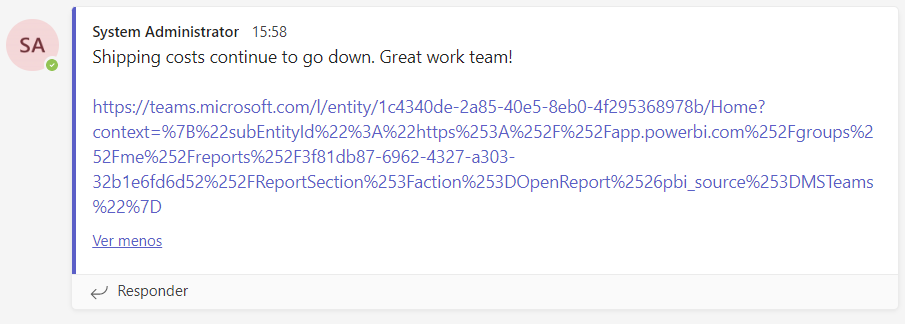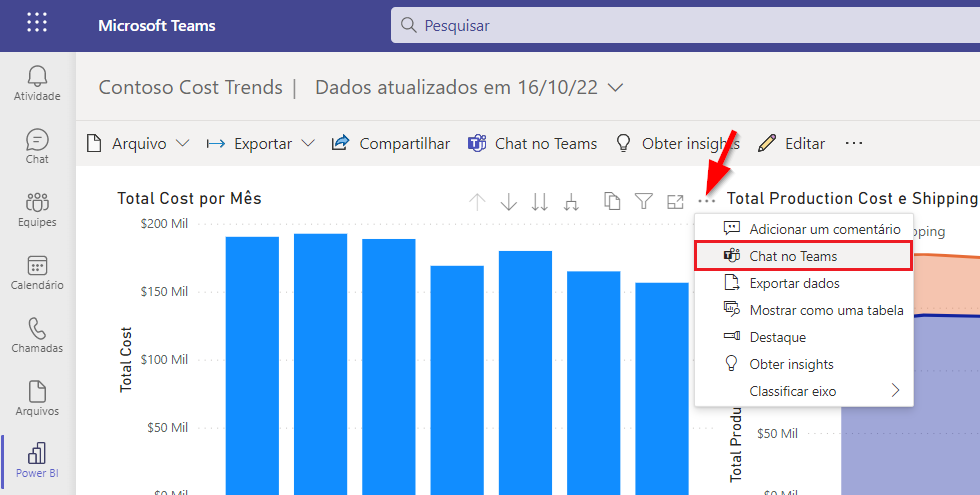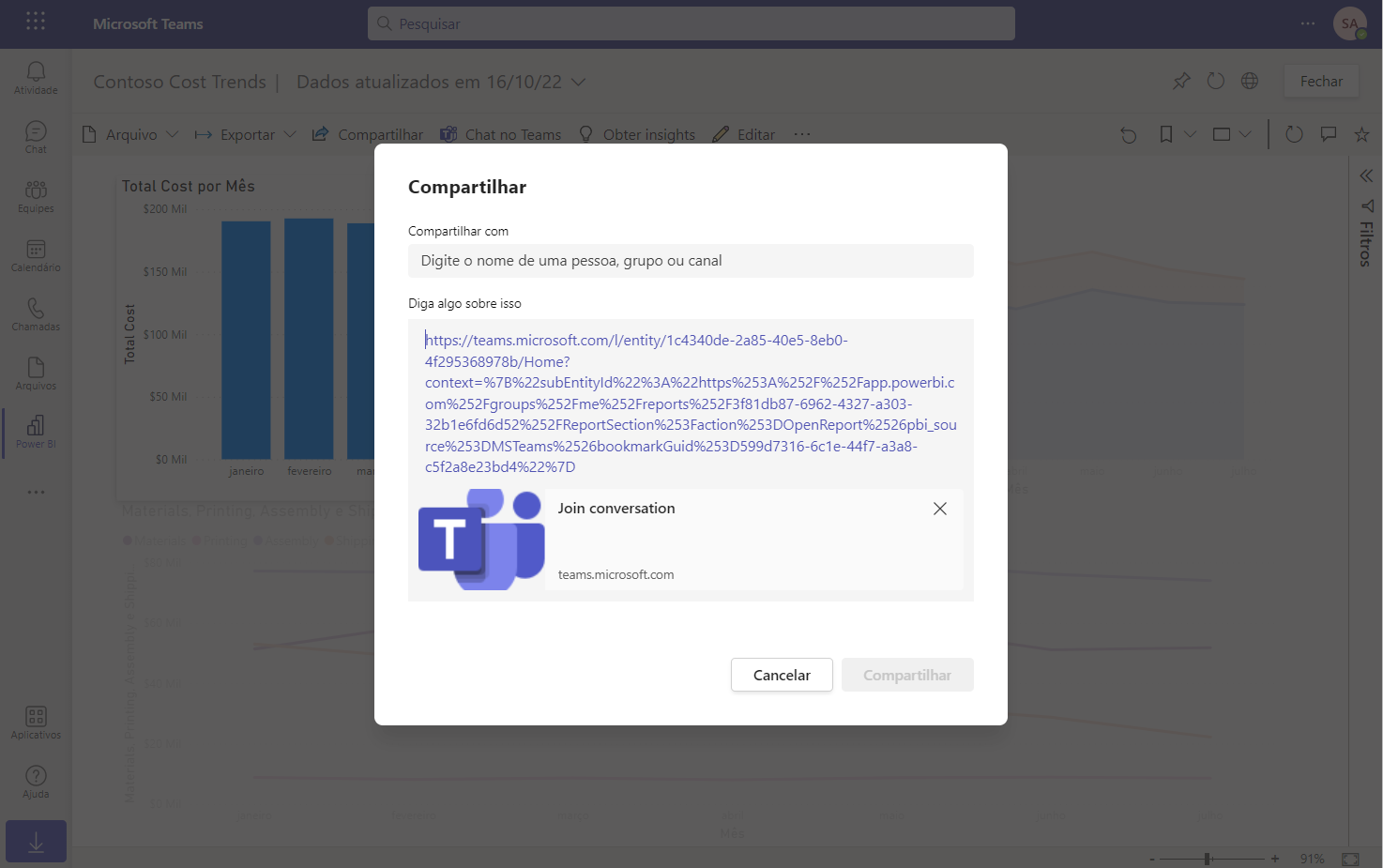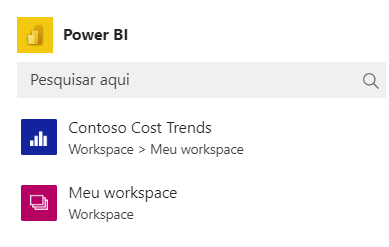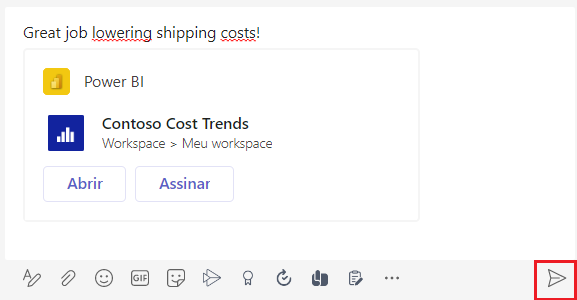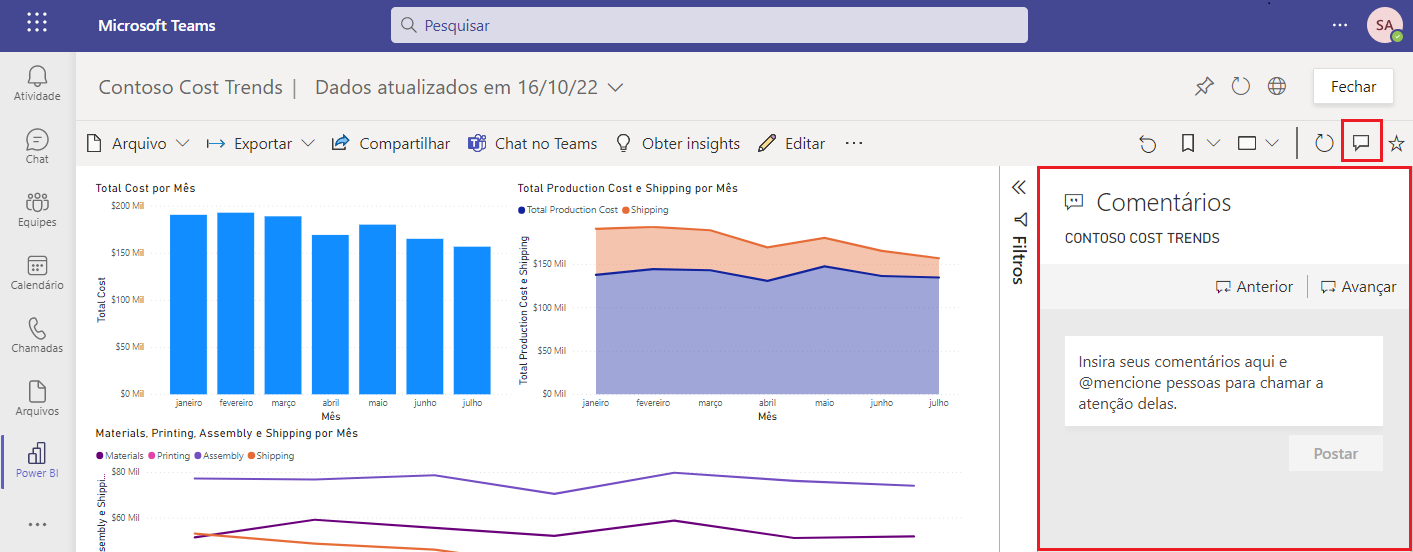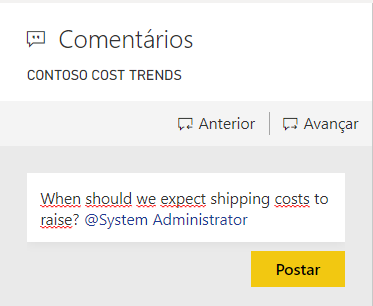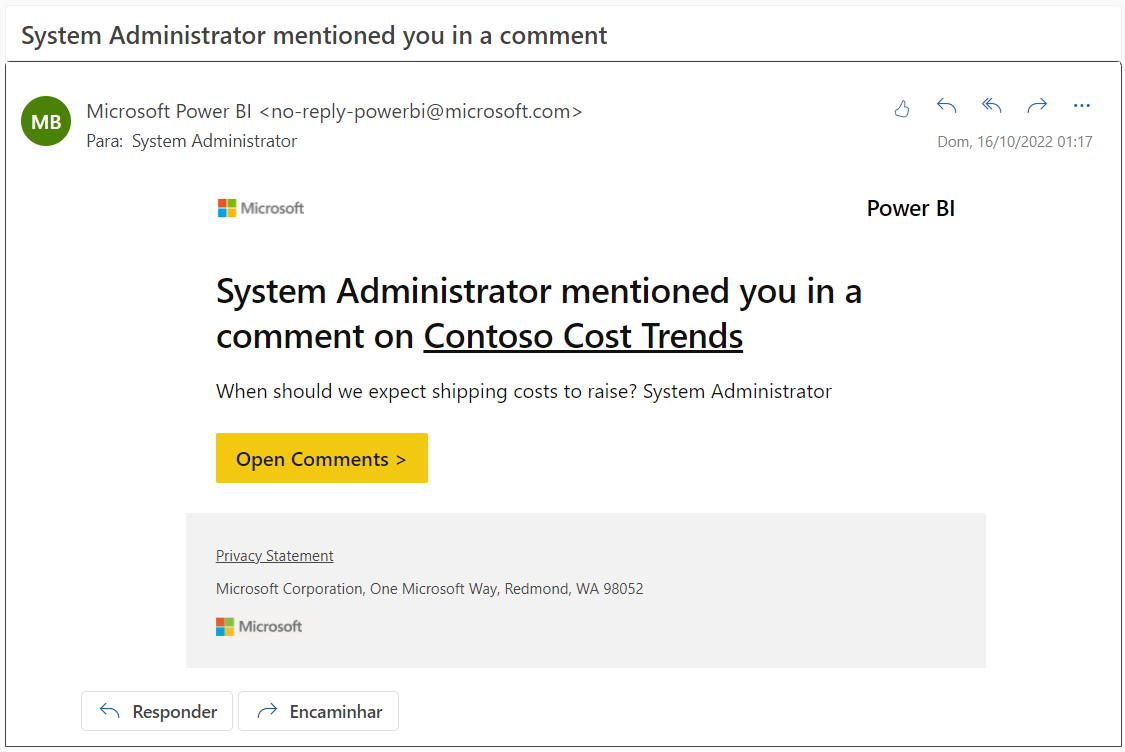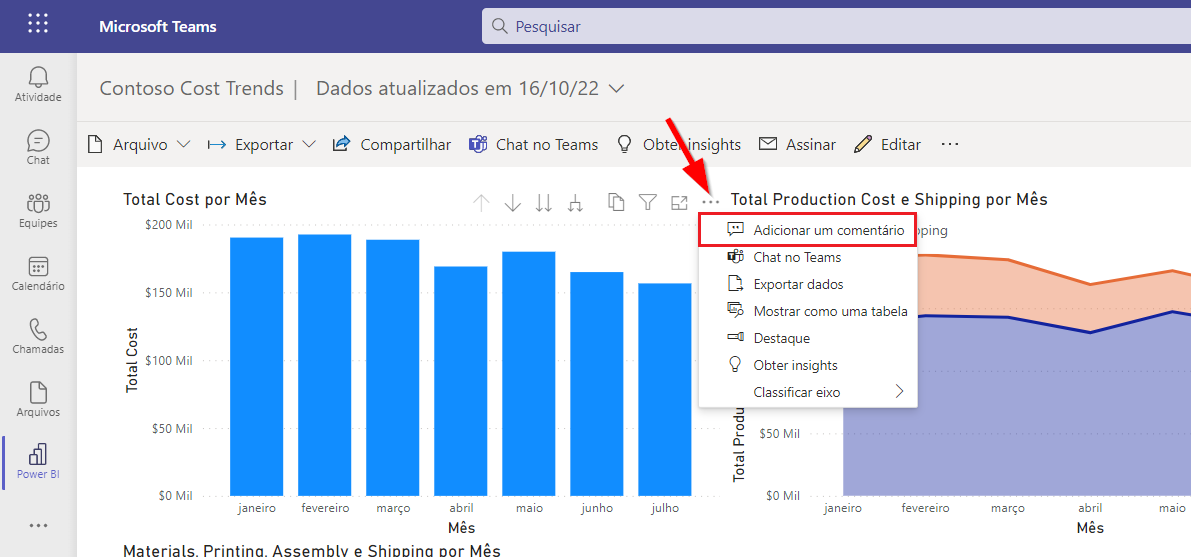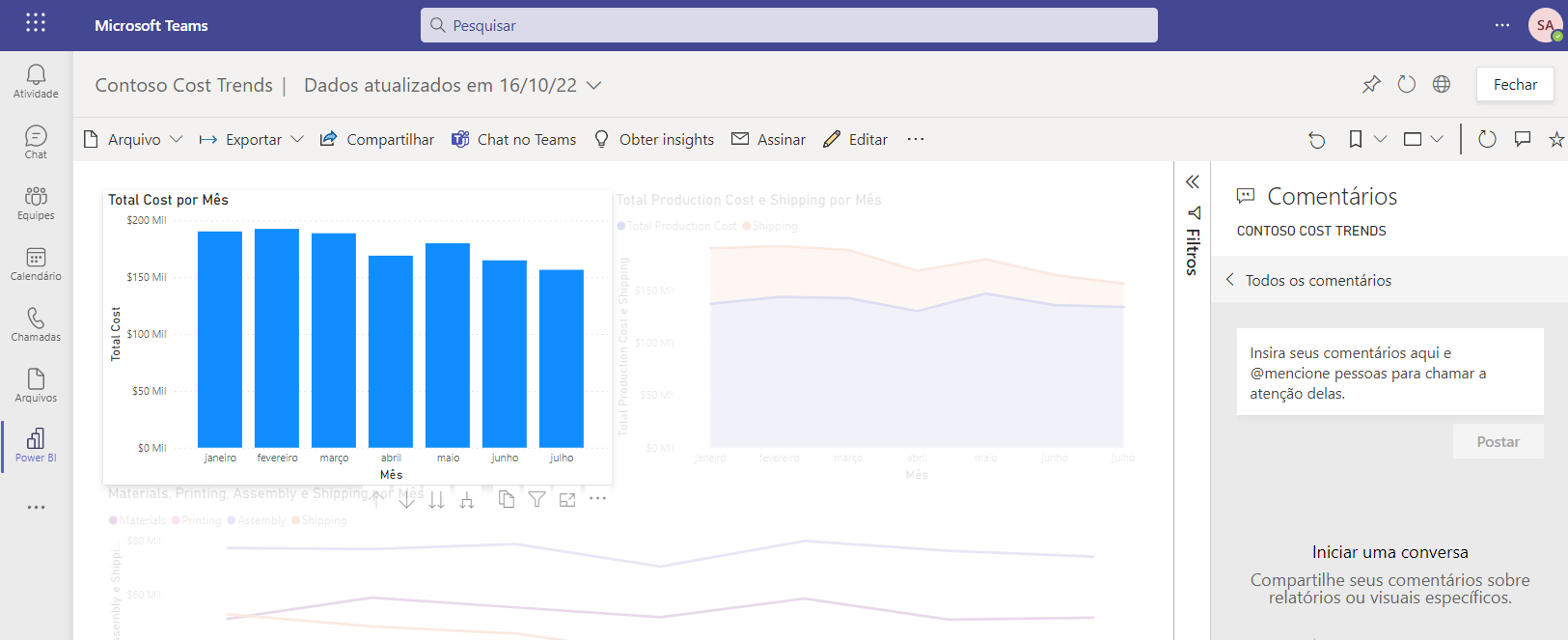Compartilhar os dados
Os relatórios do Power BI são projetados para que as pessoas possam exibir e interagir com eles a fim de obter insights e tomar decisões melhores. O aplicativo Power BI para Teams permite que você colabore com os membros de sua equipe em relação a dados e tome medidas.
Nesta unidade, você aprenderá a:
Adicionar o aplicativo Power BI para Teams para que você possa acessar seus dados do Power BI sem sair do Teams.
Conceder permissões para relatórios para permitir que seus colegas e membros da equipe os acessem.
Usar a guia Power BI para Microsoft Teams para inserir relatórios interativos nas guias de canal e chat.
Iniciar um chat no Teams para iniciar uma conversa enquanto estiver exibindo o relatório.
Fazer referência a um relatório na caixa de mensagem do Teams ao colaborar com colegas de trabalho.
Adicionar um comentário a um relatório para iniciar uma conversa com colegas.
Adicionar o aplicativo Power BI para Teams
Para adicionar o aplicativo Power BI para Teams, siga estas etapas:
Inicie o Teams ou use seu navegador para abrir o https://teams.microsoft.com.
No Teams, selecione Aplicativos no canto inferior esquerdo da tela.
Na caixa de pesquisa, insira Power BI e selecione-o nos resultados da pesquisa.
Selecione Adicionar para instalar o Power BI.
Se você nunca tiver entrado no Power BI anteriormente, entre e percorra os prompts de configuração de novo usuário.
Observação
Fixe o aplicativo Power BI no inicializador de aplicativos para acessá-lo rapidamente a qualquer momento. Clique com o botão direito do mouse no ícone do Power BI e selecione Fixar. Você também pode executar o aplicativo em uma janela separada do Teams, selecionando Pop-out aplicativo.
A página de inicialização do aplicativo Power BI para Teams fornece acesso rápido a seus relatórios, painéis e espaços de trabalho favoritos. Além disso, você pode explorar o treinamento do Power BI e os aplicativos recomendados.
Compartilhar um relatório
Os relatórios publicados em espaços de trabalho do Power BI concedem acesso automaticamente a todas as pessoas que são membros do espaço de trabalho. Se você tiver publicado o relatório em Meu espaço de trabalho, só você terá acesso ao relatório por padrão.
Observação
Quando um usuário tenta acessar um relatório do Power BI ao qual não tem acesso, é solicitado por meio de uma caixa de diálogo de acesso a solicitações a fornecer uma observação que explique seu motivo para o acesso. O proprietário do relatório receberá um email para examinar a solicitação e aprová-la, se necessário.
Para criar um link de compartilhamento, siga estas etapas:
Abra o relatório no aplicativo Power BI para Teams.
Defina os filtros ou as segmentações de subconjuntos que você deseja que os destinatários vejam. O link de compartilhamento conterá essas informações, e os usuários verão o relatório filtrado ao usar o link compartilhado.
Na barra de menu, selecione Compartilhar.
Expanda a caixa de diálogo para definir quem pode usar o link. Escolha as configurações apropriadas e selecione Aplicar.
- Pessoas em sua organização: esse link concede acesso a pessoas em sua organização. Ele não funciona para usuários externos.
- Pessoas com acesso existente: use essa opção quando desejar gerar um link e não alterar as permissões existentes.
- Pessoas específicas: esse link solicita que você forneça o nome de pessoas, grupos ou convidados externos específicos do Microsoft Entra ID em sua organização. Você não pode conceder acesso a usuários externos que não sejam convidados de sua organização.
Observação
Use a opção Pessoas específicas para garantir que todos tenham acesso ao compartilharem como uma guia em um canal, um chat ou uma reunião.
Selecione se deseja Copiar o link para a área de transferência, abrir um email do Outlook com o link ou postar o link em um canal do Teams. Se você compartilhar com Pessoas específicas, poderá inserir uma mensagem e Enviar um email imediatamente.
Para gerenciar permissões de relatório, siga estas etapas:
Abra o relatório no Power BI para Teams.
Na barra de menu, selecione Compartilhar.
Selecione as reticências de Mais opções (...) no título da janela Enviar link e selecione Gerenciar permissões.
No painel Permissões gerenciadas, você pode examinar Links que dão acesso e quem tem permissões de Acesso direto para o relatório.
Inserir relatórios interativos em guias de canal e chat
A adição de uma guia do Power BI no Teams ajuda a facilitar a localização do relatório pelos integrantes da equipe. Eles podem exibir e interagir com o relatório sem sair do canal ou do chat.
Abra o aplicativo Teams ou use seu navegador para abrir o https://teams.microsoft.com.
Abra um chat ou canal para adicionar o relatório do Power BI.
Selecione o ícone Adicionar uma guia (+).
Selecione o aplicativo Power BI.
Insira um Nome de guia e, em seguida, selecione o relatório na seção do espaço de trabalho. Selecione Salvar para continuar.
O relatório será exibido como uma guia no canal ou no chat.
Observação
A adição de uma guia do Power BI não altera as permissões, e somente os usuários com acesso podem exibir o relatório. Os usuários que não tiverem acesso serão orientados a solicitar acesso quando selecionarem a guia.
Iniciar um chat no Teams
Você poderá iniciar uma conversa em um canal do Teams quando estiver exibindo relatórios no aplicativo Power BI para Teams. A conversa pode ser sobre o relatório, ou você pode direcioná-la para um visual individual.
Para iniciar um chat no Teams sobre o relatório, siga estas etapas:
Abra o relatório no aplicativo Power BI para Teams.
Selecione Conversar no Teams.
Se solicitado, preencha as solicitações de autenticação para o Teams.
Insira o nome de uma equipe ou um canal no campo Compartilhar com. Insira uma mensagem sem substituir ou alterar a URL.
Selecione Compartilhar ao terminar.
No canal, uma nova conversa será iniciada com um link para o relatório.
Para iniciar um chat no Teams sobre um visual individual, siga estas etapas:
Abra o relatório no aplicativo Power BI para Teams.
No visual do relatório, selecione as reticências de Mais opções (…) e selecione Adicionar um comentário.
Se solicitado, preencha as solicitações de autenticação para o Teams.
Insira o nome de uma equipe ou um canal no campo Compartilhar com. Insira uma mensagem sem substituir ou alterar a URL. Selecione Compartilhar ao terminar.
Quando os usuários selecionarem o link no Teams, o visual selecionado será realçado.
Observação
Conversar no Teams inicia uma conversa no Microsoft Teams com um link para o relatório. Não atualiza as permissões, e somente os usuários com permissões para o relatório podem acessá-lo. Os usuários que não tiverem acesso serão orientados a solicitar acesso quando selecionarem o link.
Fazer referência a um relatório na caixa de mensagem do Teams
Para fazer referência a um relatório do Power BI em um canal ou chat, siga estas etapas:
Em uma caixa de mensagem do Teams, selecione o ícone do Power BI.
Pesquise e selecione o relatório a ser incluído no chat.
Envie a mensagem quando terminar.
Os usuários podem optar por Abrir o relatório do Power BI ou podem selecionar Assinar a fim de configurar uma agenda para receber atualizações por email. Para obter mais informações sobre como assinar um relatório do Power BI, consulte os links na unidade Resumo no fim do módulo.
Compartilhar o Power BI durante uma reunião
A tomada de decisões orientada por dados permite que você e sua equipe identifiquem tendências, impulsionem ações e melhorem os resultados. Analise os dados a cada semana com sua equipe para habilitar decisões melhores orientadas por dados. Adicione relatórios do Power BI a reuniões adicionando um link para o convite, adicionando a guia em um canal, compartilhando o link no chat da reunião ou compartilhando sua tela.
Adicionar comentários a um relatório
Você pode adicionar comentários a um relatório ou até mesmo visuais individuais ao relatório. Para direcionar comentários para as pessoas, use a função de @menção para obter a atenção delas. Filtros de relatório ou configurações de segmentação serão capturados com o comentário para que você possa exibi-lo como estava quando você comentou pela primeira vez.
Para criar um comentário geral no relatório, siga estas etapas:
Abra o relatório no aplicativo Power BI para Teams.
Selecione Comentário para abrir o painel de Comentários.
Use uma @menção a fim de alertar outras pessoas sobre seu comentário, para que elas possam responder. Selecione Postar quando terminar.
Um email será enviado para a pessoa que está marcada na função @menção.
Quando a pessoa seleciona Abrir Comentários, uma janela do navegador é aberta para o relatório no site do Power BI, em que ela pode responder ao comentário.
Para comentar em um visual individual, siga estas etapas:
Abra o relatório no aplicativo Power BI para Teams.
No visual do relatório, selecione as reticências de Mais opções (…) e selecione Adicionar um comentário.
Os visuais de relatório selecionados serão realçados quando você inserir um comentário. Use funções de @menção da mesma forma que faria para comentários gerais.