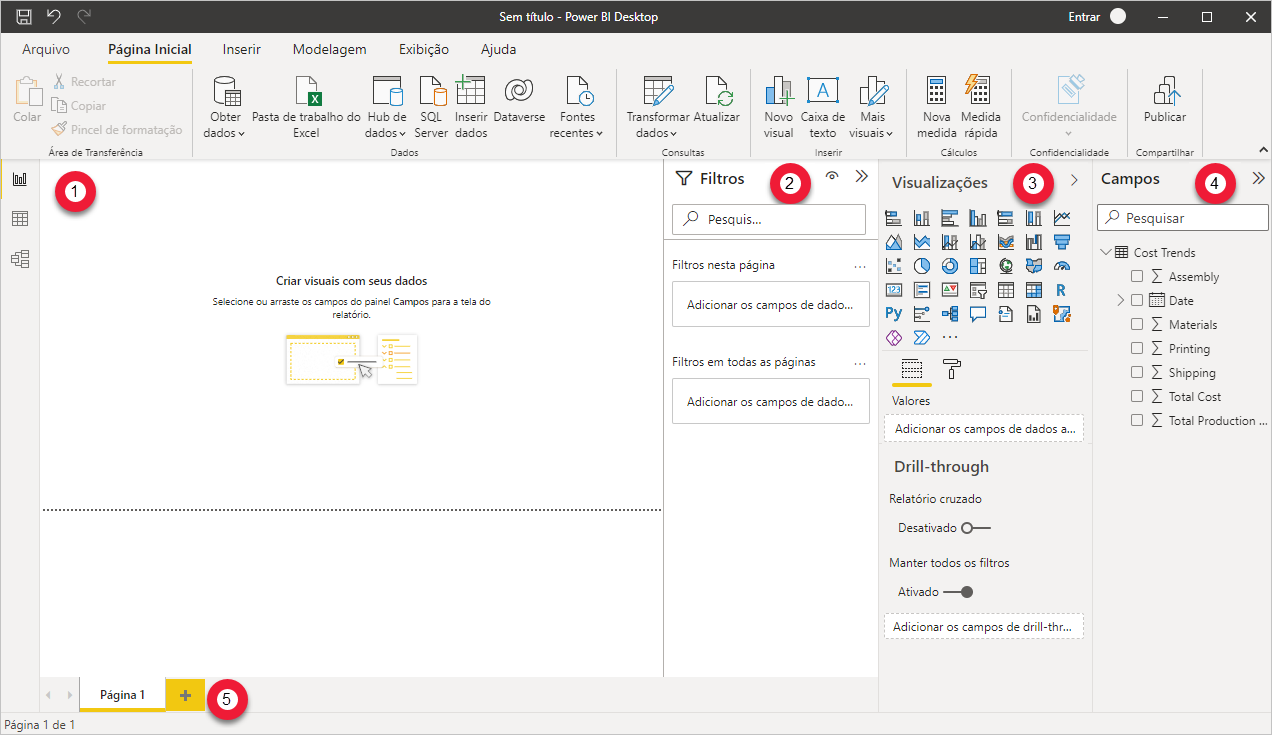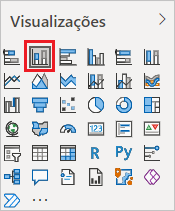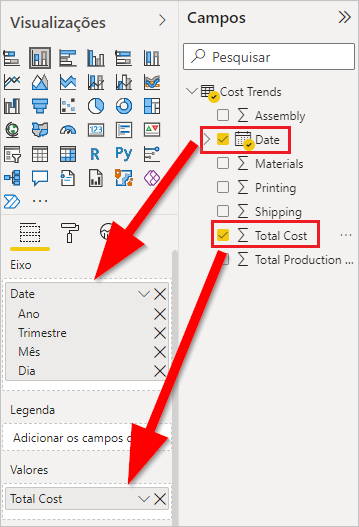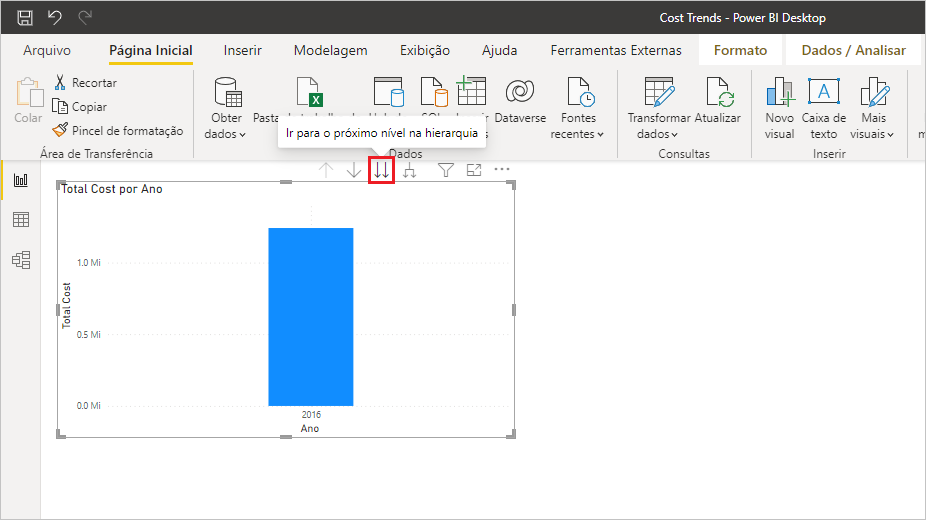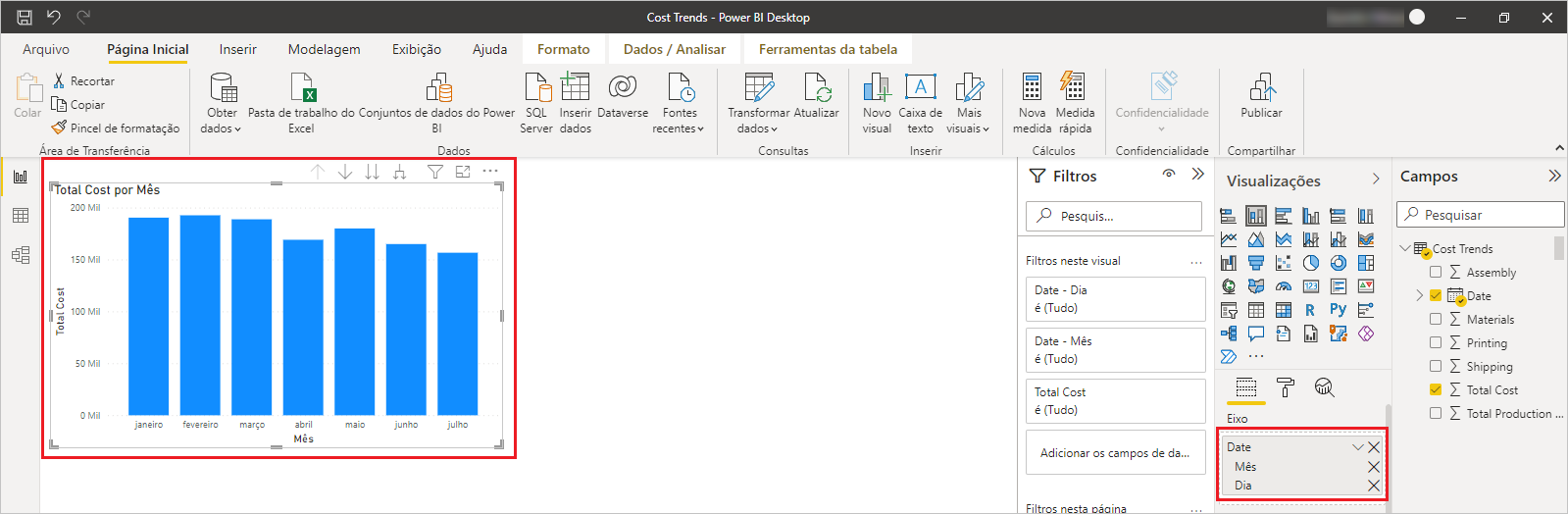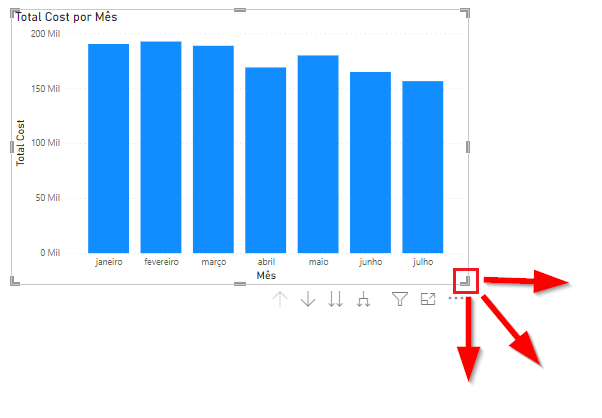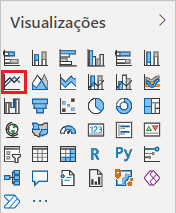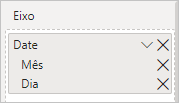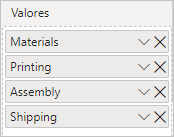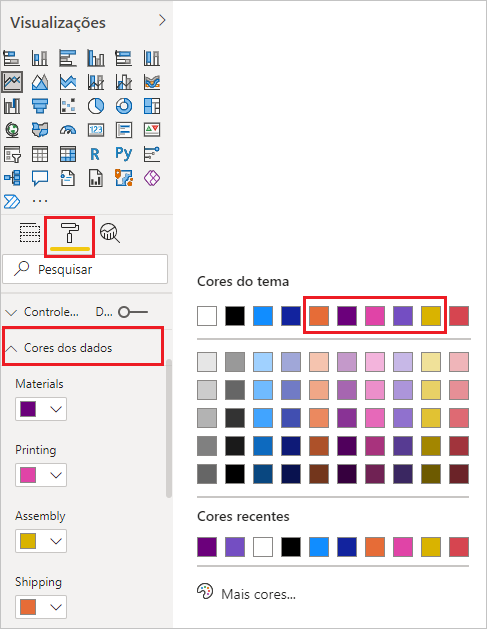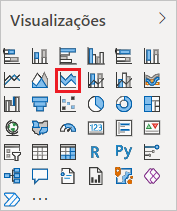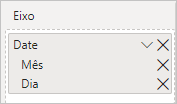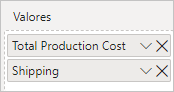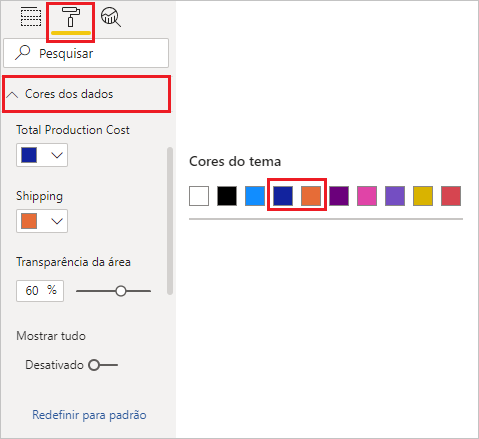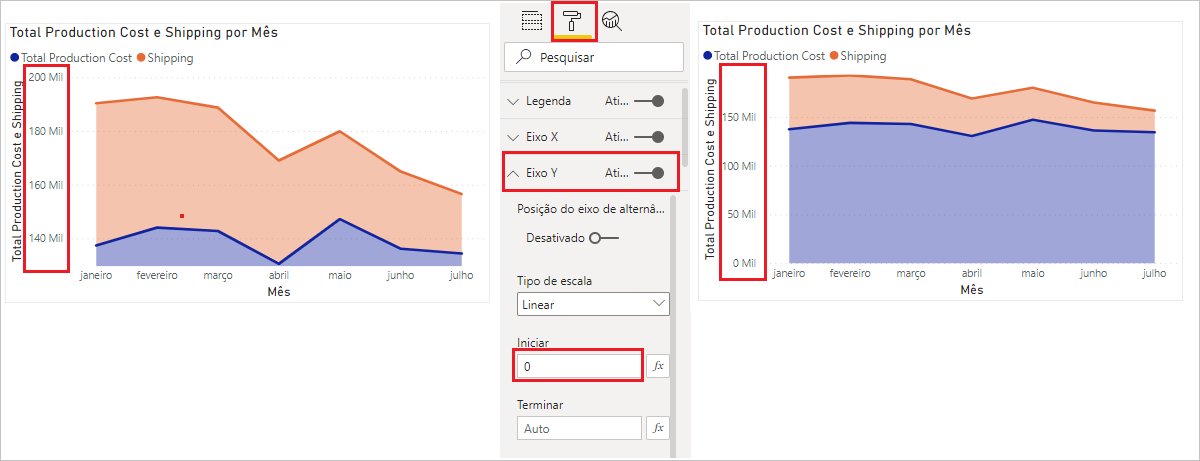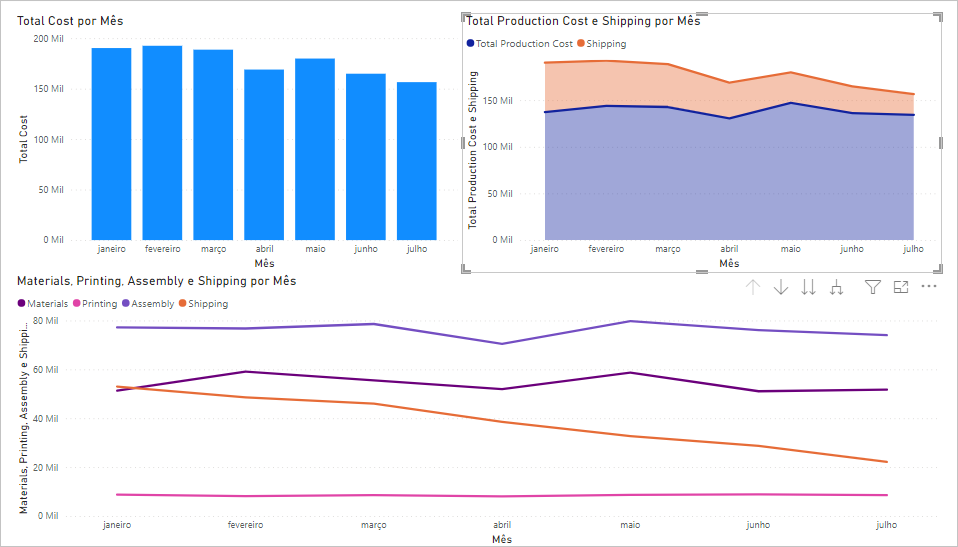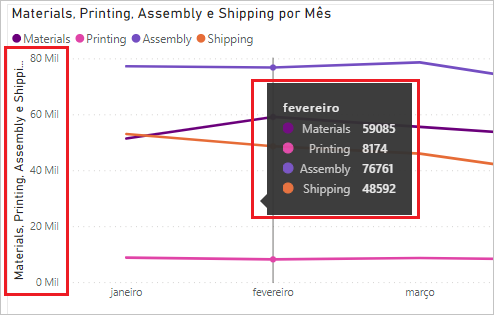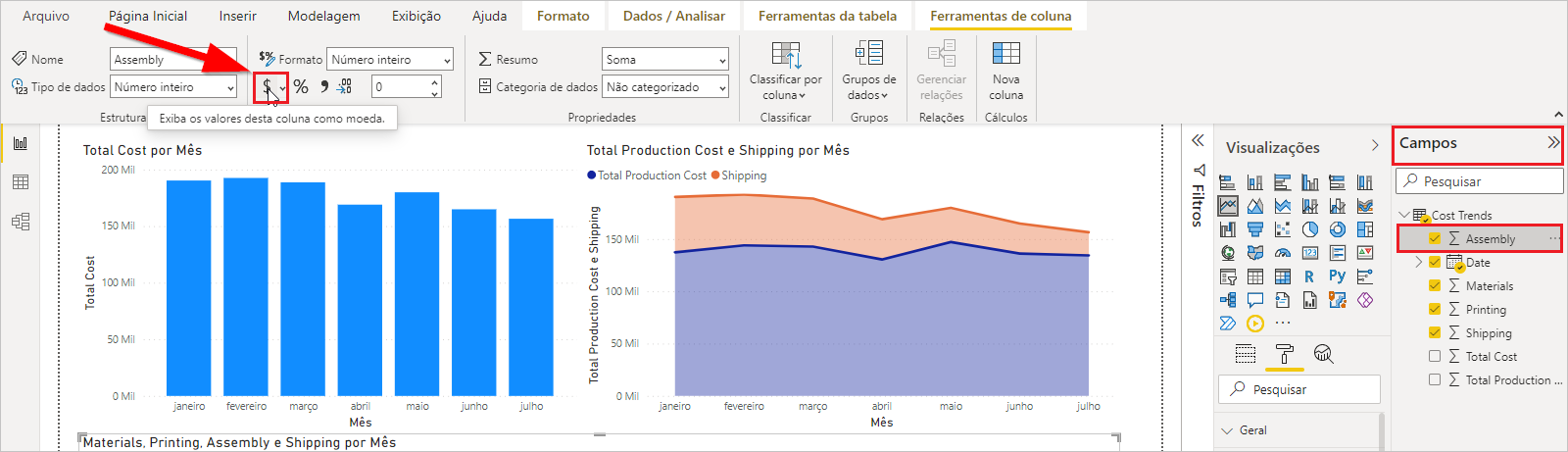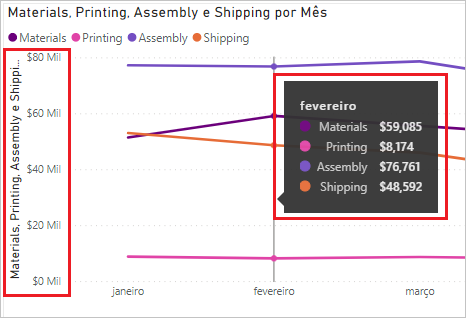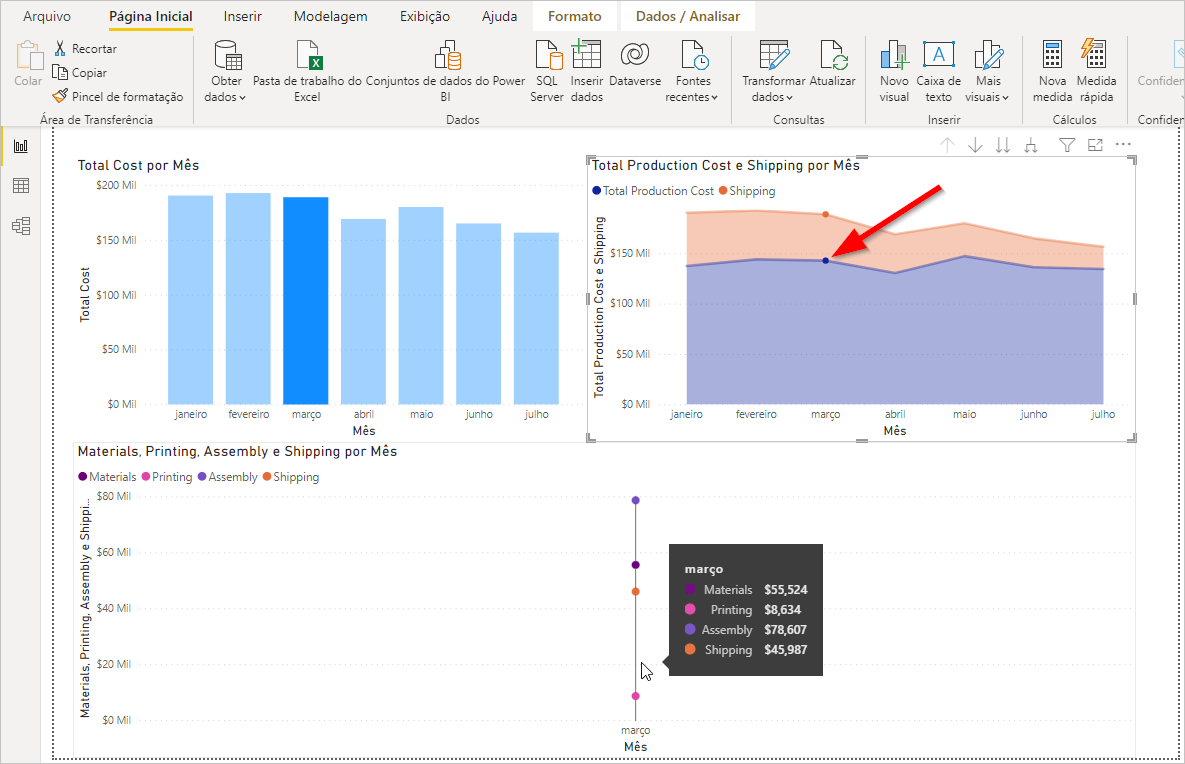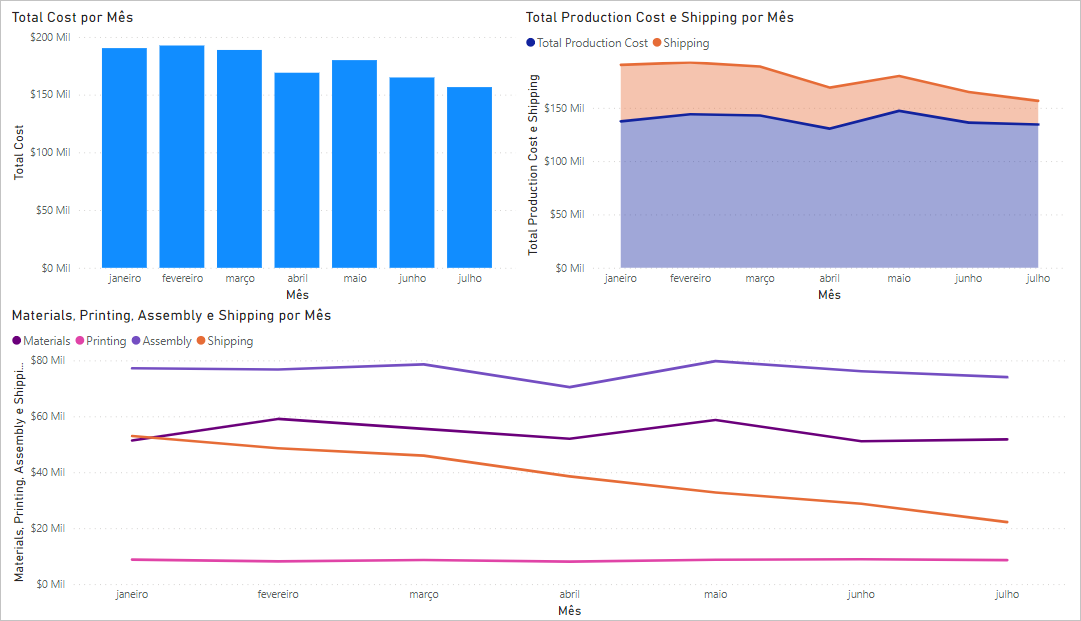Criar um relatório do Power BI
Anteriormente, você se conectava aos dados de tabela do Dataverse for Teams e os transformava. Agora, você pode criar um relatório com visualizações interativas usando a exibição Relatório no Power BI, que consiste nas seguintes áreas:
Tela de relatório: onde as visualizações são criadas e organizadas (número 1 na imagem).
Painel de filtros: permite filtrar e trabalhar somente com subconjuntos de dados (número 2 na imagem).
Painel de visualizações: onde é possível selecionar e editar as visualizações (número 3 na imagem).
Painel de campos: onde você pode escolher os dados a serem incluídos nas visualizações ou incluí-los como um filtro (número 4 na imagem).
Guia páginas: onde é possível criar mais telas de relatório (número 5 na imagem).
As etapas básicas para adicionar visualizações ao relatório são:
Selecione uma visualização no painel Visualizações.
Selecione e arraste os campos obrigatórios do painel Campos para o painel Visualizações ou Filtros.
Mova e redimensione a visualização na tela do relatório.
Faça mais edições na visualização no painel Visualizações.
Adicionar um gráfico de colunas empilhadas
Para adicionar um gráfico de colunas empilhadas, siga estas etapas:
Selecione o ícone de Gráfico de Colunas Empilhadas no painel Visualizações.
Selecione e arraste os seguintes elementos do painel Campos:
- Campo Data para Eixo
- Custo Total para Valores
Observe que o gráfico está mostrando os dados por anos. Você pode analisar para ver os dados por trimestre e mês selecionando o ícone Ir para o próximo nível na hierarquia. Na próxima etapa, você editará o gráfico para mostrar os dados por mês.
Com o gráfico selecionado na tela do relatório, remova Ano e Trimestre em Eixo, para que o gráfico mostre os dados por mês.
Redimensione o gráfico na tela de relatório selecionando e arrastando os controles de borda indicados. Faça com que o gráfico preencha a parte superior esquerda da tela.
Adicionar um gráfico de linhas
Para adicionar um gráfico de linhas, siga estas etapas:
Selecione o ícone de Gráfico de Linhas no painel Visualizações.
Observação
Se você já tiver uma visualização selecionada na tela do relatório, a seleção de outra visualização a substituirá. Verifique se não há uma visualização selecionada, selecionando uma área em branco da tela do relatório antes de criar uma nova.
Selecione e arraste as entidades a seguir do painel Campos.
Para Eixo:
- Data (remova Ano e Trimestre)
Para Valores:
- Materiais
- Imprimindo
- Montagem
- Remessa
Selecione e arraste para redimensionar o gráfico de linhas a fim de cobrir a metade inferior da tela do relatório.
Altere as cores dos dados indo para o painel Visualizações, selecionando a guia Formato e expandindo Cores de dados. Use a lista suspensa ao lado de cada cor e selecione as seguintes cores de tema:
- Materiais: cor de tema 4
- Impressão: cor de tema 5
- Montagem: cor de tema 6
- Remessa: cor de tema 3
Adicionar um gráfico de barras empilhadas
Para adicionar um gráfico de barras empilhadas, siga estas etapas:
Selecione o ícone de Gráfico de Área Empilhada no painel Visualizações.
Selecione e arraste as entidades a seguir do painel Campos para a área Valores.
Para Eixo:
- Data (remova Ano e Trimestre)
Para Valores:
- Custo Total de Produção
- Remessa
Altere as cores do gráfico de área para torná-lo consistente com o restante do relatório. No painel Visualizações, selecione a guia Formato e expanda Cores de dados. Use a lista suspensa ao lado de cada cor e selecione as seguintes cores de tema:
- Custo Total de Produção: cor de tema 2
- Remessa: cor de tema 3
Se o novo gráfico definir automaticamente o eixo Y para ampliar os dados da remessa, na guia Formato, expanda a seção Eixo Y e digite 0 para o início. Agora o gráfico mostra o Custo Total de Produção e as Informações de remessa.
Selecione e redimensione o gráfico na tela de relatório para ocupar o espaço existente.
Alterar dados para usar formato de moeda
Observe que o relatório mostra dados nas janelas de legendas e pop-out como números simples sem formatação. Seria mais útil exibir os dados como moeda.
Para alterar para o formato de moeda, siga estas etapas:
No painel Campos, selecione o campo Montagem.
Na faixa de opções de Ferramentas de coluna, selecione o ícone de formato de Moeda.
Repita essas etapas para Materiais, Impressão, Remessa, Custo Total e Custo de Total de Produção.
Depois que você concluir essas etapas, os dados serão exibidos como moeda.
Explore o relatório
O Power BI vincula seus gráficos para serem interativos ao selecionar um visual em um gráfico; os outros gráficos serão ajustados automaticamente. Por exemplo, se você clicar no ponto de dados de março em Custo Total de Produção e Remessa por Mês, os outros dois gráficos serão ajustados para mostrar os dados desse mês. Custo Total por Mês realçará os dados de março, enquanto o gráfico de linhas Materiais, Impressão, Montagem e Remessa por Mês mostra apenas o ponto de dados de março. Clique no mesmo ponto de dados para reverter todos os gráficos de volta ao normal.
Experimente, selecionando outros visuais nos outros gráficos. À medida que adicionar tabelas aos relatórios, você criará relatórios mais complexos que interagirão automaticamente para ajudar você e seus usuários a explorar os dados. Para obter mais informações sobre interações visuais do Power BI e como configurá-las, consulte os links fornecidos na seção Resumo no fim do módulo.
Salvar o relatório
Salve o relatório selecionando Arquivo > Salvar como no menu. Insira Contoso Cost Trends como nome e selecione Salvar. O Power BI Desktop usa uma extensão de arquivo pbix para os arquivos salvos.
O relatório final deve ser semelhante à imagem a seguir.