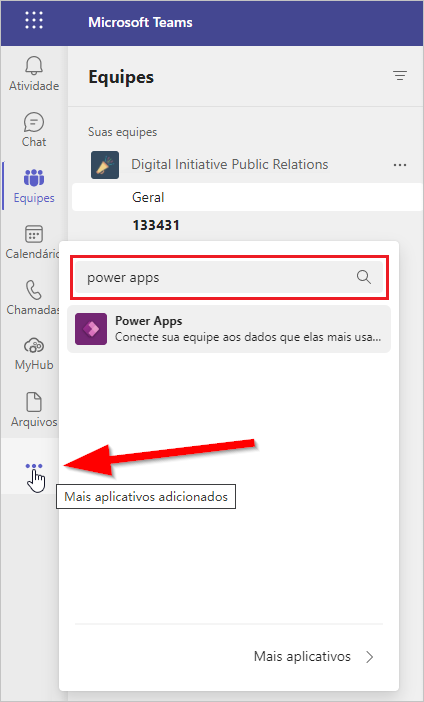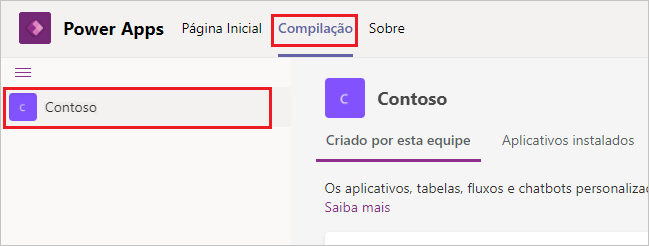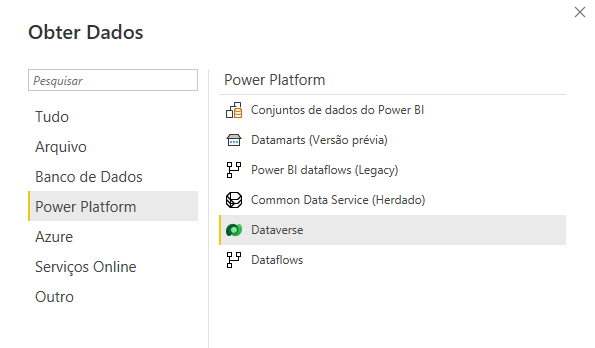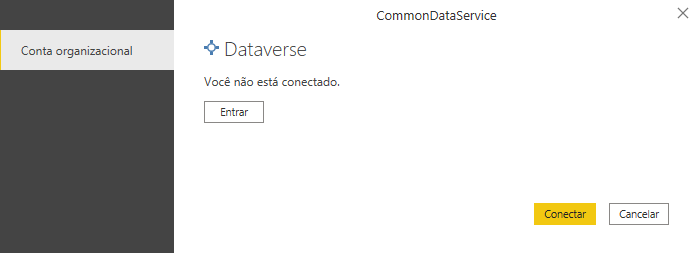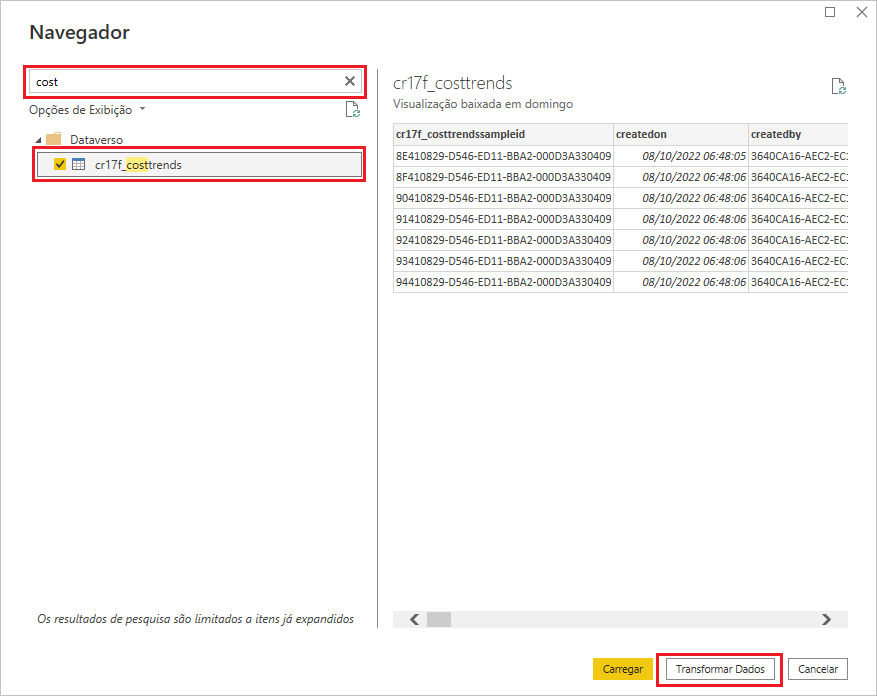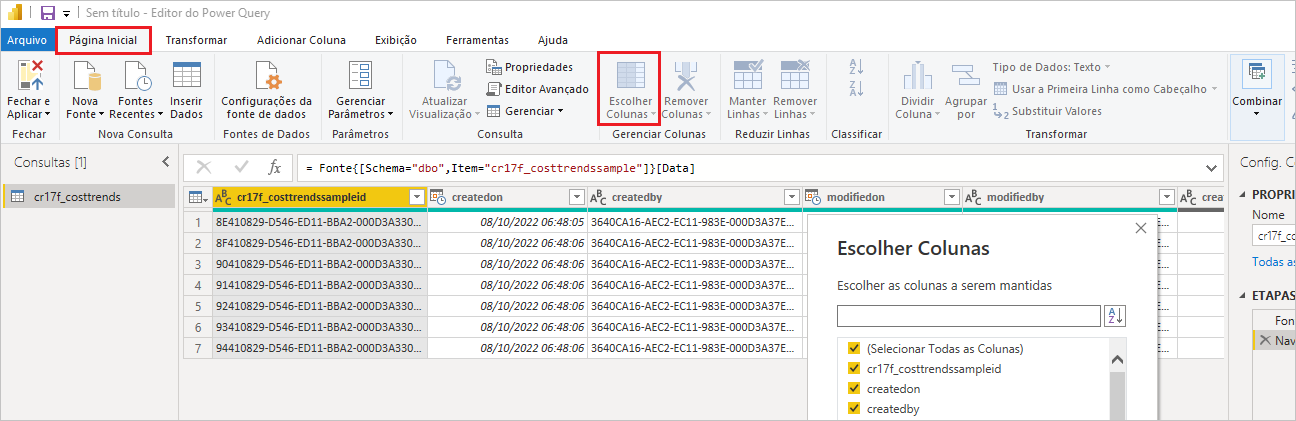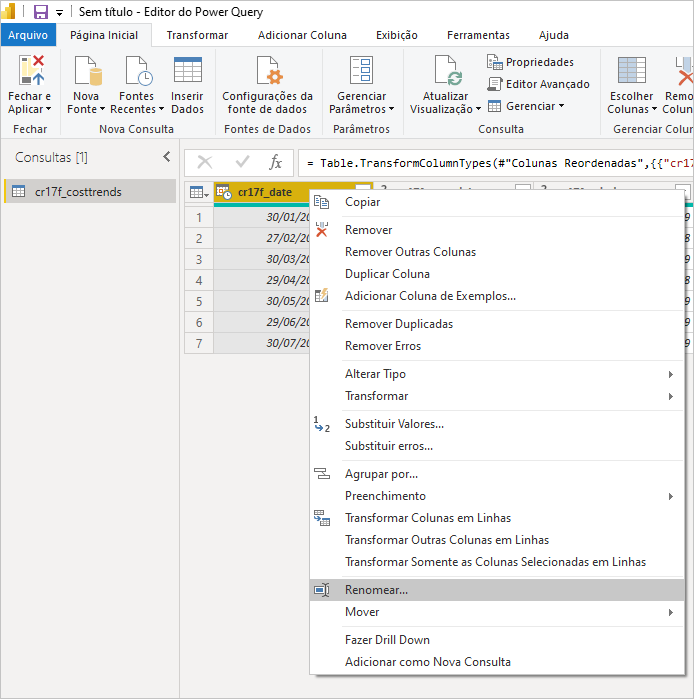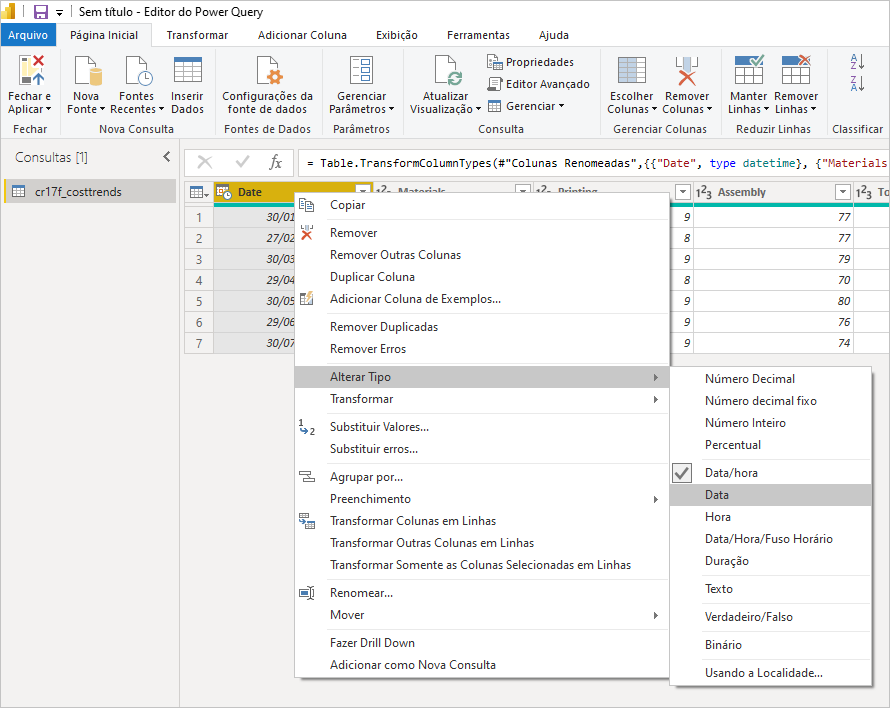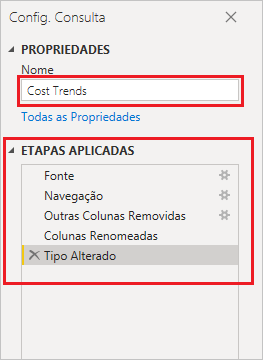Conectar-se e transformar dados do Dataverse for Teams do Power BI
Para se conectar a dados do Dataverse for Teams, é necessário instalar o Microsoft Power BI Desktop e obter a URL do ambiente.
Instalar o Power BI Desktop
O Power BI Desktop é um aplicativo gratuito que permite que você conecte, transforme e visualize seus dados. Ele pode se conectar a várias fontes de dados, incluindo Microsoft SQL, Excel, Listas da Microsoft e tabelas do Dataverse for Teams. Em seguida, o Power BI Desktop transformará e limpará os dados para criar relatórios interativos.
Duas maneiras de instalar o Power BI Desktop são:
Windows 10: use a Microsoft Store. As atualizações de software serão instaladas automaticamente a cada mês.
Windows 8 e 10: baixe o instalador de https://powerbi.microsoft.com/desktop. A cada mês, você será solicitado a instalar as atualizações mais recentes do aplicativo.
Obter a URL de ambiente para a tabela do Dataverse for Teams
A URL de ambiente para a tabela do Dataverse for Teams é necessária quando você está se conectando ao Power BI Desktop. Para encontrar a URL do ambiente, siga estas etapas:
Inicie o Teams ou use seu navegador para abrir o https://teams.microsoft.com.
Selecione as reticências de Mais aplicativos adicionados e digite power apps na barra de pesquisa.
Selecione Power Apps nos resultados da pesquisa. Se ele ainda não estiver instalado, clique em Mais aplicativos > e instale-o da App Store do Teams.
Selecione a guia Criar.
Selecione a equipe que contém a tabela do Dataverse for Teams.
Selecione a guia Sobre e, depois, Detalhes da sessão. Copie a URL da instância no Bloco de Notas para referência futura. A URL da instância é a URL de ambiente para conectar o Power BI Desktop com a tabela do Dataverse for Teams.
Conectar-se aos dados da tabela do Dataverse for Teams
Para se conectar aos dados da tabela do Dataverse for Teams, siga estas etapas:
Inicie o Power BI Desktop.
Na faixa de opções de Início, selecione Obter Dados.
Selecione Microsoft Power Platform e Dataverse. Selecione Conectar para continuar.
Aqui você será solicitado a entrar na Conta organizacional.
Selecione Entrar e use suas credenciais quando solicitado. Depois de entrar com êxito, selecione Conectar.
Na tela Navegador, insira o nome da tabela para localizá-la. Selecione a tabela marcando a caixa de seleção ao lado do nome. Para este exemplo, selecione a tabela Tendências de Custo criada anteriormente.
Selecione Transformar Dados para abrir a tabela no Editor do Power Query.
O Editor do Power Query permite que você limpe os dados e facilita a criação de gráficos e outras visualizações. As etapas a seguir usam o Editor do Power Query para transformar os dados.
Transformar os dados
A transformação de dados é o processo de alterar os dados para facilitar o trabalho com eles. Por exemplo, talvez você queira incluir apenas algumas colunas selecionadas, alterar os tipos de dados ou filtrar os dados antes de criar relatórios do Power BI. As tabelas do Dataverse for Teams têm colunas do sistema usadas pelo Dataverse for Teams. Você não precisa necessariamente dessas colunas do sistema ao criar visualizações do Power BI.
Para os dados da tabela Tendências de Custo, você precisa remover colunas desnecessárias, renomear colunas e verificar se os tipos de dados corretos são usados:
Para reduzir o número de colunas na faixa de opções Início do Editor do Power Query, selecione Escolher Colunas.
Selecione somente as colunas a seguir. O prefixo é diferente em seu ambiente.
- cr71f_date
- cr71f_materials
- cr71f_printing
- cr71f_assembly
- cr71f_productiontotal
- cr71f_shipping
- cr71f_packagetotal
Selecione OK para continuar.
Renomeie as colunas clicando com o botão direito do mouse no nome e selecionando Renomear.
Renomeie as colunas da seguinte maneira:
- Data
- Materiais
- Imprimindo
- Montagem
- Custo Total de Produção
- Remessa
- Custo Total
Verifique se o tipo de dados está correto para cada coluna verificando o ícone ao lado dos nomes das colunas. Por exemplo, a coluna de Data usa o tipo de dados Data/Hora; assim, 12:00:00 AM é adicionado a cada entrada. Clique com o botão direito do mouse no nome da coluna e selecione Alterar Tipo > Data para que apenas a data seja mostrada.
Os tipos de dados comuns e seus ícones são mostrados na tabela a seguir.
Ícone Tipo de dados 
Data/Hora 
Data 
Número inteiro 
Porcentagem 
Sequência de caracteres Na guia Configurações de Consulta, renomeie a tabela selecionando Nome e inserindo Tendências de Custo. Todas as ações de transformação são listadas em Etapas Aplicadas. Você pode desfazer uma etapa excluindo-a da lista.
Selecione Fechar e Aplicar na faixa de opções de Início para carregar os dados com as transformações no Power BI Desktop.
Para obter mais informações sobre o Editor do Power Query, consulte a seção Resumo no final deste módulo.