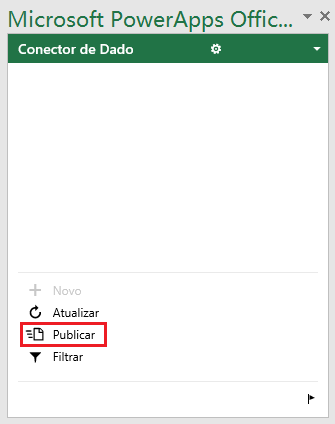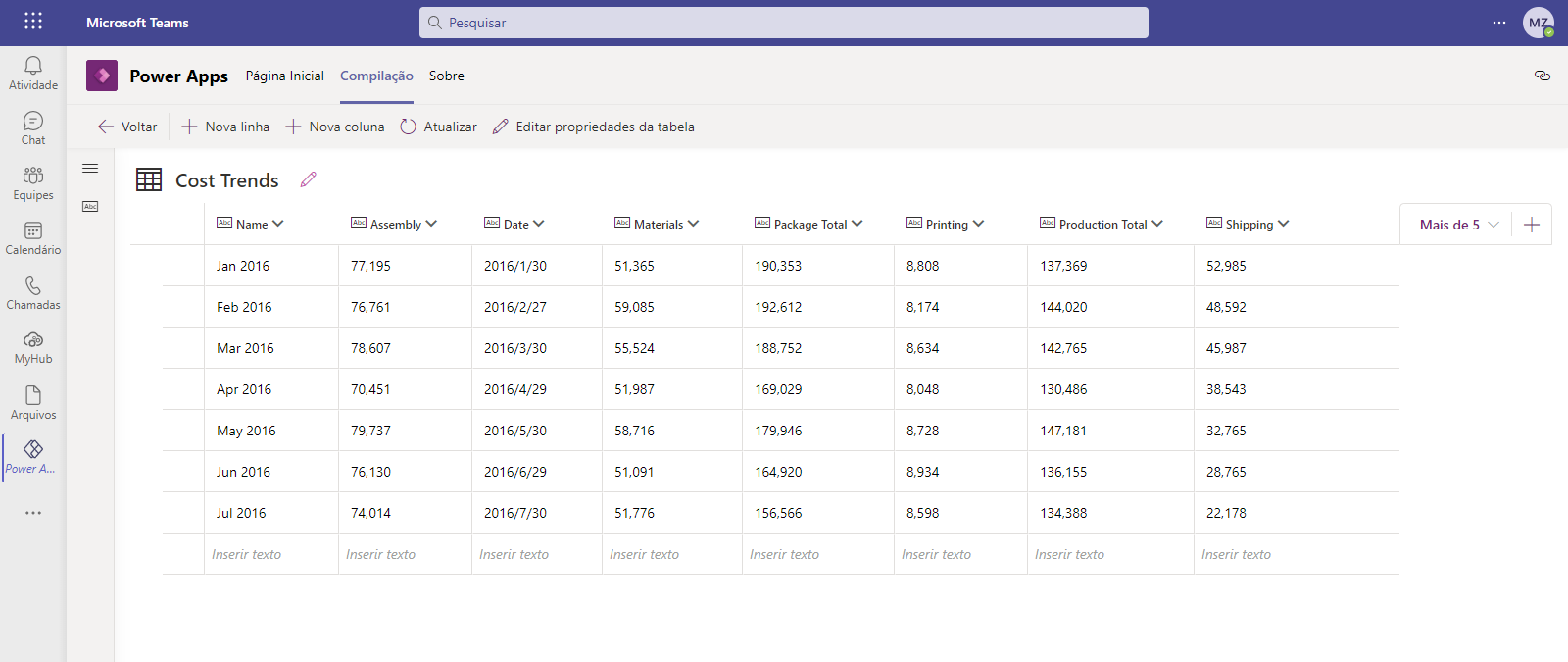Introdução
Os dados capacitam os funcionários a tomar decisões melhores, acelerar a transformação dos negócios e expandir a organização. Fornecer relatórios e painéis de business intelligence oferece aos usuários uma maneira de visualizar, interagir e compartilhar insights com outras pessoas. O Microsoft Power BI e o Dataverse for Teams inserem poderosos relatórios e painéis de autoatendimento para que os usuários possam acessar os dados e os insights de sua organização sem precisar sair do Microsoft Teams.
Os objetivos de aprendizado deste módulo são:
Importar um conjunto de dados do Microsoft Dataverse para o Power BI.
Crie um novo relatório do Power BI baseado no conjunto de dados.
Editar um relatório.
Compartilhar um relatório com outras pessoas.
Observação
Você deve ter a licença apropriada do Power BI para criar e compartilhar relatórios do Power BI. Para obter mais informações sobre licenças do Power BI, consulte os links fornecidos na unidade Resumo no fim deste módulo.
Observação
Para este módulo de aprendizado, será necessário configurar um ambiente do Dataverse for Teams. Consulte os links fornecidos na unidade Resumo no fim do módulo para obter recursos sobre como provisionar o ambiente.
Dados de exemplo do Dataverse for Teams
Para mostrar como importar dados do Dataverse for Teams para o Power BI, primeiro precisamos ter alguns dados no Dataverse for Teams. Para os fins deste roteiro de aprendizagem, usaremos uma tabela chamada Tendências de Custo, que armazena informações capturadas por um Power App. Você pode usar a planilha de Tendências de Custo para carregar dados. Selecione Baixar e extraia a planilha para seu computador local. Selecione uma equipe da Microsoft que tenha um ambiente do Dataverse for Teams e crie uma nova tabela chamada Tendências de Custo com os campos e os tipos de dados mostrados na tabela a seguir.
Observação
Consulte os links fornecidos na unidade Resumo no fim do módulo para obter recursos sobre como criar tabelas no Dataverse for Teams.
| Nome da coluna | Tipo de dados |
|---|---|
| Nome | Texto |
| Montagem | Número |
| Data | Data |
| Materiais | Número |
| Total do Pacote | Número |
| Imprimindo | Número |
| Total de Produção | Número |
| Remessa | Número |
Depois de criar os nomes de coluna e tipos de dados em Colunas, há duas maneiras de inserir os dados de exemplo na tabela. Uma forma é inseri-los diretamente na tabela, ou você pode abrir o Excel e editar os dados de exemplo.
Para inserir os dados de exemplo na tabela, selecione Tabelas e, depois, as reticências (...) para a tabela. Selecione Editar dados para a experiência visual do editor de tabelas.
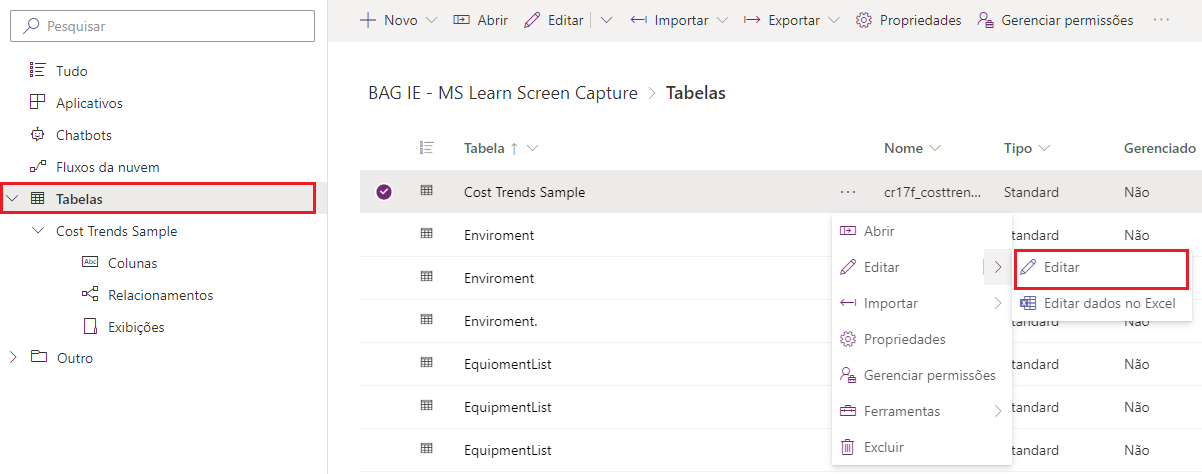
Será necessário inserir manualmente os dados. Não há uma opção de copiar e colar no momento. Salvar a tabela.
Para inserir os dados de exemplo no Excel, siga as próximas etapas.
- Selecione Tabelas, as reticências (...) e Editar dados no Excel.
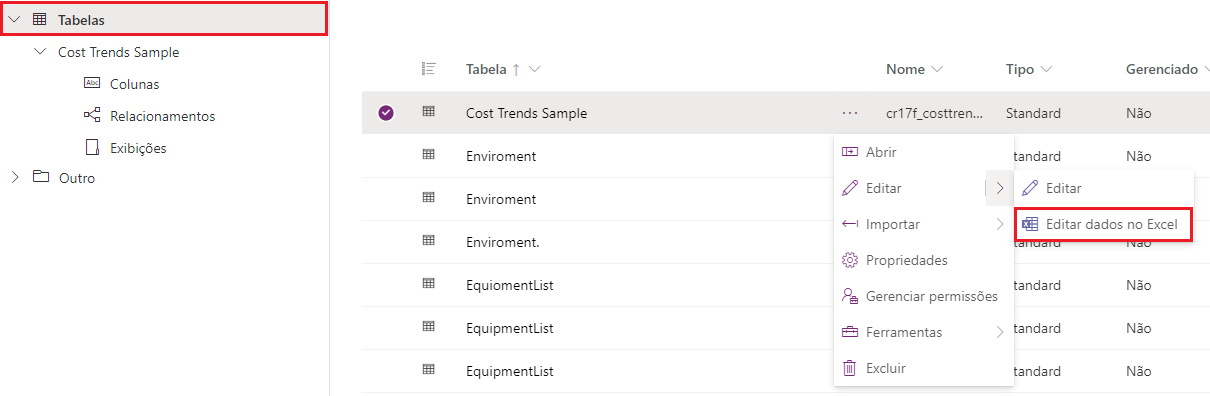
- Uma notificação bem-sucedida do Excel será exibida na parte superior da tela. Abra o arquivo baixado no Excel.
- Haverá colunas adicionais listadas na planilha. Não exclua essas colunas. Reordene as colunas para que correspondam às oito primeiras colunas na planilha Tendências de Custo.
- Insira os dados de exemplo na tabela e salve-a.
- Para enviar os dados novamente para o Dataverse, navegue até a seção Conector de Dados no canto inferior direito e selecione Publicar.