Exercício – Construir o modelo
Agora vamos construir o nosso modelo! A primeira etapa é baixar o conjunto de dados e criar nosso serviço do Azure.
Ativar a sandbox
O processo de login para ativar a área restrita é executado fora do módulo de aprendizagem. Você retornará automaticamente ao módulo depois de entrar.
Para ativar a área restrita:
Selecione Entrar para ativar a Sandbox. Introduza as suas credenciais para autenticar.
Se solicitado, selecione Revisar permissões.
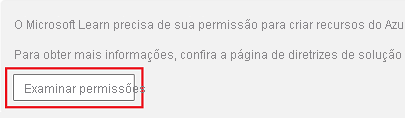
Verifique as configurações de permissões e selecione Aceitar.
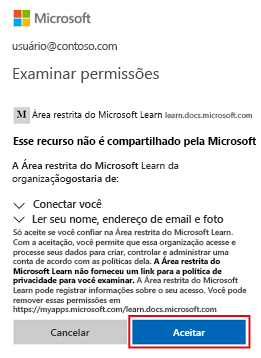
A mensagem Sandbox activated! é apresentada e pode continuar com o módulo de aprendizagem.
Faça o download do conjunto de dados
Dados são a primeira coisa que precisamos para criar um modelo de aprendizado de máquina. Usaremos um subconjunto do conjunto de dados NABirds do Cornell Lab para treinar nosso modelo.
Baixe o arquivo zip que contém o conjunto de dados:
No seu navegador da Web, vá para o conjunto de dados no GitHub.
Selecione Transferir.
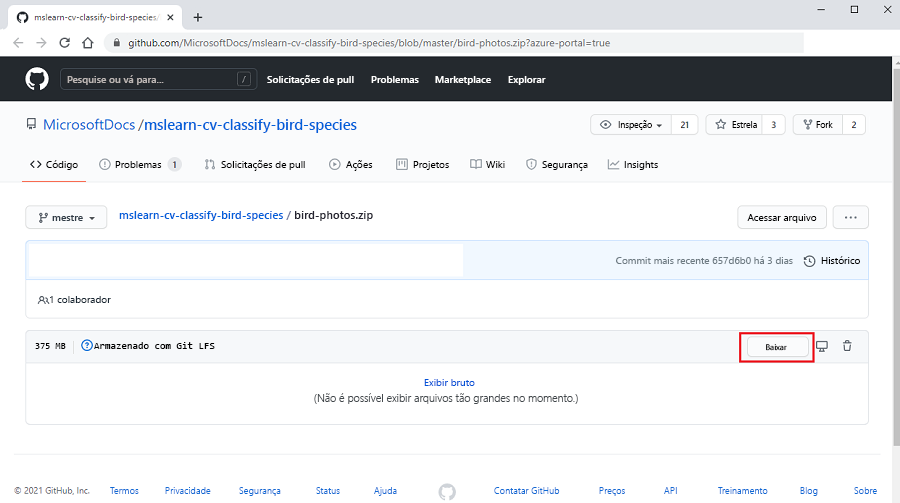
O ficheiro zip é copiado para o seu computador e armazenado na sua localização predefinida para os ficheiros transferidos.
Quando o download estiver concluído, descompacte o arquivo. Observe o local da pasta porque você precisará dele em uma etapa posterior.
Criar um recurso de API da Visão Personalizada
Em seguida, criaremos um recurso de API no Azure AI Custom Vision.
No portal do Azure, selecione Criar um recurso.
Procure uma visão personalizada. No cartão Visão Personalizada nos resultados da pesquisa, selecione Criar.
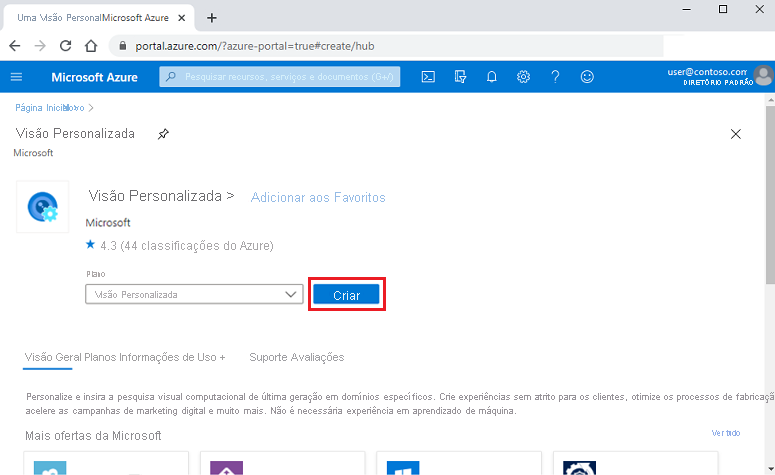
Na guia Noções básicas, insira ou selecione os valores necessários:
Selecione a subscrição do Azure.
Crie um novo grupo de recursos:
Ao lado do grupo Recursos, selecione o link Criar novo.
Na caixa de diálogo, digite BirdResourceGroup e selecione OK.
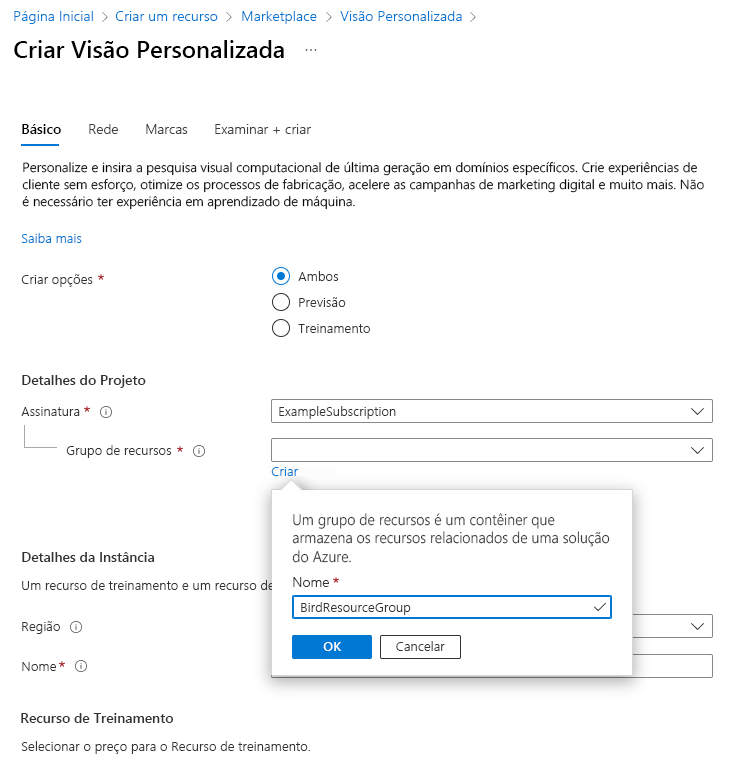
Introduza um nome para o seu novo recurso de serviço Visão Personalizada (por exemplo, BirdCustomVisionService).
Em Detalhes da instância:
Defina Região como (EUA) Centro-Sul dos EUA.
Introduza um Nome para o seu recurso, utilizando apenas carateres alfanuméricos e hífenes.
Em Recurso de treinamento, defina o nível de preço de treinamento como F0 livre (2 transações por segundo...).
Em Recurso de Previsão, defina o nível de preços de Previsão como F0 Livre (2 Transações por segundo...).
Selecione Rever + criar.
Selecione Criar.
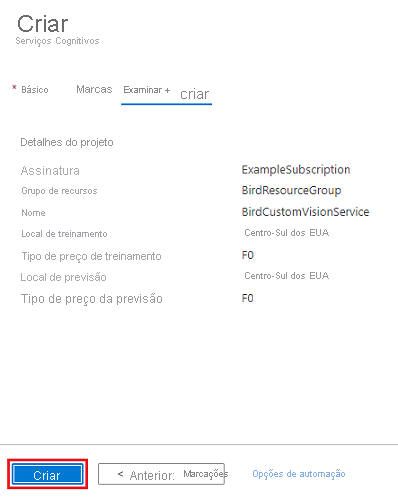
Quando a implantação terminar, selecione Ir para o grupo de recursos.
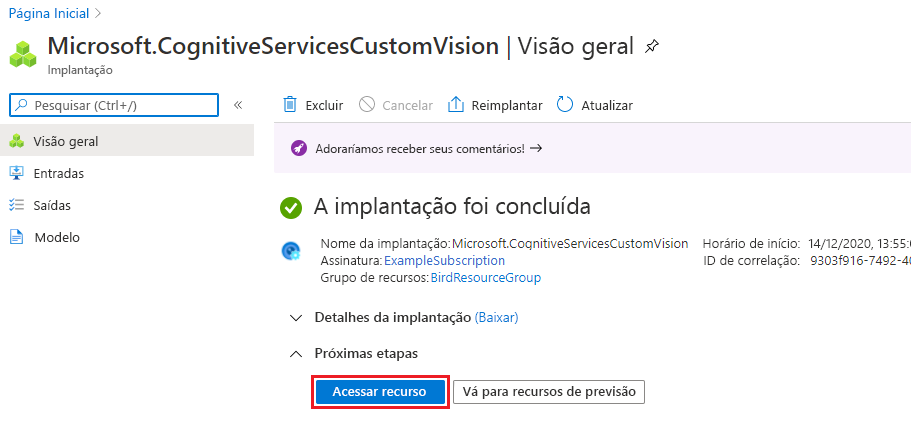
Você verá dois recursos listados nesse novo grupo de recursos: um recurso de treinamento e um recurso de previsão.