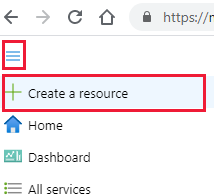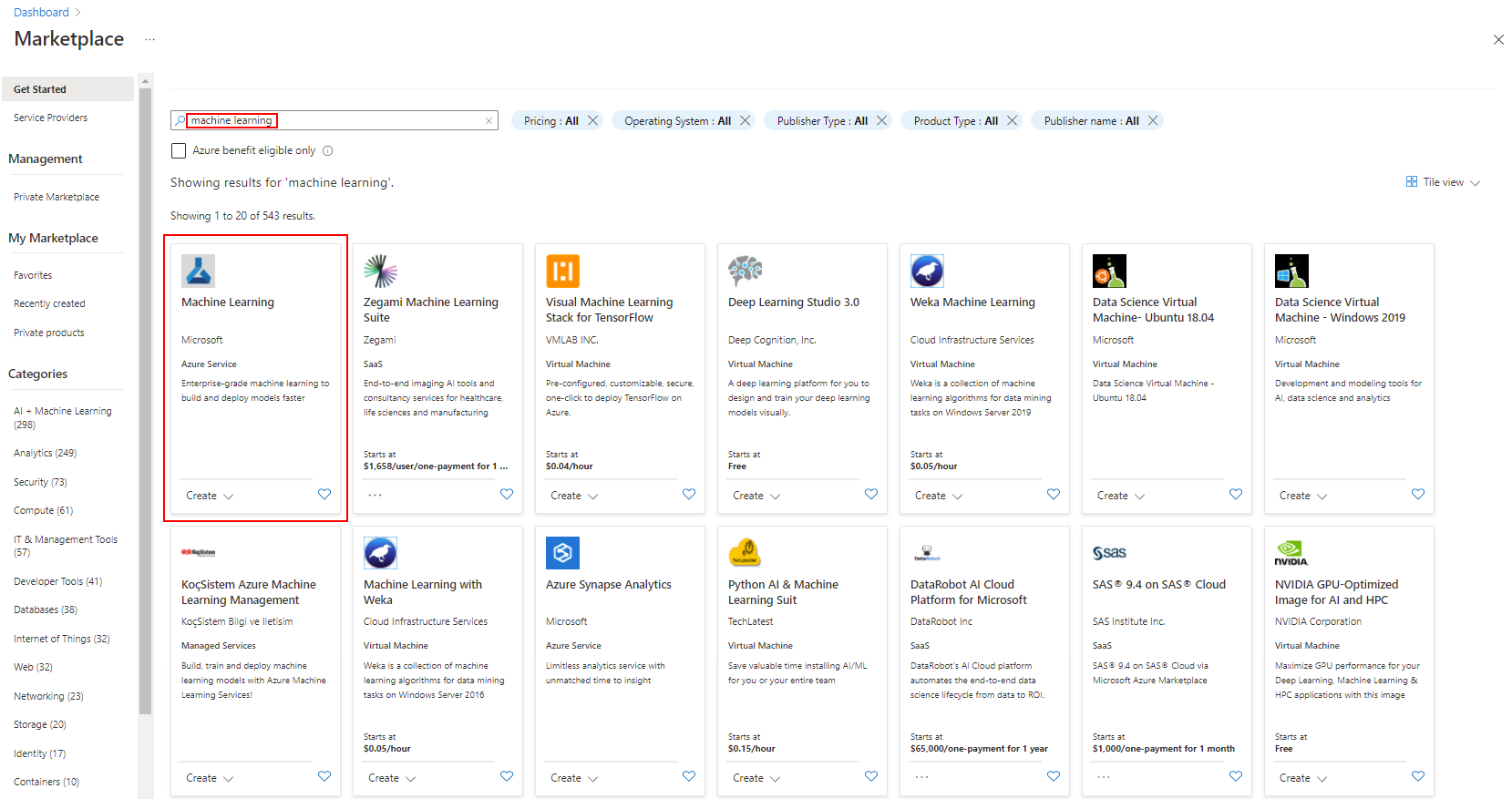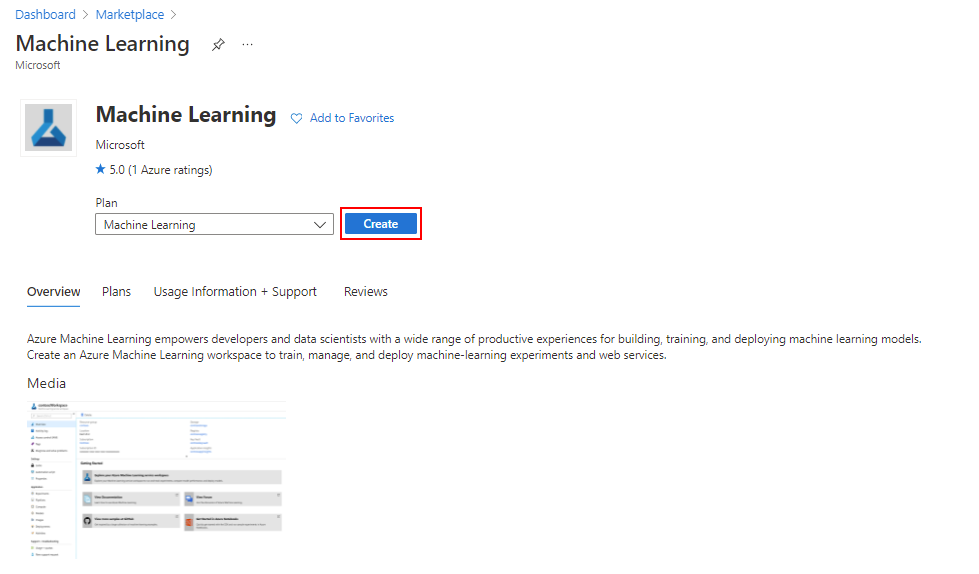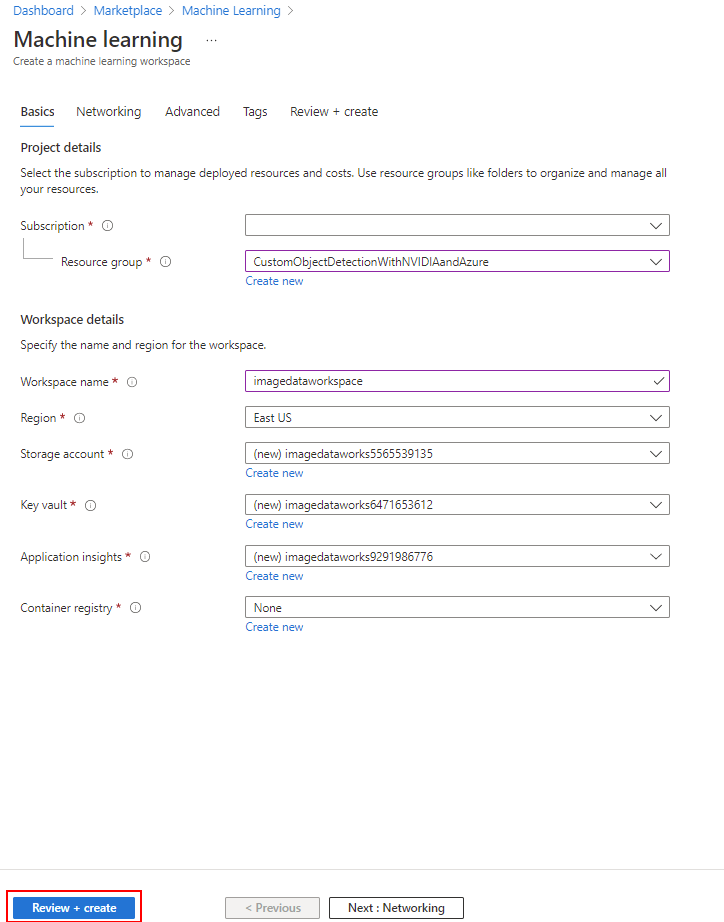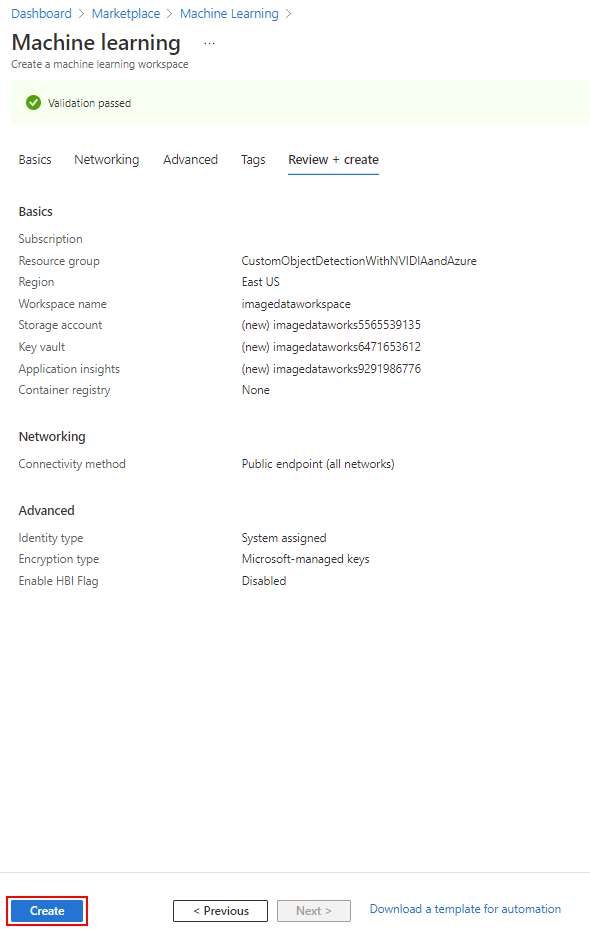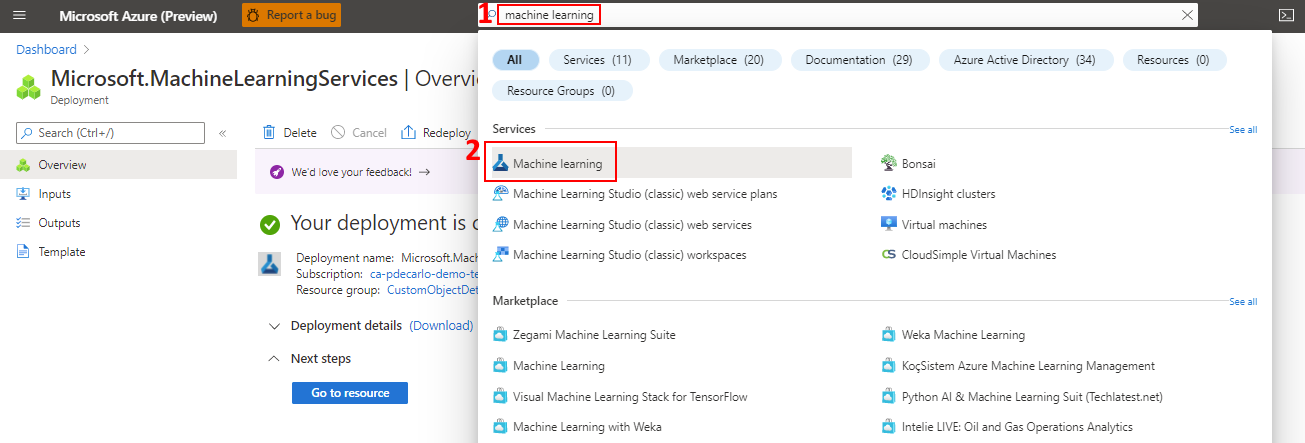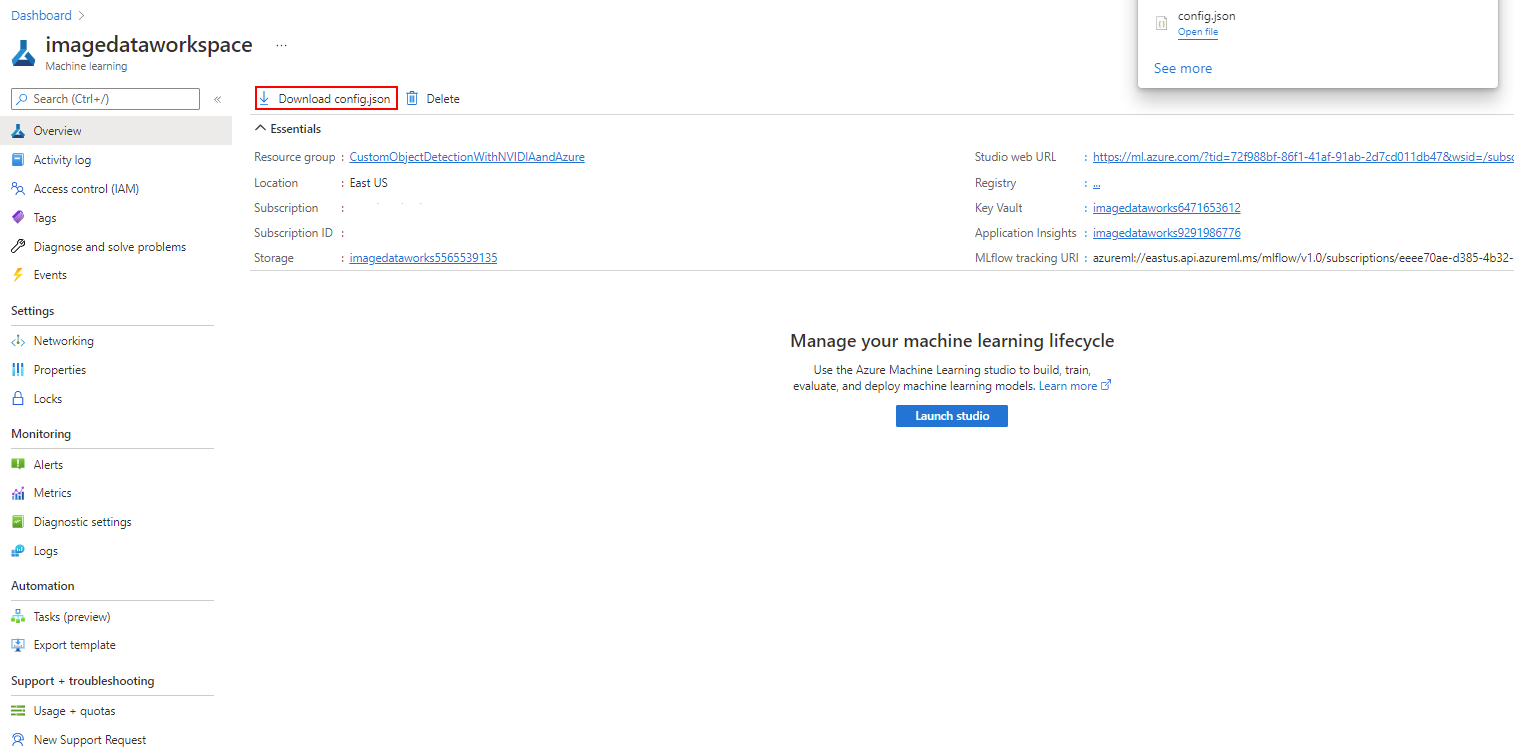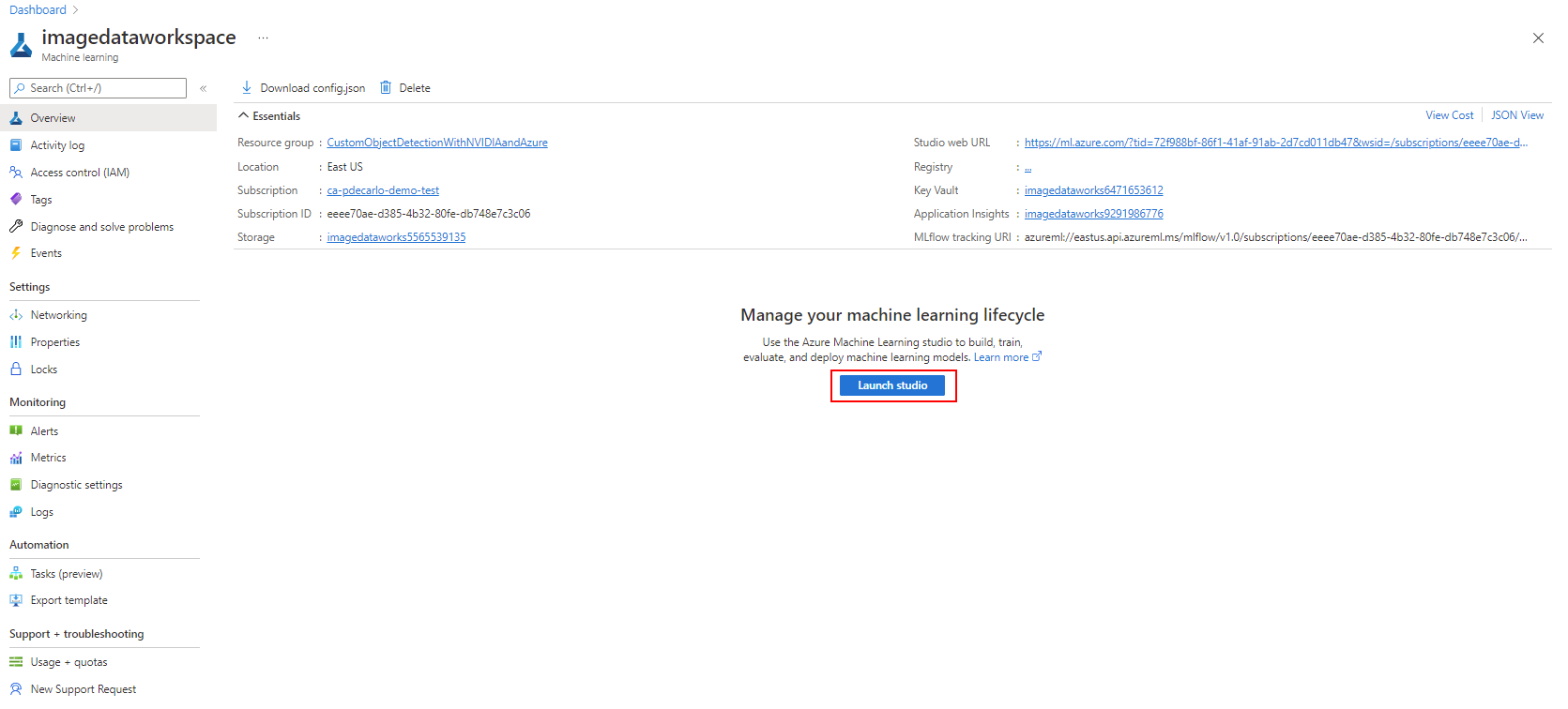Criar um espaço de trabalho do Azure Machine Learning
O Azure Machine Learning é um serviço de nuvem para acelerar e gerenciar o ciclo de vida do projeto de aprendizado de máquina. Profissionais de aprendizado de máquina, cientistas de dados e engenheiros podem usá-lo em seus fluxos de trabalho diários para treinar e implantar modelos e gerenciar operações de aprendizado de máquina.
Você pode criar um modelo no Azure Machine Learning ou usar um modelo criado a partir de uma plataforma de código aberto, como Pytorch, TensorFlow ou scikit-learn. O suporte a operações de aprendizado de máquina pode ajudá-lo a monitorar, treinar novamente e reimplantar modelos.
Há muitas vantagens em usar a plataforma Azure Machine Learning para criar modelos de visão computacional. É um serviço de plataforma de nível empresarial que facilita os seguintes recursos ao treinar e implantar modelos de CV:
- Ele fornece uma plataforma única para rotulagem, treinamento e implantação de modelos.
- A capacidade de executar o código para o treinamento do modelo em uma computação enquanto o treinamento real do modelo acontece em outra computação que é escalável para se alinhar com o número de imagens e tarefas de modelagem.
- Ele usa a funcionalidade de hiperdrive do AutoML para imagens, tornando possível treinar centenas de modelos usando diferentes algoritmos e hiperparâmetros e, em seguida, automaticamente ter AML determinar o melhor modelo (campeão) automaticamente.
Saiba mais sobre o Aprendizado de Máquina no Azure.
Criar um espaço de trabalho do Azure Machine Learning
Entre no portal do Azure usando as credenciais para sua assinatura do Azure.
No canto superior esquerdo do portal do Azure, selecione as três barras, a + Criar um recurso.
Utilize a barra de pesquisa para localizar a aprendizagem automática e, em seguida, selecione o resultado da aprendizagem automática :
No painel Aprendizado de Máquina, selecione o botão Criar para iniciar o processo de implantação:
Na guia Noções básicas, insira os seguintes valores para cada configuração:
Definição Value Detalhes do projeto Subscrição <A sua Subscrição> Grupo de Recursos <Criar novo> OU <Selecione um grupo> de recursos existente Sugerimos usar o mesmo grupo de recursos que contém a Conta de Armazenamento do Azure das etapas anteriores. Detalhes da área de trabalho Nome da área de trabalho Introduza um nome exclusivo. Uma parte desse valor é usada para prefixar automaticamente os nomes de novos recursos que são preenchidos automaticamente para as configurações a seguir. País/Região <Selecione uma região> apropriada Use um local que esteja próximo geograficamente. Conta de armazenamento <Criar Novo> O nome é preenchido automaticamente usando o prefixo Nome do espaço de trabalho . Key Vault <Criar Novo> O nome é preenchido automaticamente usando o prefixo Nome do espaço de trabalho . Application Insights <Criar Novo> O nome é preenchido automaticamente usando o prefixo Nome do espaço de trabalho . Registo de contentor Use o valor padrão de Nenhum. Quando terminar, selecione Rever + criar para validar a implementação da área de trabalho do Azure Machine Learning.
Na página resultante, você pode validar os detalhes da sua implantação. Quando estiver satisfeito, selecione o botão Criar para iniciar a implantação. Este processo pode demorar alguns minutos a concluir.
Quando a implantação for concluída, navegue até seu novo recurso do Azure Machine Learning. Você pode localizar facilmente esse recurso digitando "Azure Machine Learning" na barra de pesquisa do Azure e escolhendo o ícone do Machine Learning. Isso lista todos os recursos disponíveis do Azure Machine Learning em sua Assinatura do Azure.
Quando você navega com êxito para a instância recém-implantada, observe que na seção Visão geral há um botão chamado Download config.json. Selecione este botão para baixar a configuração e armazená-la em algum lugar seguro e acessível para que possa ser usada no Módulo 3.
Na seção Visão Geral do recurso de espaço de trabalho do Azure Machine Learning, selecione Iniciar Studio para abrir seu espaço de trabalho no navegador e se preparar para a próxima unidade.