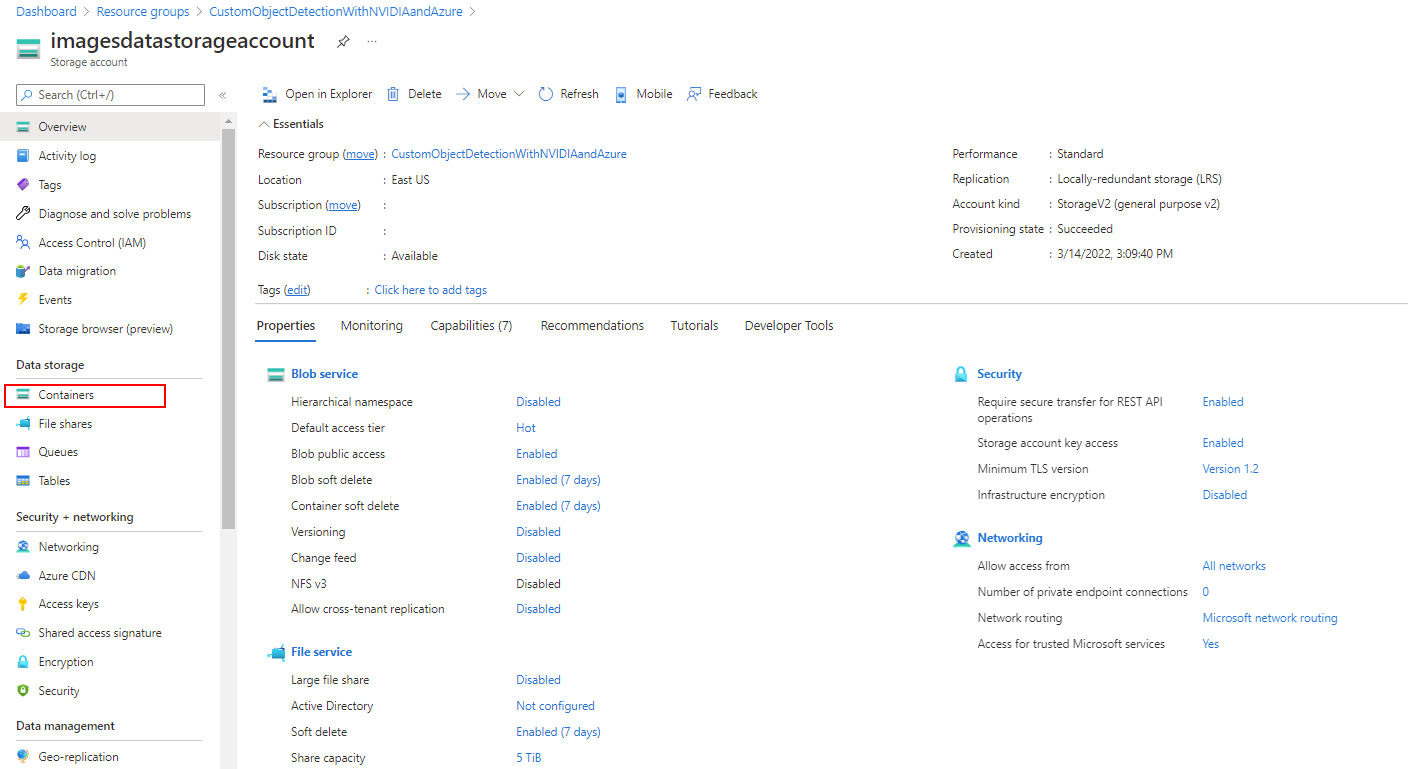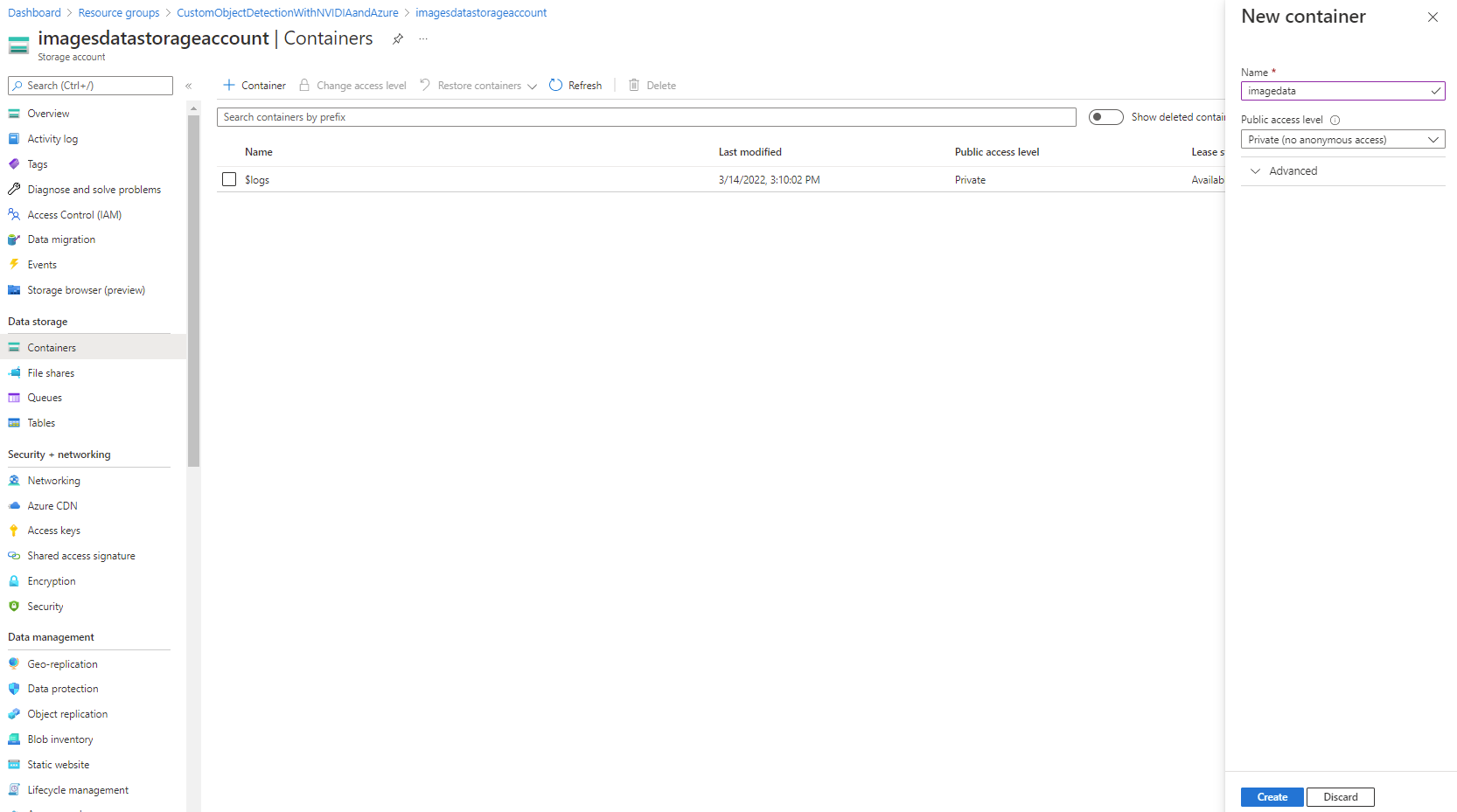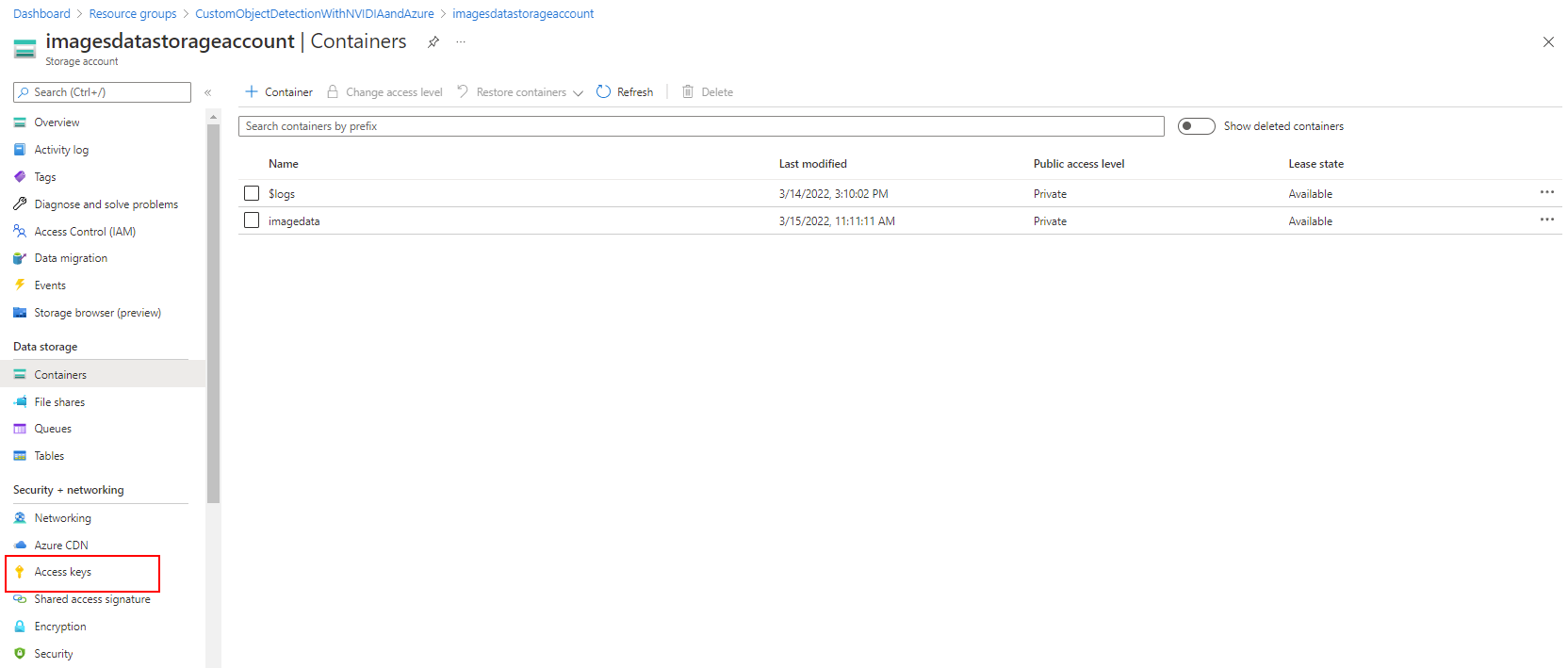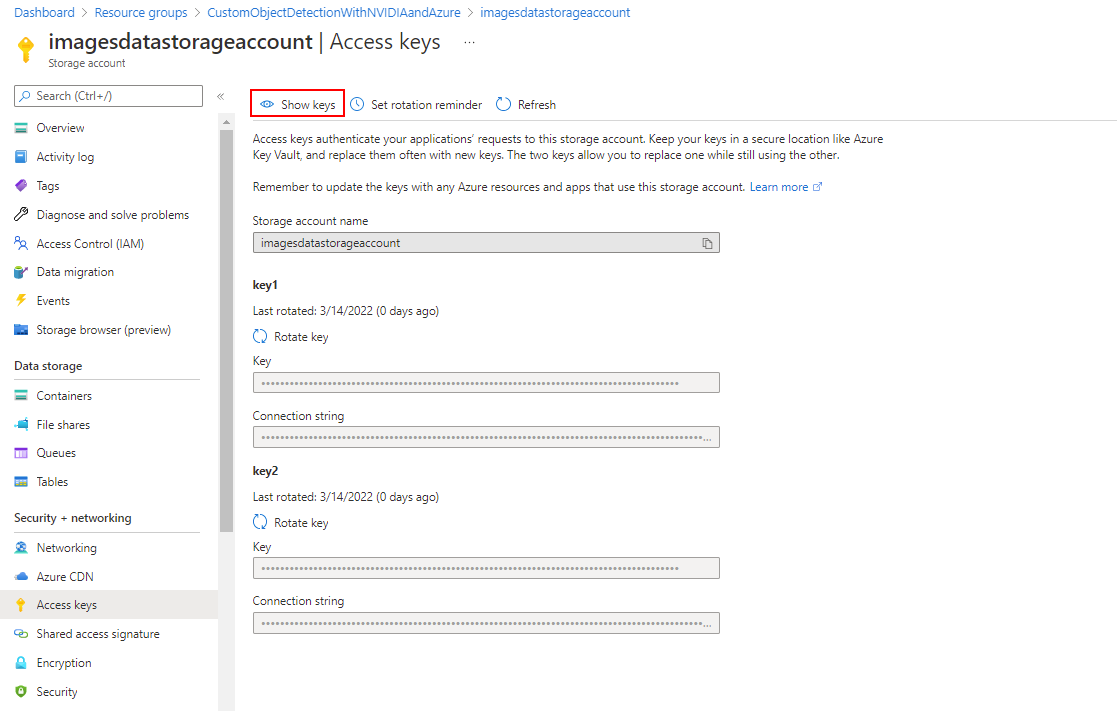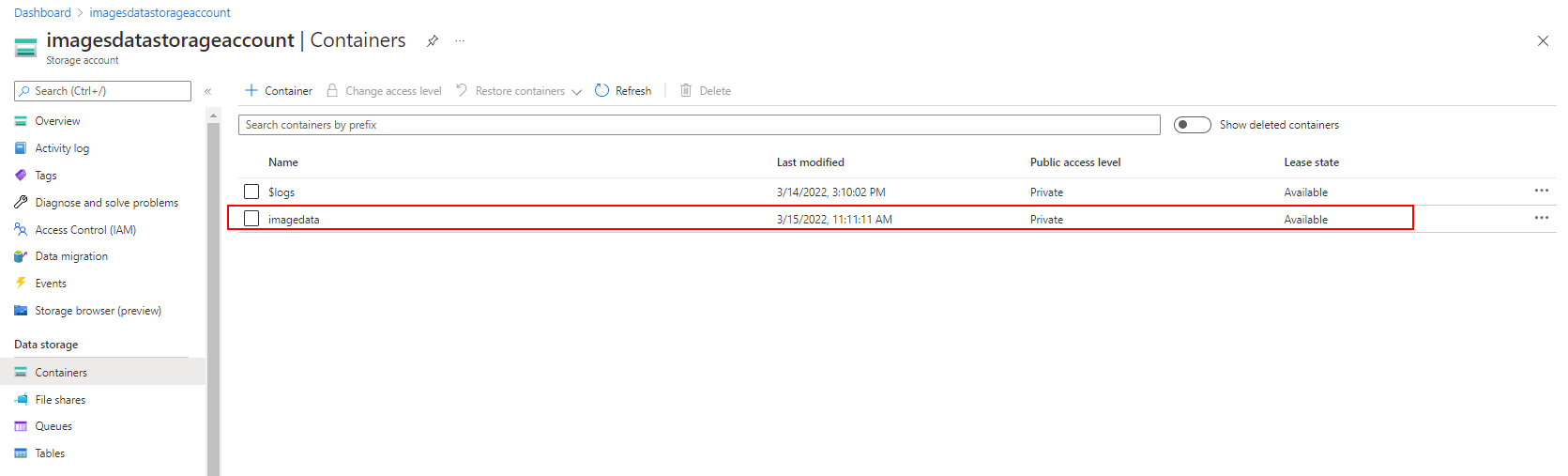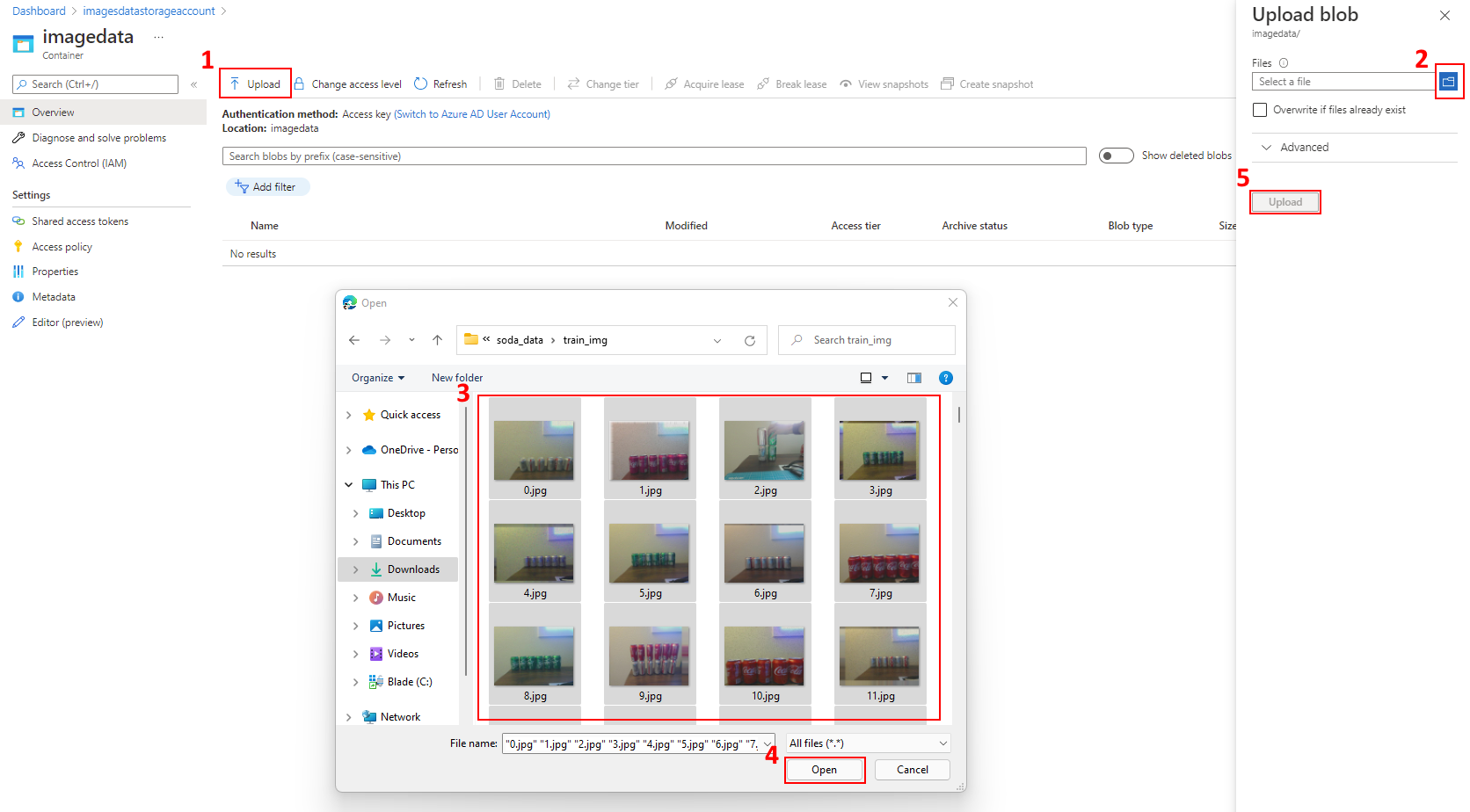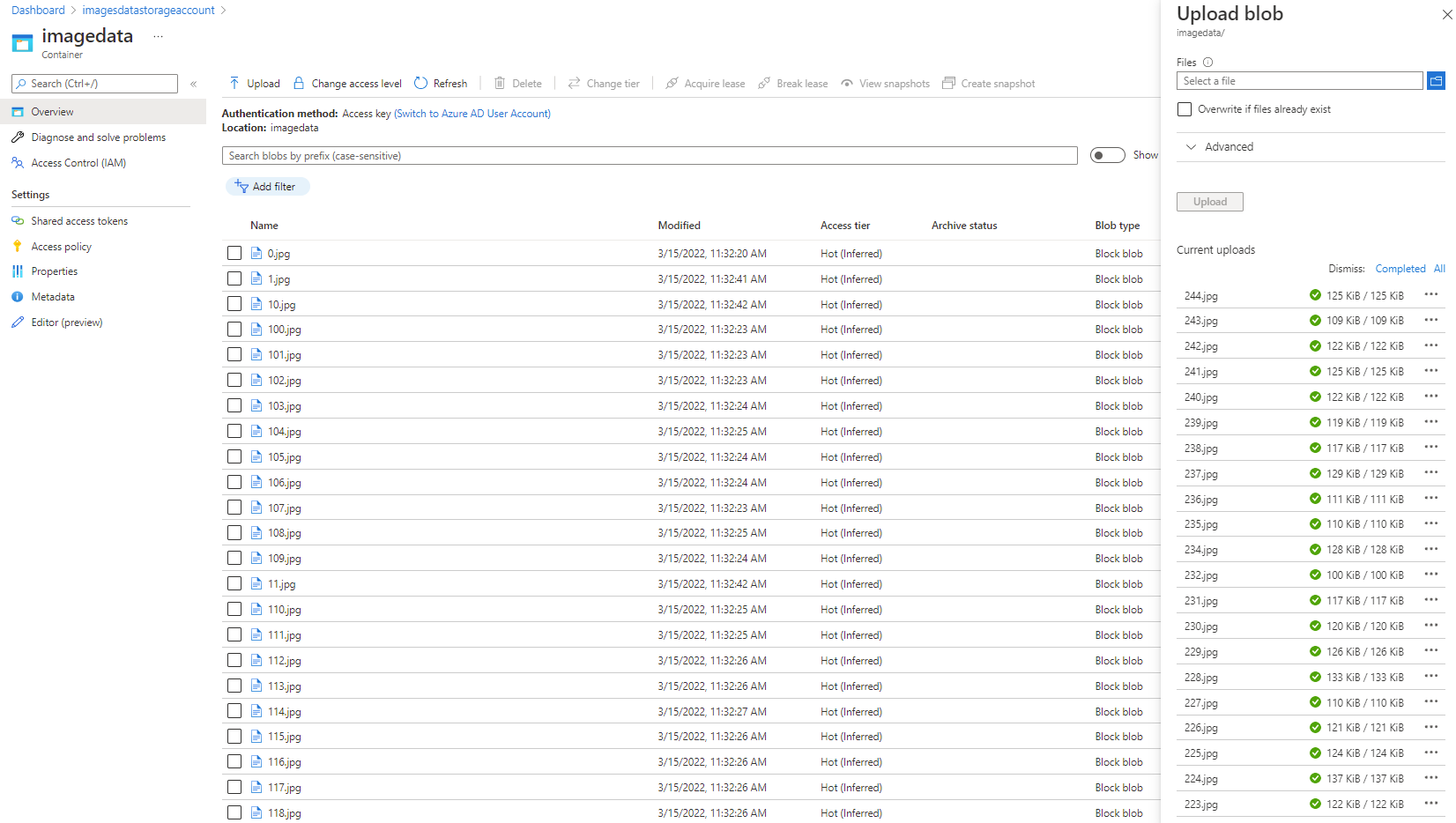Criar um contêiner de armazenamento do Azure
Agora que temos uma Conta de Armazenamento do Azure, vamos criar um contêiner que nos permita armazenar dados de blob não estruturados. Este formato é ideal para armazenar e servir dados de imagem de forma distribuída. Fazemos referência a esses dados nas próximas etapas quando criamos um Datastore no estúdio do Azure Machine Learning.
Criar um contêiner de armazenamento do Azure
No portal do Azure, navegue até a Conta de Armazenamento do Azure que você criou na unidade anterior.
No menu à esquerda, role até a seção Armazenamento de dados e selecione Contêineres.
Selecione o botão + Container+ , você será solicitado a fornecer um nome para seu contêiner. Acompanhe esse nome em um documento seguro e acessível, pois você precisa consultá-lo mais adiante no módulo. O nome do contentor tem estar em minúsculas, tem de começar com uma letra ou um número e só pode incluir letras, números e o caráter de travessão (-).
Defina o nível de acesso público ao contentor. O nível predefinido é Privado (sem acesso anónimo).
Selecione Criar para criar o contêiner:
Depois que o contêiner for criado, selecione Chaves de Acesso na seção Segurança + rede do painel esquerdo.
Na tela seguinte, selecione o ícone Mostrar teclas e copie a chave para a área de transferência e, em seguida, grave-a em algum lugar seguro e acessível. Esta chave é necessária mais tarde.
Selecione a seção Contêineres no painel esquerdo e selecione o contêiner recém-criado, conforme destacado na imagem a seguir:
Faça o download e extraia os seguintes dados de imagem fornecidos. Você precisa descompactar o arquivo incluído
soda_data_compressed.zipe, em seguida, siga as etapas na imagem a seguir para carregar osoda_data\train_img\conteúdo do diretório como mostrado. Depois de selecionar esses arquivos para inclusão, selecione o botão Carregar agora realçado para iniciar a transferência da sua máquina para o Contêiner de Armazenamento do Azure.Depois de concluído, você verá que 245 imagens são adicionadas ao Contêiner de Armazenamento do Azure (0.jpg - 244.jpg). No mínimo, você precisa de pelo menos 10 imagens para treinar um modelo AutoML for Images no estúdio de Aprendizado de Máquina do Azure.
Neste ponto, você deve ter o Nome da Conta de Armazenamento, o Nome do Contêiner de Blob e a Chave de Acesso anotados para uso futuro. Esses valores são usados na próxima seção quando criamos o Espaço de Trabalho do Azure Machine Learning.