Exercício – Criar uma máquina virtual do Windows
Sua empresa processa conteúdo de vídeo em máquinas virtuais do Windows. Uma nova cidade contratou sua empresa para processar suas câmeras de trânsito, mas é um modelo com o qual você não trabalhou antes. Você precisa criar uma nova máquina virtual (VM) do Windows e instalar alguns codecs proprietários para processar e analisar o novo conteúdo de vídeo.
Criar uma nova máquina virtual do Windows
Você pode criar VMs do Windows com o portal do Azure, a CLI do Azure ou o Azure PowerShell. A melhor abordagem é usar o portal, porque o assistente Criar uma máquina virtual coleta todas as informações necessárias e fornece dicas e mensagens de validação durante todo o processo.
Inicie sessão no portal do Azure com a mesma conta que utilizou para ativar o sandbox.
No portal do Azure, em Serviços do Azure, selecione Criar um recurso. O painel Criar um recurso é exibido.
Na caixa de pesquisa Serviços de pesquisa e marketplace , procure Windows Server e pressione Enter. Selecione Windows Server by Microsoft. O painel Windows Server é exibido.
Há várias opções do Windows Server para escolher para criar sua VM. Na lista suspensa Plano, role para baixo e selecione [smalldisk] Windows Server 2019 Datacenter.
Selecione Criar. É apresentado o painel Criar uma máquina virtual.
Configurar as definições da VM
O Azure apresenta um assistente como uma série de guias para orientá-lo em todos os detalhes de configuração para criar a VM. A primeira guia é Noções básicas. Você pode selecionar Avançar ou Anterior para mover de uma guia para outra, ou pode selecionar qualquer guia no menu horizontal para mover para uma seção de configuração personalizável.
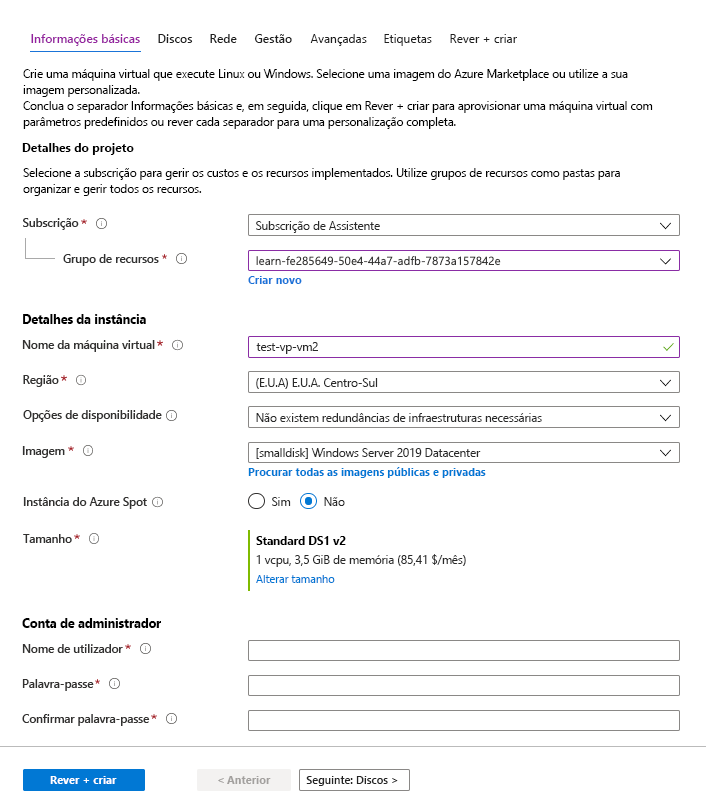
Configurar as definições básicas da VM
Nota
À medida que você adiciona ou altera configurações no assistente, o Azure valida cada valor e coloca uma marca de seleção verde ao lado de um campo validado ou um indicador de erro vermelho abaixo do campo. Você pode passar o mouse sobre um indicador de erro para obter mais informações sobre um problema de validação.
Nota
É uma prática recomendada usar uma convenção de nomenclatura padrão para nomes de recursos para que você possa identificar facilmente sua finalidade. Os nomes de VM do Windows são um pouco limitados; eles devem ter entre 1 e 15 caracteres, não podem conter caracteres não-ASCII ou especiais e devem ser exclusivos no grupo de recursos atual.
Na guia Noções básicas, insira os seguintes valores para cada configuração.
Definição Value Detalhes do projeto Subscrição Assinatura do concierge (a assinatura que deve ser cobrada pelo horário da VM). Grupo de Recursos Selecione [nome do grupo de recursos do sandbox] .Detalhes da instância Virtual machine name Insira um nome para sua VM, como test-vp-vm2 (para Test Video Processor VM #2). País/Região Selecione uma região próxima a você nas regiões globais listadas na tabela a seguir. Opções de disponibilidade Aceitar padrão Nenhuma redundância de infraestrutura necessária. Essa opção é usada para garantir que a VM esteja altamente disponível, agrupando várias VMs para lidar com eventos de manutenção planejada ou não planejada ou interrupções. Tipo de segurança Standard Image Selecione [smalldisk] Windows Server 2019 Datacenter - x64 Gen2 na lista suspensa. Arquitetura VM Aceitar padrão (x64) Executar com o desconto Azure Spot Aceitar padrão (desmarcado). Tamanho O campo Tamanho não é diretamente editável. Selecione ou aceite o padrão DS1 v2, que fornece a CPU VM 1 e 3,5 GB de memória. Opcionalmente, selecione o campo para visualizar os tamanhos recomendados ou escolhidos recentemente; selecione Ver todos os tamanhos para explorar filtros para tamanhos baseados em vCPUs, RAM, discos de dados, operações por segundo e custo. Feche o painel selecionando X no canto superior direito. Conta de administrador Username Insira um nome de usuário para entrar na VM. Palavra-passe Introduza uma palavra-passe com pelo menos 12 carateres e com pelo menos três das seguintes quatro características: um caráter minúsculo, um caráter maiúsculo, um número e um caráter especial que não \\seja ou-. Use algo que você possa lembrar ou escreva, pois você precisa usá-lo mais tarde.Confirme a palavra-passe Confirme a palavra-passe. Regras de porta de entrada Portas de entrada públicas Selecione Permitir portas selecionadas. Queremos ser capazes de acessar a área de trabalho para esta VM do Windows usando o protocolo RDP (Remote Desktop Protocol). Selecione as portas de entrada Selecione RDP (3389) na lista suspensa. Como indica a nota na IU, também podemos ajustar as portas de rede depois de criarmos a VM. Licenciamento Gostaria de usar uma licença existente do Windows Server Deixe esta opção desmarcada O sandbox gratuito permite-lhe criar recursos num subconjunto das regiões globais do Azure. Selecione uma região na seguinte lista quando criar recursos:
- E.U.A. Oeste 2
- E.U.A. Centro-Sul
- E.U.A. Central
- E.U.A. Leste
- Europa Ocidental
- Sudeste Asiático
- Leste do Japão
- Sul do Brasil
- Austrália Sudeste
- Índia Central
Selecione Avançar : Discos.
Gorjeta
Você pode usar a barra de rolagem horizonal para deslizar a exibição para a esquerda e voltar às configurações da VM, que abriram um novo painel no lado direito.
Configurar discos para a VM
Na guia Discos, insira ou selecione os seguintes valores para cada configuração.
Definição Value Opções de disco Encriptação no anfitrião Aceitar o padrão (desmarcado) Tamanho do disco do SO Aceite o padrão Imagem padrão (30 GiB). Tipo de disco do SO Aceite o SSD Premium padrão (armazenamento localmente redundante). Excluir com VM Aceitar o padrão (marcado) Gestão de chaves Aceite o padrão. Ativar a compatibilidade com Ultra Disk Aceitar o padrão (desmarcado) Discos de dados Selecione Criar e anexar um novo link de disco . O painel Criar um novo disco é exibido. Aceite todos os valores padrão para as seguintes configurações: Nome; Tipo de fonte; Tamanho; Gerenciamento de chaves; e Ativar disco compartilhado. Este campo é onde você pode usar um instantâneo, ou Blob de armazenamento, para criar um disco rígido virtual (VHD). Selecione OK para salvar as configurações e fechar o painel.
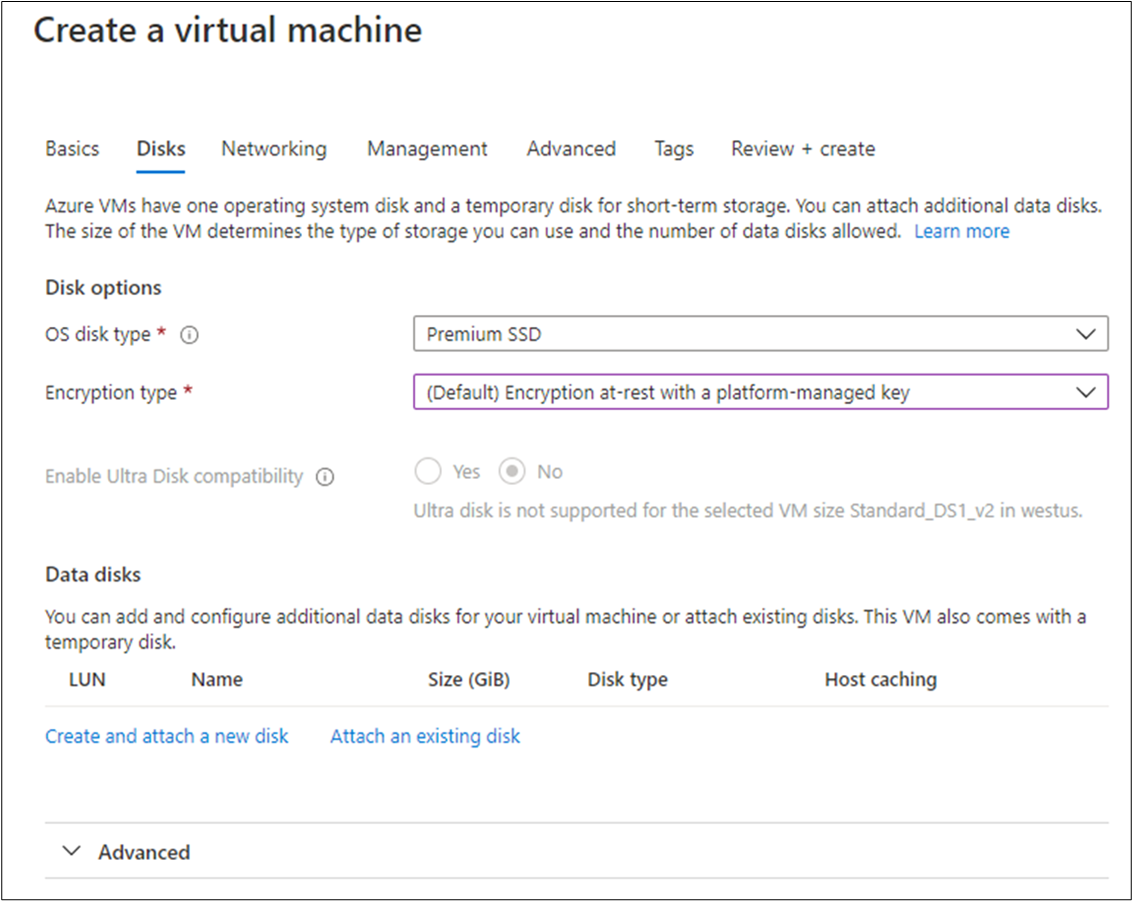
Na guia Criar uma máquina virtual painel Discos, em Discos de dados, agora deve haver uma nova linha mostrando o disco recém-configurado.
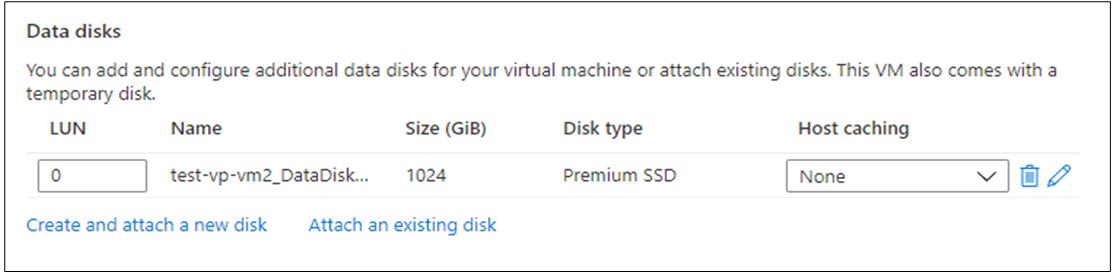
Configurar a rede
Selecione Avançar : Rede.
Em um sistema de produção onde outros componentes já estão em uso, seria importante usar uma rede virtual existente para que a VM possa se comunicar com os outros serviços de nuvem na solução de produção. Se nenhuma rede virtual estiver definida neste local, crie-a aqui e configure o:
- Sub-rede: primeira sub-rede a subdividir o espaço de endereço, ela deve caber dentro do espaço de endereçamento definido. Depois que a rede virtual for criada, você poderá adicionar mais sub-redes.
- IP público: espaço IPV4 geral disponível para esta rede.
Na guia Rede, vamos alterar algumas das configurações. No campo de entrada para Rede virtual, selecione Criar novo. O painel Criar rede virtual é exibido.
No painel Criar rede virtual, insira os seguintes valores para cada configuração.
Definição Valor Nome Aceite o nome padrão. Espaço de endereços Intervalo de endereços Na linha abaixo do cabeçalho, digite 172.16.0.0/16para dar ao espaço de endereço uma gama completa de endereços e, em seguida, marque a caixa ao lado do endereço que você acabou de inserir. Se existir outra linha de intervalo de endereços, exclua-a.Sub-redes Nome da sub-rede Insira o padrão para o nome da sub-rede no primeiro campo de entrada. Em seguida, marque a caixa de seleção ao lado do nome que você acabou de inserir. Se existir outra linha, selecione-a para excluí-la. Intervalo de endereços No campo de entrada vazio, digite 172.16.1.0/24para fornecer à sub-rede 256 endereços IP de espaço.Selecione OK para salvar suas configurações e retornar ao painel Criar uma máquina virtual.
Nota
Por predefinição, o Azure vai criar uma rede virtual, a interface de rede e o IP público para a VM. Não é trivial alterar as opções de rede depois que a VM é criada, portanto, sempre verifique novamente as atribuições de rede para serviços criados no Azure.
Concluir a configuração da VM e criar a imagem
No painel Criar uma máquina virtual, o restante das guias tem padrões razoáveis e não há necessidade de alterar nenhum deles. Poderá explorar os outros separadores se assim quiser. Cada campo tem um ícone (i) ao lado que, se selecionado, mostra uma definição detalhada dessa configuração. Revisar descrições de campo é uma ótima maneira de aprender sobre as configurações que você pode usar para configurar a VM.
Selecione Rever + criar. O sistema valida suas opções e exibe detalhes sobre a VM que está sendo criada.
Selecione Criar para implantar a VM. O painel do Azure mostra o nome da VM que está sendo implantada e detalhes sobre sua implantação. A implantação pode levar vários minutos.
Após a conclusão da implantação, selecione Ir para o recurso. O painel da máquina virtual é exibido.
Agora, vamos ver o que podemos fazer com essa VM.