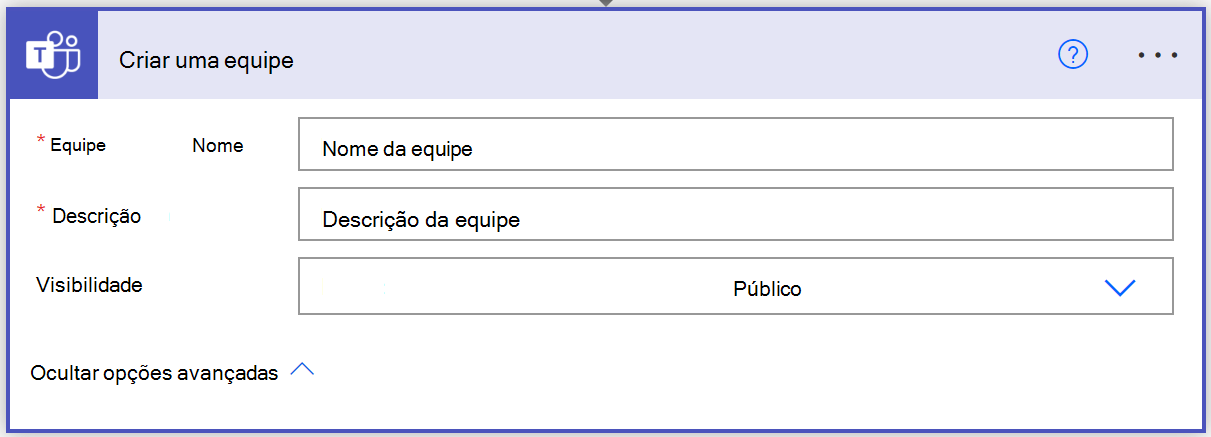Criar equipes
Por padrão, todos os usuários podem criar equipes usando o cliente do Teams e convidar membros, a menos que você restrinja a criação de equipes a Administradores Globais ou Administradores de Serviços do Teams. Os administradores também podem criar equipes no centro de administração do Teams ou no PowerShell. A criação de novas equipas pode ser feita através de um dos seguintes métodos:
- Centro de administração do Teams
- Cliente do Teams
- PowerShell
- Automatização com a Microsoft Graph API e o Power Automate
Criar uma equipe do Centro de administração do Teams
Você pode usar o Centro de administração do Teams para criar uma equipe do zero.
No Centro de administração do Teams, no painel esquerdo, selecione Equipese, em seguida, selecione Gerenciar equipes.
No painel Gerenciar equipes, selecione Adicionar.
Na janelaAdicionar uma nova equipe, defina o seguinte:
Nome da Equipe
Descrição
Proprietário de equipe
Privacidade
- Público: uma equipe na qual todos podem participar
- Privado: uma equipe em que você precisa de um convite.
Observação
Você pode especificar a Confidencialidade da equipe se os rótulos de confidencialidade tiverem sido configurados.
Selecione Aplicar.
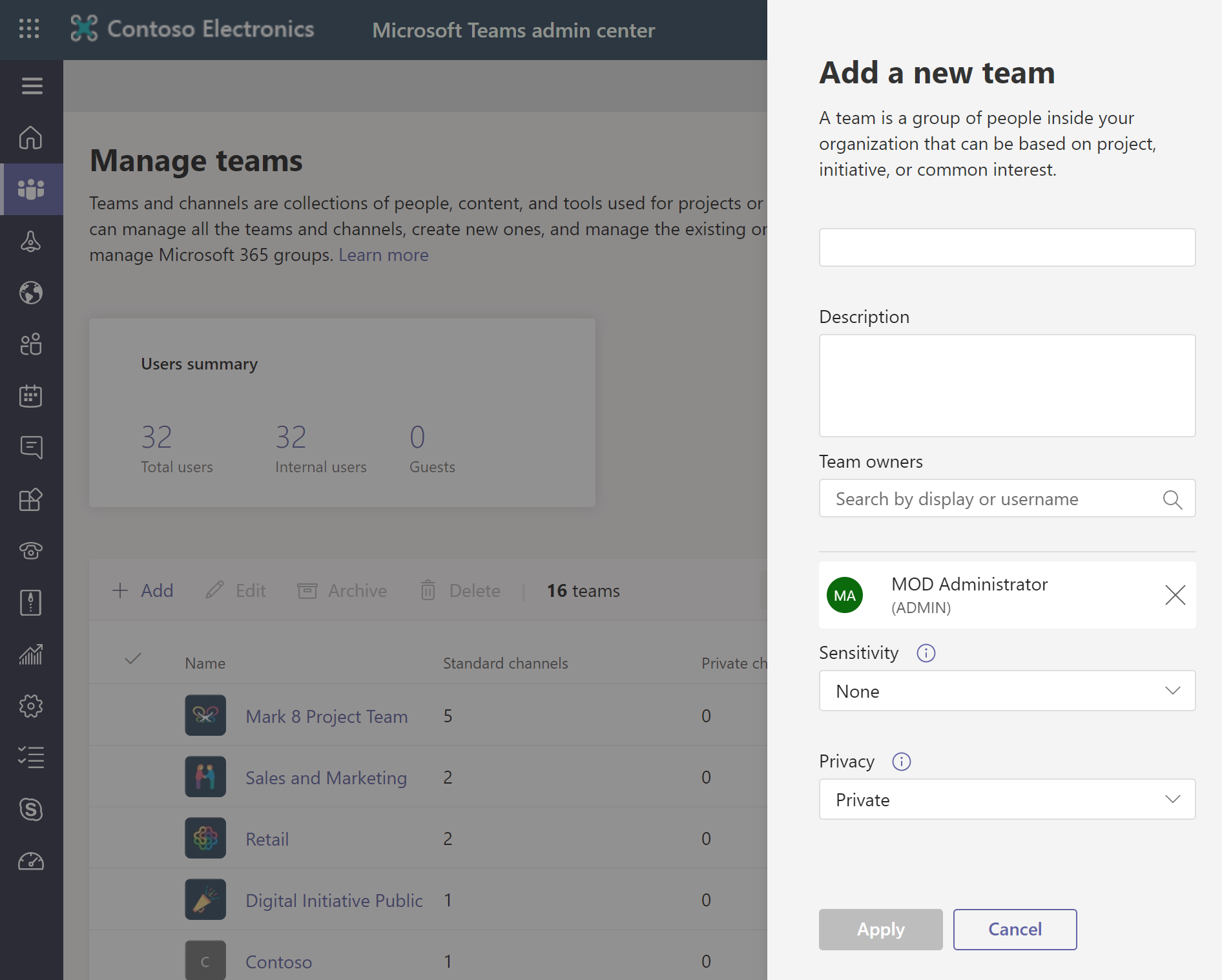
Criar uma equipe do Cliente do Teams
Ao usar o Cliente do Teams, você pode criar uma equipe:
Do zero
De um modelo
De um grupo existente
De uma lista existente
Se você quiser usar os mesmos dados, canais e configurações de uma equipe existente para criar uma nova equipe, poderá fazer uma cópia e, em seguida, escolher como sua nova equipe está organizada e configurada. Use as caixas de seleção para escolher quais partes da equipe você deseja copiar: canais, guias, configurações, aplicativos e até mesmo membros.
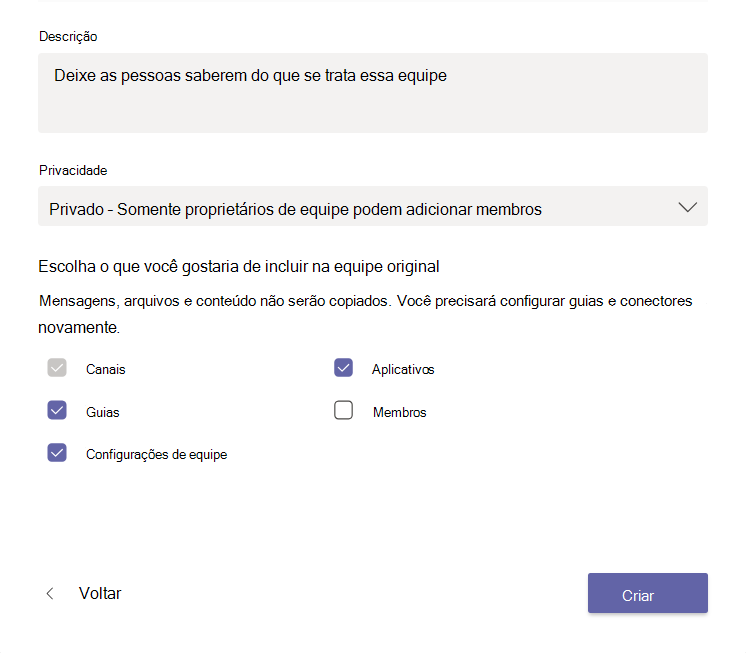
Para criar uma equipe do Cliente do Teams, siga estas etapas:
Selecione Equipes no lado esquerdo do aplicativo e, em seguida, selecione Ingressar ou criar uma equipe na parte inferior da sua lista de equipes.
Passe o mouse sobre o cartão Criar uma equipe e selecione Criar equipe.
Na página Criar sua equipe, selecione uma maneira de criar uma equipe.
- Do zero
- De um grupo ou equipe
- De um modelo
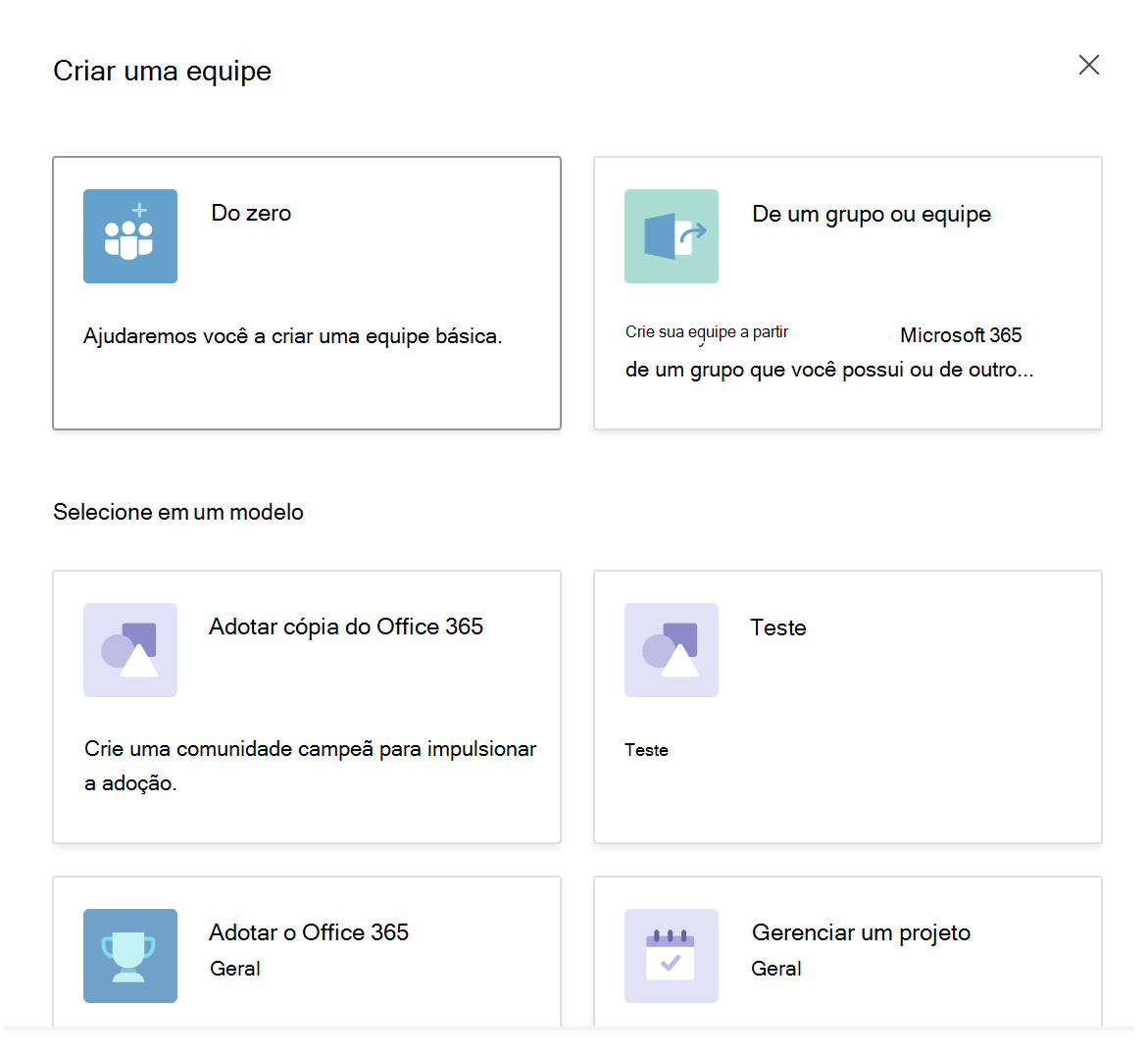
Em Que tipo de equipa será esta? Página, selecione o tipo de equipa que pretende criar.
Privado: uma equipe em que você precisa de um convite.
Público: qualquer pessoa em sua organização pode ingressar na equipe.
Em toda a organização: uma equipe em que todos em sua organização são membros. (A opção em toda a organização será visível somente se você estiver conectado como Administrador global)
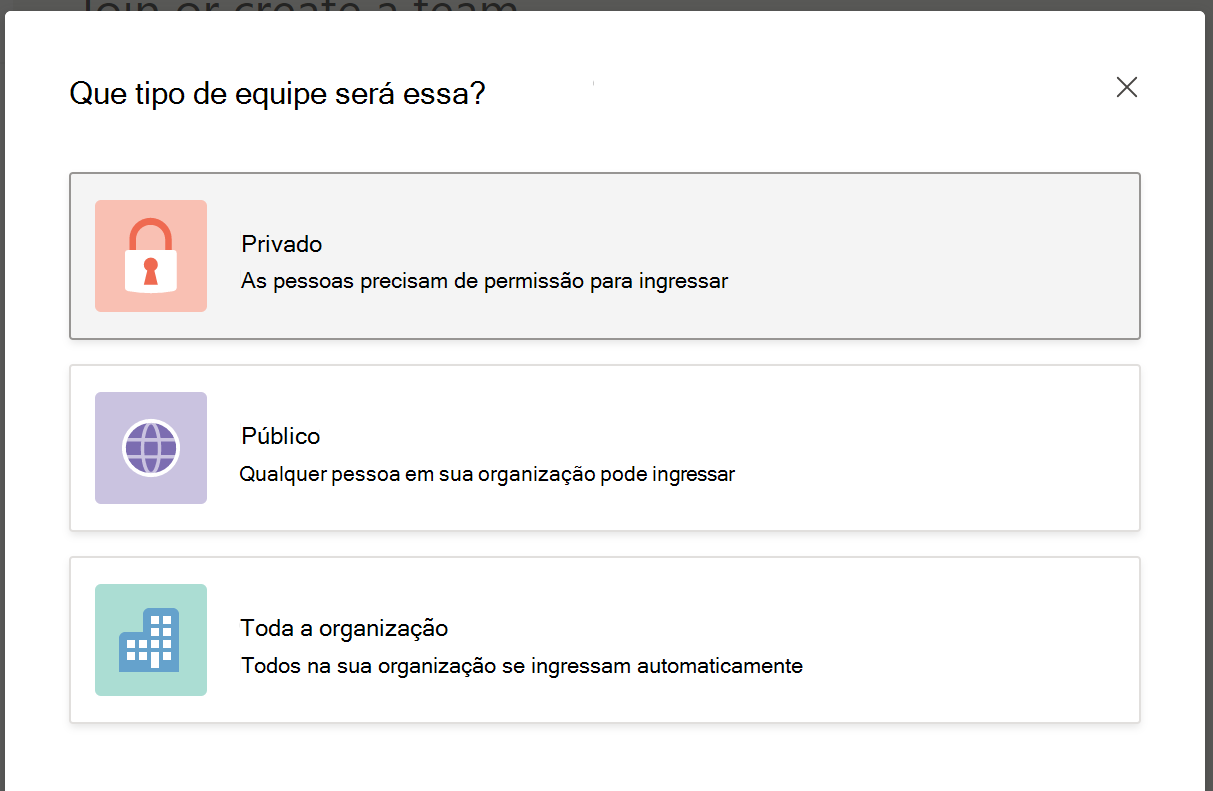
Forneça as seguintes informações:
Nome da Equipe
Descrição
Selecione Criar para criar a equipe.
Observação
Agora você pode adicionar membros à equipe ou ignorar para concluir a criação de uma equipe. Sempre que você cria uma equipe, é uma prática recomendada configurar pelo menos dois proprietários para as necessidades de autoatendimento da equipe. Se um proprietário do grupo deixar sua empresa, o grupo poderá se encontrar sem um proprietário. O conteúdo no grupo não é afetado por isso. O conteúdo pertence ao grupo e não está vinculado à conta do proprietário. Mas não ter um proprietário de grupo significa que não há ninguém com permissões para gerenciar o grupo. Sempre que o único proprietário não estiver disponível e as modificações na equipe forem necessárias, os membros precisarão entrar em contato com um administrador do Teams. Esse problema pode ser resolvido por qualquer administrador em sua organização. Para obter mais informações sobre grupos órfãos, consulte Atribuir novo proprietário a um grupo órfão.
Criar uma equipe do PowerShell
Para criar uma nova equipe do PowerShell, você deve executar o cmdlet New-Team em uma sessão do PowerShell que tenha o módulo PowerShell do Microsoft Teams instalado. Por exemplo, para criar uma nova equipe chamada "Vendas" que é uma equipe privada e o proprietário é " Alex Wilber", execute o seguinte cmdlet:
New-Team -DisplayName Sales -Visibility Private -Owner Alex.Wilber@contoso.com -Description "This is a team for the Sales Department."
Você também pode criar uma equipe com o modelo predefinido usando o parâmetro -Template. Por exemplo, para criar uma nova equipe chamada "CompSci 101" com o modelo predefinido "EDU_Class", execute o seguinte:
New-Team -DisplayName "CompSci 101" -Description "Official team for the CompSci 101 Class." -Template EDU_Class
Usar o PowerShell para criar uma equipe permite que você configure permissões para adicionar e excluir canais, mensagens e usuários, modifique canais, bloqueie o acesso a arquivos GIF e poste memes em vez de ter que voltar e alterar essas configurações mais tarde.
Observação
Se você não especificar um proprietário, a conta que executa o cmdlet do PowerShell, o usuário que criar a equipe será adicionado como um membro e um proprietário. Para obter mais informações sobre outros parâmetros, consulte Nova-equipe.
Criar equipas com o Microsoft Graph
Você pode usar a API do Microsoft Teams no Microsoft Graph para criar equipes de várias maneiras. Você pode usar o Microsoft Graph para criar uma nova equipe do zero ou adicionar uma equipe a um grupo existente.
Com as APIs do Microsoft Graph, pode automatizar a criação, gestão de equipas, canais, separadores e aplicações, bem como preenchê-las com utilizadores. Também pode utilizar o Microsoft Graph para automatizar os ciclos de vida da equipa.
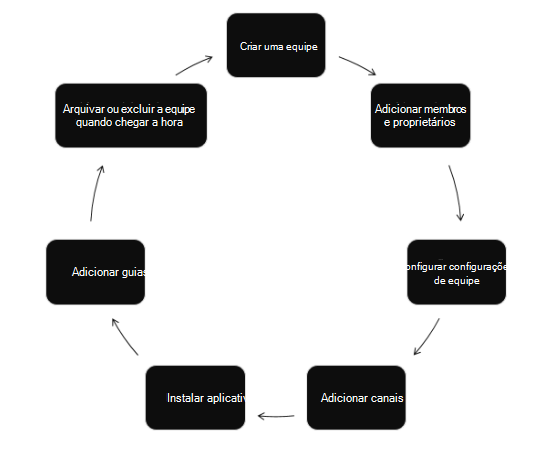
As APIs do Microsoft Graph também podem melhorar aplicações dentro e fora do Teams. Para obter mais informações, confira Usar a API do Microsoft Graph para trabalhar com o Microsoft Teams.
| Funcionalidade de extensibilidade | Cenário |
|---|---|
| Guias | Conteúdo melhorado do Surface no Microsoft Teams. |
| Conectores | Postam atualizações de serviços externos para canais. |
| Mensagens Acionáveis | Adicionam interação aprimorada aos cartões do conector. |
| Sites | Exibem conteúdo aprimorado em suas páginas da Web. |
| Bots | Ajude os utilizadores a efetuar tarefas em conversações. |
| Feed de Atividades | Envolve os usuários por meio de notificações do feed. |
| Extensões de Mensagens | Permitem que os usuários consultem e compartilhem informações em conversas. |
| Serviços | Aprimoram seus aplicativos de cliente com dados do Microsoft Graph por meio do seu serviço Web. |
| Chamadas e reuniões online | Crie aplicativos do Microsoft Teams usando bots podem iniciar e participar de chamadas de áudio/vídeo, rotear/transferir chamadas com base em fluxos de resposta de voz interativa (IVR) e participe de reuniões online. |
Criar equipas com o Power Automate
Também pode utilizar os conectores do Power Automate para automatizar a criação de equipas, bem como a gestão dos ciclos de vida da equipa. Para obter mais informações, consulte Ações do conector para o Microsoft Teams.