Exercícios
Adicionar colunas a uma tabela personalizada
Neste exercício, você adiciona algumas colunas à tabela personalizada Fabricantes de PC. Se não criou a tabela personalizada como parte deste roteiro de aprendizagem, você poderá concluir as etapas aqui para criar esta tabela.
No navegador, acesse https://make.powerapps.com e, no menu de navegação à esquerda, selecione Tabelas. Se você não vir as Tabelas à esquerda, poderá selecionar Mais e, no submenu, localizar e selecionar Tabelas.
Selecione a tabela personalizada Fabricantes de PC na lista de tabelas.
Dica
Você pode inserir o título da tabela na janela de pesquisa no canto superior direito da barra de comandos do Maker Portal.
A seleção da tabela abre uma tela Exibição de tabela que mostra painéis como a imagem abaixo.
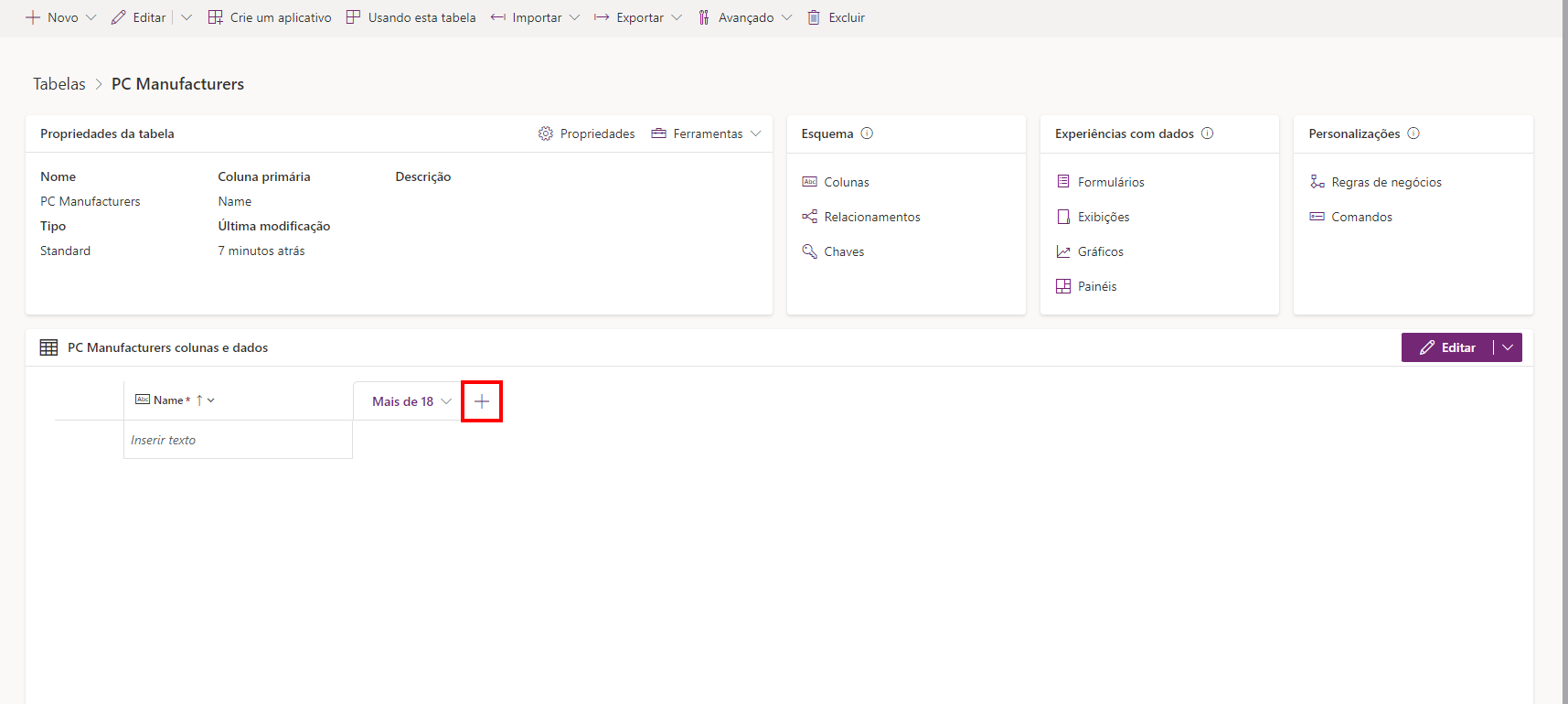
Selecione o botão + no painel colunas e dados para adicionar outra coluna ao lado da coluna Nome.
Digite Nome da Marca do PC na coluna Nome de exibição.
Mantenha a caixa de seleção Pesquisável marcada.
Selecione Salvar.
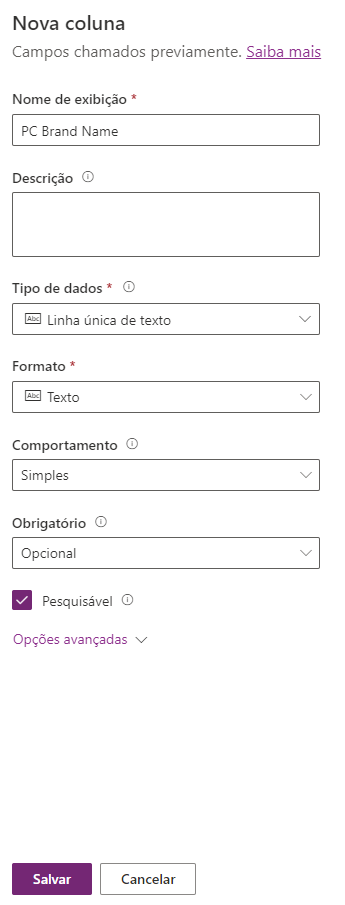
Selecione + no painel Colunas e dados para adicionar outra coluna.
Digite Descrição na coluna Nome de exibição.
Selecione Área de texto no Tipo de dados. Observe como o Tipo de dados exibe Linha única de texto e o Formato exibe Área de texto. Deixe os outros campos como estão.
Selecione o botão Salvar.
A tabela Fabricantes de PC agora deve incluir as colunas recém-adicionadas, Nome da Marca do PC e Descrição.
Renomear uma coluna principal
Em seguida, renomearemos a coluna principal chamada Nome que foi criada por padrão quando você criou a tabela personalizada Fabricantes de PC.
Se necessário, acesse a tabela Fabricantes de PC.
Na janela de editor Tabelas > Fabricantes de PC, você verá agora Fabricantes de PC exibido. O painel colunas e dados na metade inferior da tela mostra a coluna Nome. Selecione a coluna e, depois, Editar coluna.
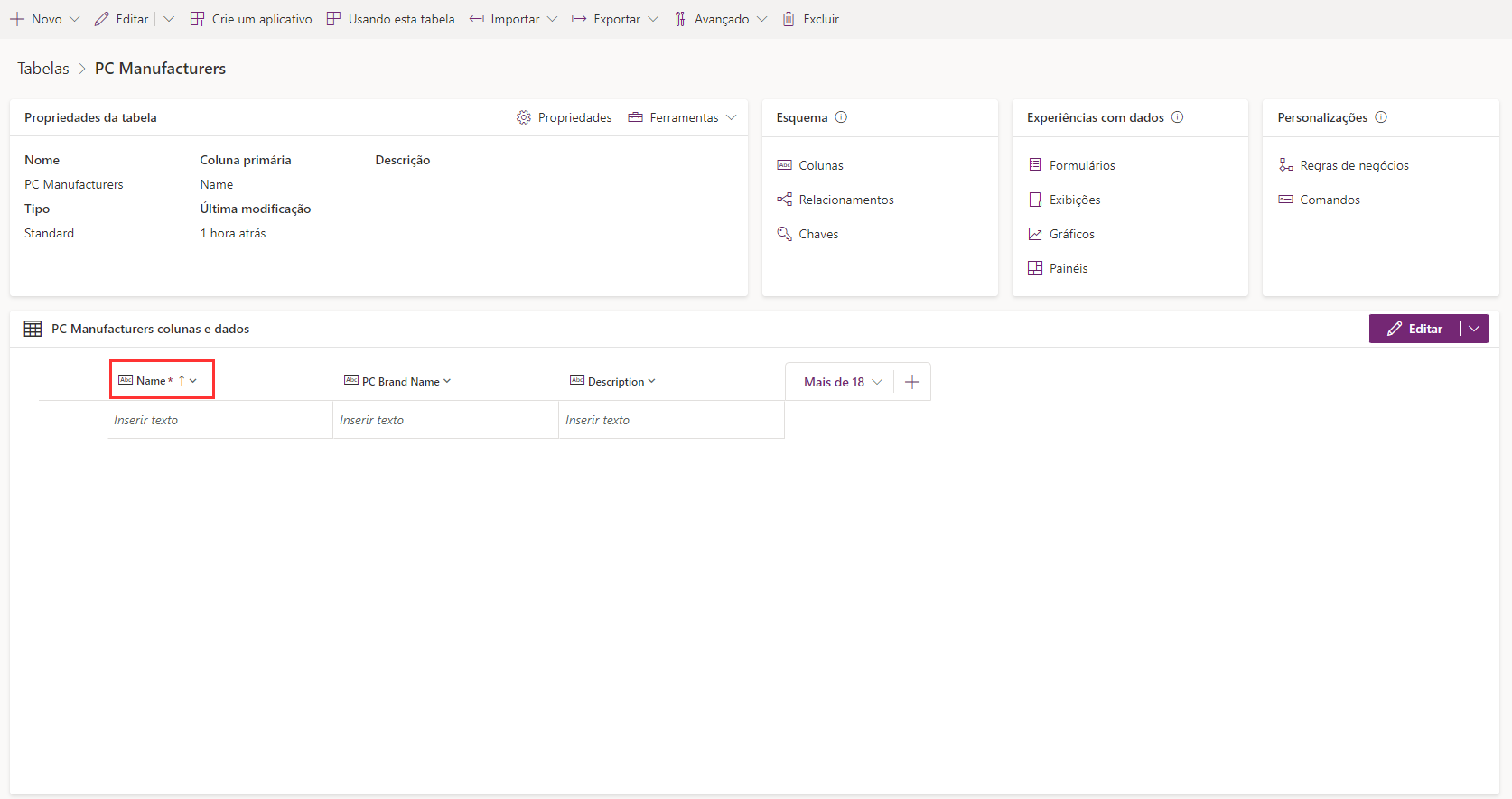
No painel pop-up Editar coluna, observe que esta coluna é Pesquisável e Requisitos Comerciais. Atualize o campo Nome de Exibição para Nome do Modelo de PC, conforme mostrado na imagem a seguir.
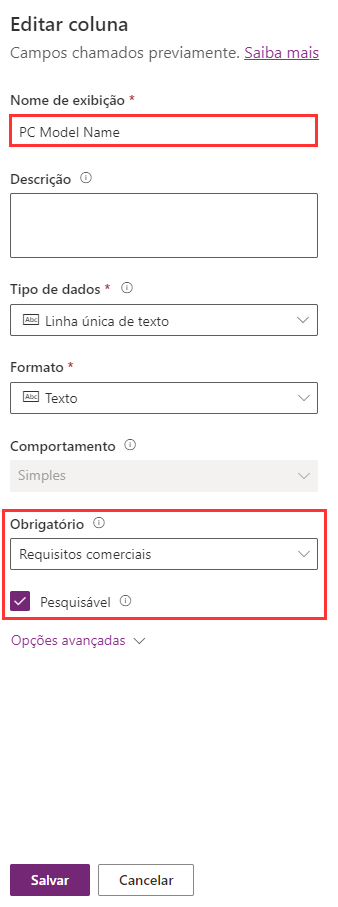
Selecione Salvar.
Adicionar uma coluna de numeração automática
Adicionaremos uma coluna de numeração automática para ajudar a identificar o registro do fabricante na tabela personalizada.
Se necessário, acesse a tabela Fabricantes de PC.
Adicione uma coluna em suas colunas e no painel de dados, selecionando o botão +.
No painel pop-up Nova coluna à direita, insira uma ID de Modelo de PC para o Nome de exibição e selecione Numeração automática para o Tipo de dados.
Em Tipo de numeração automática, selecione Personalizado.
Deixe o Formato como o padrão de {SEQNUM:4}.
Personalize um Valor gerador ou mantenha o valor padrão de 1000.
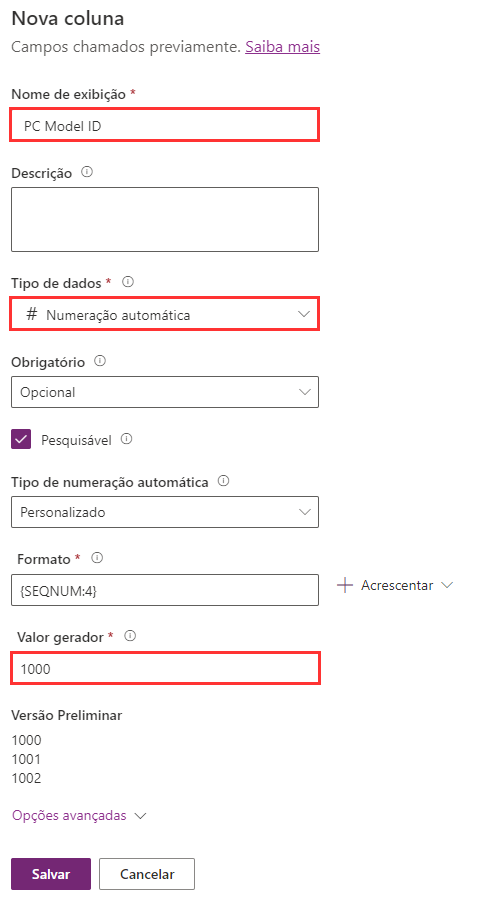
Selecione Salvar.
Criar uma chave
Crie uma chave para garantir que o valor seja exclusivo e indexado.
Se ainda não estiver na sua tela Editor de tabelas, siga as etapas anteriores para acessar a tabela Fabricantes de PC.
No painel Esquema próximo à parte superior central da tela Editor de tabelas, selecione Chaves.
Seu navegador vai para a tela Chaves. Selecione + Nova Chave na barra de comandos na parte superior.
Insira Chave do PC na coluna Nome de exibição.
Marque a caixa de seleção ao lado da coluna Nome do Modelo do PC.
Observação
Uma chave pode ser composta de uma ou várias colunas. Se você selecionar várias colunas, a chave será chamada de chave composta.
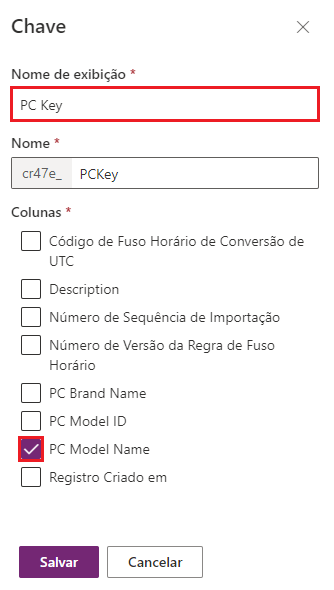
Selecione Salvar.
Após alguns minutos, você verá a nova chave adicionada à lista de chaves dessa tabela. Você pode criar até cinco chaves para cada tabela. Todos os valores da chave são exclusivos.
Ótimo trabalho! Vamos examinar o que você aprendeu.