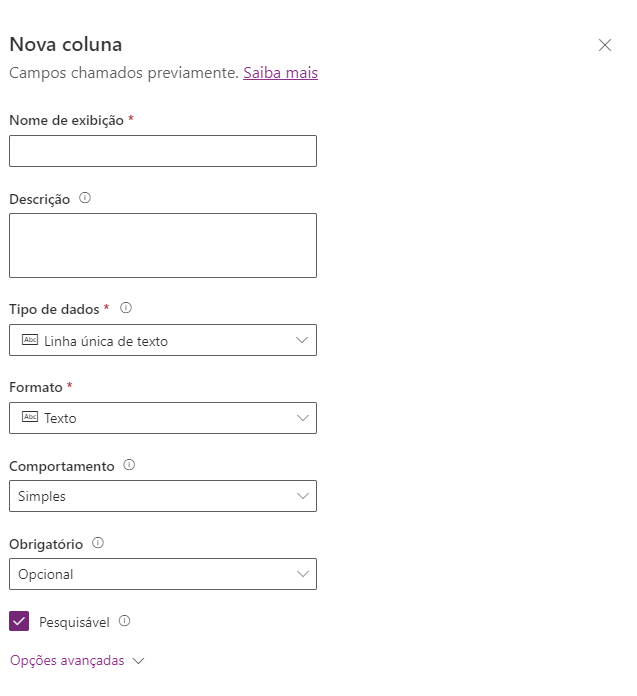Adicionar uma coluna a uma tabela
Você pode adicionar colunas ao criar uma nova tabela personalizada ou adicionar colunas a uma tabela existente a qualquer momento. A adição de uma nova coluna será igual, quer você esteja criando uma nova tabela ou adicionando a uma tabela existente.
Dica
Antes de criar uma coluna personalizada, avalie se uma coluna existente atende ao seu requisito.
No navegador, acesse https://make.powerapps.com e, no menu de navegação à esquerda, selecione Tabelas. Se você não vir as Tabelas à esquerda, poderá selecionar Mais e, no submenu, localizar e selecionar Tabelas.
Abra uma tabela existente ou crie uma nova.
No menu na parte superior, selecione + Novo e Coluna.
Digite as informações nas seguintes colunas:
Nome de exibição: o nome exibido para os usuários.
Descrição: essa é uma descrição da coluna.
Tipo de dados: esse é o tipo de dados que você deseja armazenar na coluna.
Formato: escolha a aparência e o comportamento do tipo de dados.
Comportamento: escolha entre Simples ou Calculado e use-o para definir um cálculo ou valor acumulado nessa coluna.
Obrigatório: marque essa caixa de seleção para garantir que essa coluna sempre tenha um valor quando um usuário tentar adicionar um registro a esta tabela. As opções são Opcional (padrão), Empresarial recomendado e Empresarial obrigatório. Empresarial recomendado significa que a coluna deve ter um valor, mas ele não é obrigatório antes de salvar um registro. Empresarial obrigatório significa que o registro ou formulário deve ter um valor para esta coluna antes de salvar o registro.
Pesquisável: desmarque essa caixa de seleção para as colunas da tabela que você não usa ou não quer incluir em uma pesquisa. As colunas pesquisáveis aparecem na Localização Avançada e estão disponíveis quando você personaliza as exibições. Desmarcar essa caixa de seleção reduz o número de opções exibidas para as pessoas que usam a Localização Avançada, além de facilitar para os usuários a criação de exibições personalizadas sem ver as colunas não utilizadas.
Contagem máxima de caracteres: use para definir o comprimento máximo dos dados que um usuário pode inserir nesta coluna. Isso é usado com colunas de texto. Essa configuração deve permitir que você conserve o espaço de dados limitando o espaço reservado para essa coluna. Dependendo do tipo de coluna escolhido, há valores máximos. Inserir um valor muito grande dispara um aviso, incluindo o tamanho máximo, e exige que você insira um valor menor antes de salvar a coluna.
Valores Mínimo e Máximo: essa coluna está disponível e é usada com colunas numéricas. Semelhante à contagem de caracteres, há limites para esses valores.