Utilizar etiquetas para organizar recursos
Você analisou seus recursos e os moveu para grupos de recursos mais organizados do que antes, mas e se os recursos tiverem vários usos? Como pode procurar, filtrar e organizar melhor estes recursos? As etiquetas podem ser úteis para melhorar a organização dos seus recursos do Azure.
O que são etiquetas?
As etiquetas são pares nome/valor de dados de texto que pode aplicar a recursos e a grupos de recursos. As tags permitem que você associe detalhes personalizados sobre seu recurso. Além das propriedades padrão do Azure, um recurso tem as seguintes propriedades:
- Departamento (como finanças, marketing e muito mais)
- Ambiente (prod, test, dev)
- Centro de custos
- Ciclo de vida e automação (como desligamento e inicialização de máquinas virtuais)
Um recurso pode ter até 50 etiquetas. O valor do nome é limitado a 512 caracteres para todos os tipos de recursos, exceto contas de armazenamento, que têm um limite de 128 caracteres. O valor da etiqueta tem um limite de 256 carateres para todos os tipos de recursos. As etiquetas não são herdadas dos recursos principais. Nem todos os tipos de recursos suportam tags e você não pode aplicar tags a recursos clássicos.
Você pode adicionar e manipular marcas por meio do portal do Azure, da CLI do Azure, do Azure PowerShell, dos modelos do Azure Resource Manager e da API REST. Por exemplo, para adicionar uma etiqueta de recurso a uma rede virtual com a CLI do Azure, pode utilizar o seguinte comando:
az resource tag --tags Department=Finance \
--resource-group msftlearn-core-infrastructure-rg \
--name msftlearn-vnet1 \
--resource-type "Microsoft.Network/virtualNetworks"
Pode utilizar o Azure Policy para adicionar ou impor automaticamente etiquetas aos recursos criados pela sua organização com base nas condições de política que definir. Por exemplo, pode exigir que seja introduzido um valor para a etiqueta Departamento quando uma pessoa na sua organização criar uma rede virtual num grupo de recursos específico.
Aplicar etiquetas a recursos
Vamos aplicar algumas etiquetas aos recursos que criou. Lembre-se de que você criou um grupo de recursos chamado msftlearn-core-infrastructure-rg e duas redes virtuais dentro desse grupo de recursos chamado msftlearn-vnet1 e msftlearn-vnet2. Os nomes de redes virtuais são relativamente genéricos, por isso gostaria de associar as redes virtuais a serviços de diferentes departamentos.
Abra o portal do Azure e navegue até o grupo de recursos msftlearn-core-infrastructure-rg.
Suas duas redes virtuais devem ser listadas no painel Visão geral do grupo de recursos. A vista predefinida não apresenta a coluna de etiquetas, pelo que irá adicionar essa coluna à vista de lista. Na barra de ferramentas, selecione Gerir vista e, em seguida, selecione Editar colunas. No painel Editar colunas, selecione Adicionar Coluna e, em seguida, selecione o campo para exibir a lista suspensa. Selecione as Tags de propriedade para adicioná-las às colunas na exibição de lista. Selecione Guardar para adicionar as alterações.
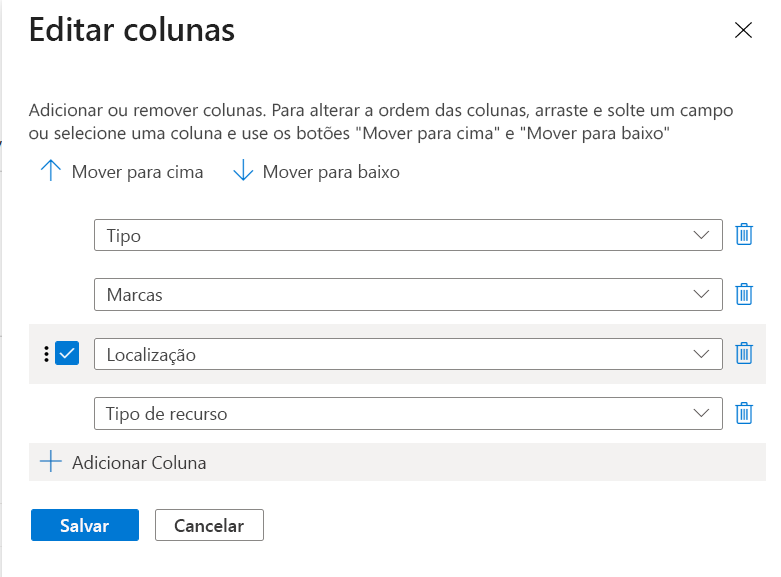
Agora você deve ter a coluna Tags , mas ela está vazia porque você ainda não adicionou nenhuma tag. Irá adicionar as etiquetas diretamente aqui.
Também pode adicionar etiquetas a qualquer recurso que suporte esta funcionalidade no painel Etiquetas do recurso. Para o recurso msftlearn-vnet1 , selecione as reticências (
...) e, em seguida, selecione Editar tags para exibir o painel Editar marcas . Esse painel permite criar tags específicas para o recurso selecionado.Vamos adicionar algumas tags a esta rede virtual. Os dois campos neste painel lembram todas as tags usadas anteriormente. Você pode selecionar uma ou criar uma nova tag. Na caixa Nome, digite Departamento e, na caixa Valor, digite Finanças. Selecione Guardar para guardar as alterações.

Siga os mesmos passos para a rede virtual msftlearn-vnet2. Para essa rede virtual, adicione uma tag Department ao recurso com valor Marketing.
Agora você deve ter suas tags aplicadas a cada recurso.

Para categorizar recursos rapidamente, você pode adicionar tags a recursos em massa. Na sua lista, selecione a caixa de verificação à esquerda para cada rede virtual e, em seguida, na barra de ferramentas, selecione Atribuir etiquetas. (Se não estiver visível, esta opção pode estar contida no
...menu.) Ao selecionar vários recursos, você pode adicionar uma tag a todos os itens selecionados, facilitando a aplicação da mesma tag a vários recursos.Adicione a
Environmenttag :Trainingaos recursos selecionados. Deverá ver na caixa de diálogo que a etiqueta foi aplicada a cada uma das redes virtuais. Selecione Guardar.
Na lista de recursos, agora você terá a coluna Marcas preenchida com vários valores. Se a largura da janela for limitada, o texto da tag poderá estar truncado. Passe o cursor sobre o título de uma coluna e use a linha vertical para redimensionar a coluna. Se você tiver uma reticência na extrema direita, isso indica que colunas adicionais estão disponíveis, mas não mostradas.
Selecione Adicionar filtro. No campo Filtro, selecione Ambiente. Para o Valor, selecione Treinamento e verifique se todas as outras caixas de seleção estão vazias e, em seguida, selecione Aplicar. Somente suas duas redes virtuais devem ser exibidas porque você marcou esses recursos com a marca Ambiente definida como Treinamento.

Você pode filtrar ainda mais a lista de recursos adicionando um filtro para a tag Departamento com um valor de Finanças ou Marketing.
Utilizar etiquetas para organização
O exercício anterior é apenas um exemplo de onde e como você pode usar tags para organizar seus recursos. Existem várias formas de tirar partido das etiquetas graças à sua flexibilidade.
Pode utilizar etiquetas para agrupar os seus dados de faturação. Por exemplo, se estiver a executar múltiplas VMs para organizações diferentes, utilize as etiquetas para agrupar a utilização por centro de custos. Também pode utilizar etiquetas para categorizar os custos por ambiente de runtime, tal como a utilização de faturação das VMs executadas no ambiente de produção. Quando você exporta dados de faturamento ou os acessa por meio de APIs de faturamento, as tags são incluídas como parte dos dados e você pode usá-las para fatiar ainda mais seus dados do ponto de vista do custo.
Pode recuperar todos os recursos da sua subscrição que tenham um nome ou valor de etiqueta específico. As tags também permitem recuperar recursos relacionados de diferentes grupos de recursos. Esta abordagem é útil quando precisa de organizar os recursos de gestão ou de faturação.
Atribuir etiquetas a recursos também pode ajudar a identificar os recursos afetados na monitorização. Os sistemas de monitoramento podem usar dados de tags com alertas, permitindo que você saiba exatamente quem foi afetado. Em nosso exemplo anterior, você aplicou a tag Department com um valor de Finance ao recurso msftlearn-vnet1 . Se um alarme fosse disparado no msftlearn-vnet1 e o alarme incluísse a tag, você saberia que o departamento financeiro poderia ser afetado pela condição que disparou o alarme. Estas informações contextuais podem ser úteis caso ocorra um problema.
Também é comum utilizar etiquetas na automatização. Se quiser automatizar o desligamento e a inicialização de máquinas virtuais em ambientes de desenvolvimento fora do horário de expediente para economizar custos, você pode usar tags para dar suporte à automação. Adicione uma tag shutdown:6PM e startup:7AM às máquinas virtuais e, em seguida, crie um trabalho de automação que procure essas tags e desligue ou inicie recursos com base em seu valor de tag. Existem várias soluções na Galeria de Runbooks da Automatização do Azure que utilizam etiquetas de forma semelhante para obter este resultado.