Exercício - Contribua para um artigo da documentação do Microsoft Learn
Vamos praticar o fluxo de trabalho de contribuição. Neste exercício, você faz uma pequena alteração em um artigo de documentação de código aberto no Microsoft Learn. Em seguida, você propõe suas alterações abrindo uma solicitação pull.
Editar o artigo
Faça login na sua conta do GitHub.
Em uma guia do navegador, navegue até learn.microsoft.com/contribute/content.
Na parte superior do artigo, selecione o ícone Editar lápis.
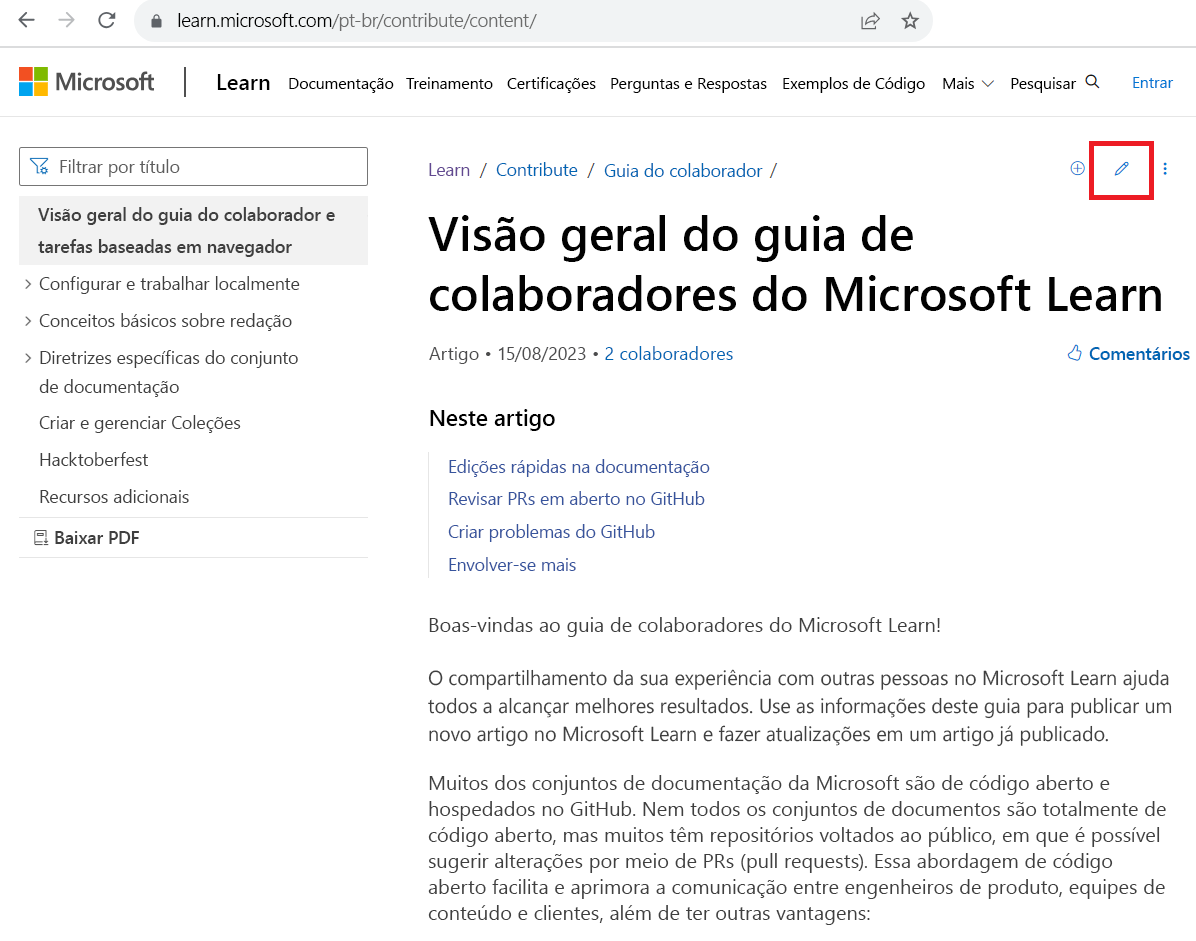
Selecione o ícone de lápis para bifurcar este repositório e editar na sua bifurcação ou Editar este arquivo na bifurcação deste projeto.
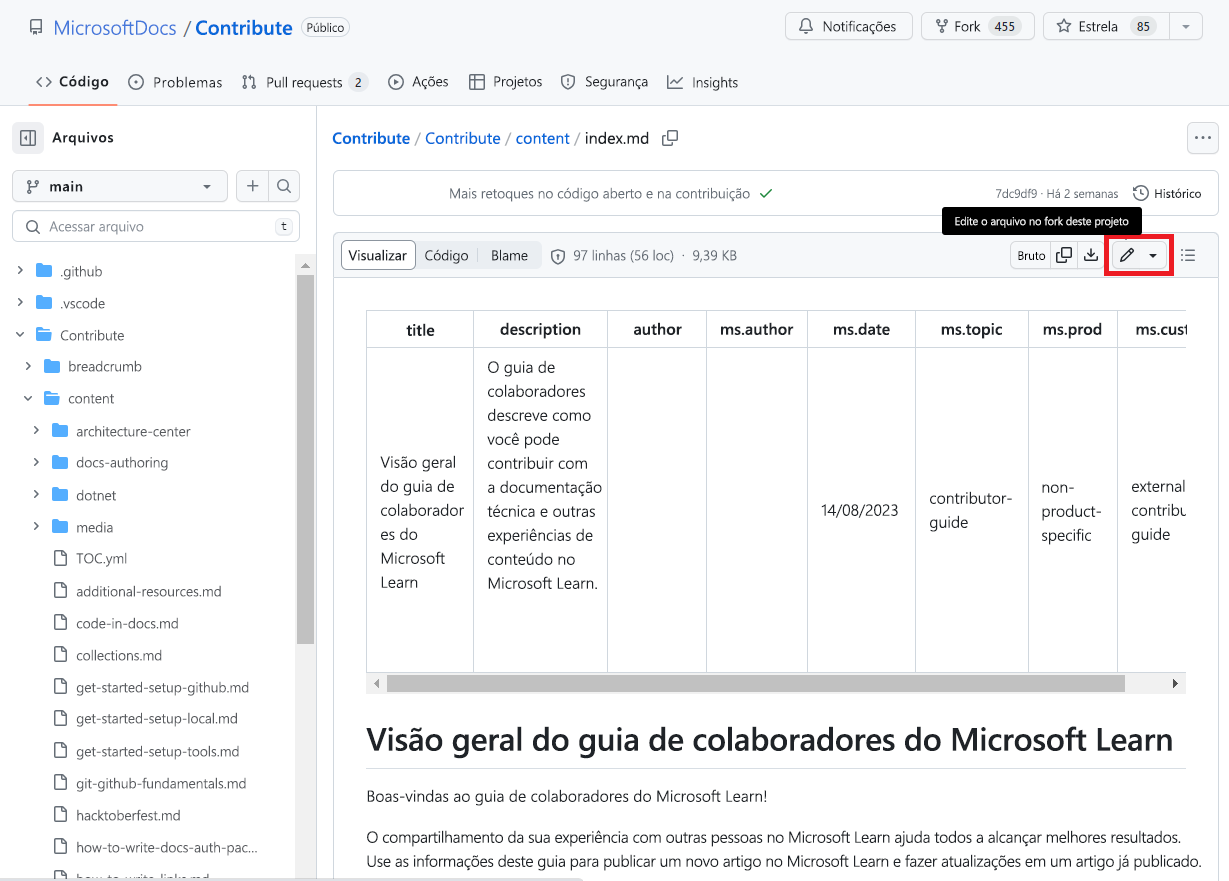
Se o GitHub solicitar que você bifurque o repositório na próxima página, selecione Fork the repository.
O painel Editar arquivo é aberto. Você precisa adicionar uma nova frase ao início deste artigo. No início do segundo parágrafo, adicione a seguinte frase: O Microsoft Learn hospeda toda a documentação de produtos e tecnologias da Microsoft.
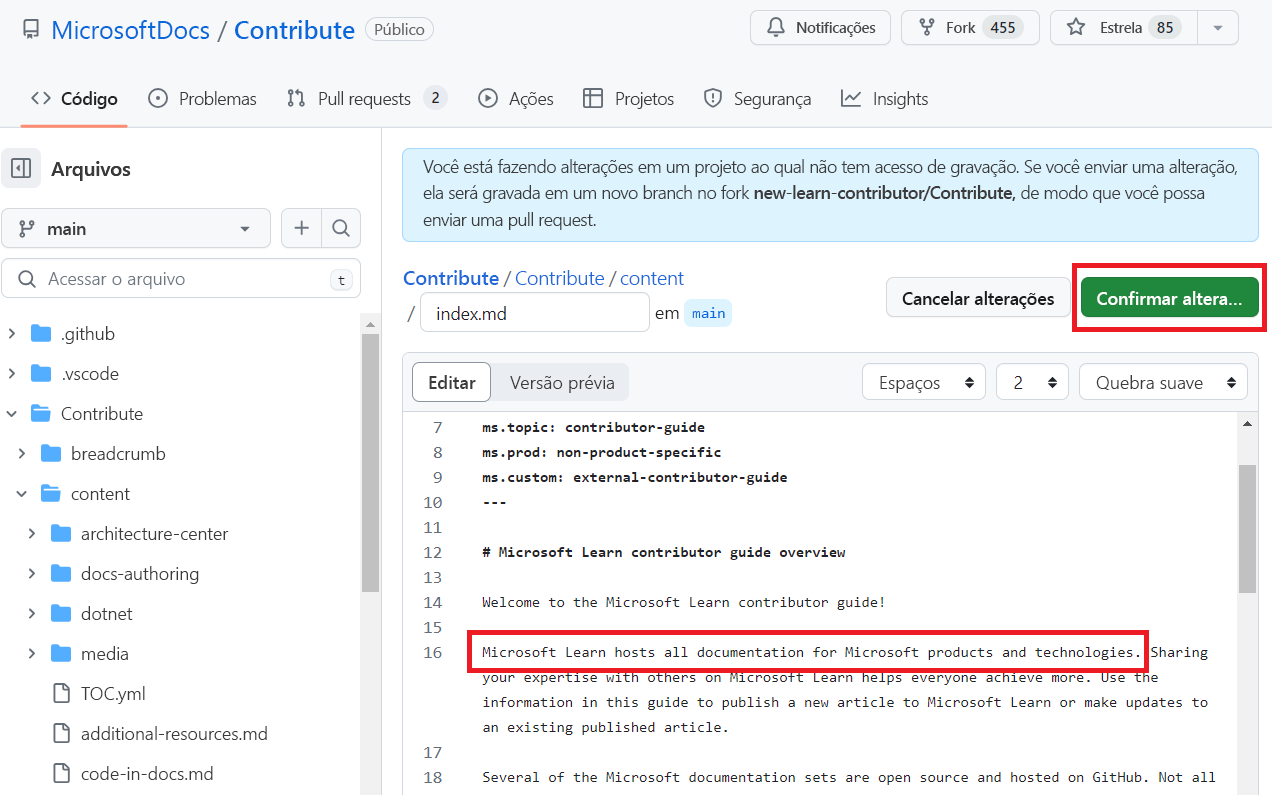
Abra um PR
Visualize suas alterações selecionando a guia Visualizar .
Depois que as alterações forem finalizadas, localize e selecione Confirmar alterações.
No campo Mensagem de confirmação, digite "TEST contribution".
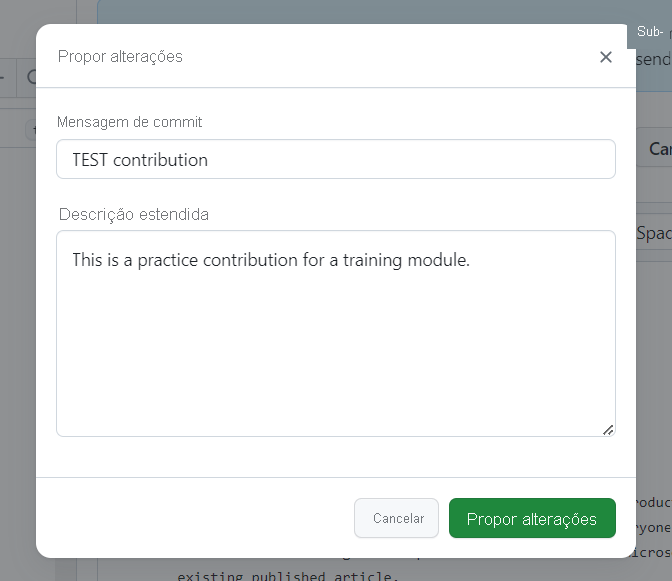
Selecione Propor alterações.
Na página Comparando alterações, verifique se a base diz
main. Isso significa que suas alterações serão puxadas para a ramificação principal no repositório ativo.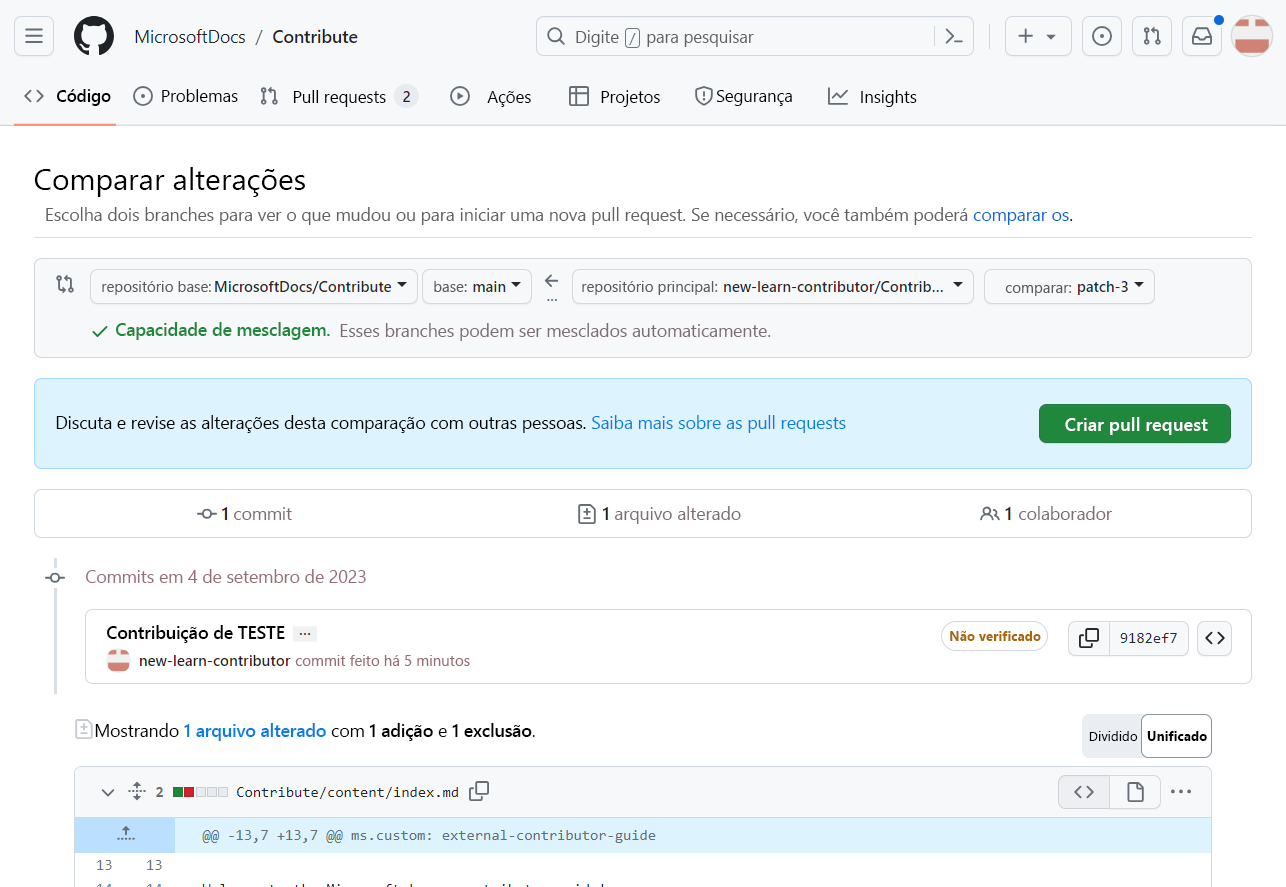
Nota
Se não vir as
base repositoryopções ehead repositorynesta página, selecione comparar entre bifurcações. Isso exibe as opções de comparação necessárias para esta etapa.Selecione o botão Criar pull request .
Isso leva você para a página Abrir uma solicitação pull, onde você pode visualizar seu PR.
Confirme seu PR e selecione Create pull request para abrir o PR.
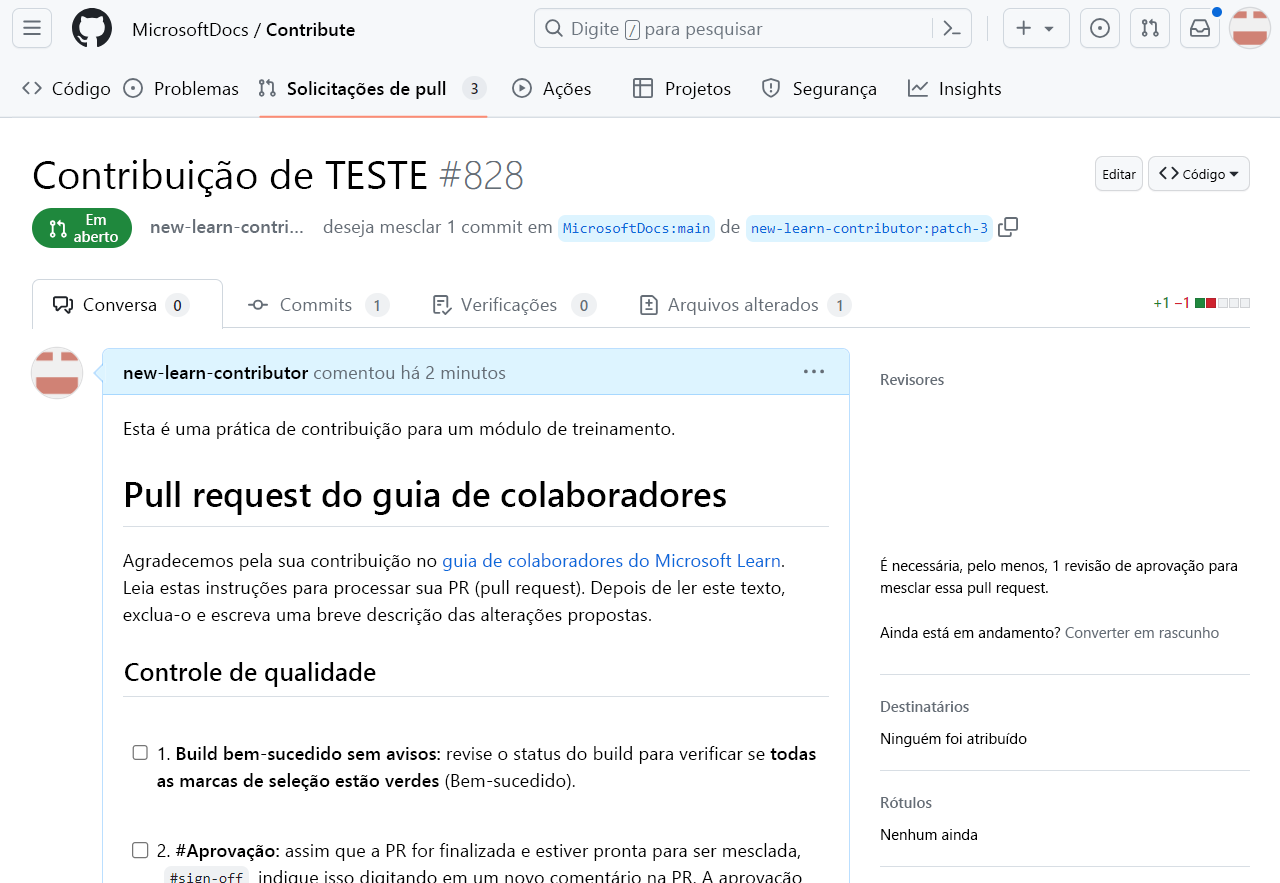
Nota
Como este é um exercício prático, suas alterações não serão mescladas ao site ao vivo.
Parabéns pela criação do seu PR! Ainda não foi enviado, mas você concluiu o primeiro grande passo para contribuir. Deixe o separador PR aberto no seu browser. Você volta a ele no próximo exercício.