Exercício - Identificar eventos de desempenho de parques eólicos e tomar medidas
Para emular a funcionalidade do mundo real, use um simulador para substituir um dispositivo IoT real em seu pipeline de dados para seu parque eólico. O simulador envia dados de telemetria para o Hub IoT. O Hub IoT informa o serviço Gêmeos Digitais do Azure, que faz interface com o Serviço Azure SignalR. Os dados são então puxados para o seu aplicativo de realidade mista.
Em seu gêmeo digital de parque eólico, o simulador envia uma atualização de propriedade para o Azure Digital Twins sob demanda de um usuário para sinalizar um alerta. Esse alerta significa um evento operacional e é exibido na experiência do aplicativo de realidade mista. O usuário pode resolver o evento usando a interface do usuário, por exemplo, pressionando um botão. A comunicação entre os Gêmeos Digitais do Azure e seu gêmeo digital acontece por meio da API REST dos Gêmeos Digitais do Azure. Embora essas informações não sejam uma representação precisa da arquitetura de soluções do mundo real, elas simplificam a implementação do simulador para seu gêmeo digital neste módulo. Normalmente, um dispositivo IoT não se comunicaria diretamente com os Gêmeos Digitais do Azure. Ele faria isso por meio do Hub IoT do Azure.
O simulador pré-criado que você está executando envia telemetria a cada cinco segundos do aplicativo de console autônomo para o Gêmeo Digital do Azure. Esta telemetria representa um estado normal e tem turbine OK como código de evento. Quando o usuário dispara um alerta no simulador, ele envia telemetria modificada que representa uma situação de alerta. O simulador envia uma atualização de propriedade para o Azure Digital Twins. A atualização define a propriedade Alert como True em seu gêmeo digital para uma turbina específica. O simulador começa a sondar os Gêmeos Digitais do Azure em um intervalo regular até que a propriedade Alert seja definida de volta para False, acionada pelo usuário limpando o alerta do aplicativo dentro do dispositivo. Depois que o alerta é limpo, o simulador retoma o envio de telemetria normal novamente com o código do turbine OK evento.
O simulador de dados se conecta à API REST do Gêmeo Digital do Azure para duas finalidades:
- Para enviar uma atualização de propriedade para o Azure Digital Twins. Ou seja, a propriedade atualiza para alternar o estado de alerta da turbina T102.
- Para pesquisar um status de Alerta, uma vez sinalizado pelo usuário, até que ele seja limpo e os fluxos de valores de telemetria normais sejam retomados.
Use a solução Visual Studio DeviceSimulator para simular um parque eólico que envia dados de telemetria para Gêmeos Digitais do Azure. Seu gêmeo digital recém-configurado em Unity recebe informações e exibe as condições de operação no parque eólico.
Nota
Lembre-se de parar o simulador sempre que não for necessário para evitar cobranças desnecessárias na sua conta do Azure.
Comece a simulação do dispositivo do parque eólico
- No Visual Studio, abra o
DeviceSimulator.slnarquivo . - Execute o DeviceSimulator pressionando o botão Play ou F5.
- Pressione qualquer tecla para iniciar a simulação.
Observe a visão geral do desempenho do parque eólico
Coloque o seu dispositivo de realidade mista.
Acesse o menu Visão geral do site. Ao executar a construção no dispositivo, olhe para qualquer uma das suas mãos com uma palma plana virada para cima. Esta ação mostra um painel flutuante da interface do usuário com um botão para mostrar o painel Visão geral do site. Selecione o botão . O painel Visão geral do site flutua e segue você enquanto você navega pelo mapa.
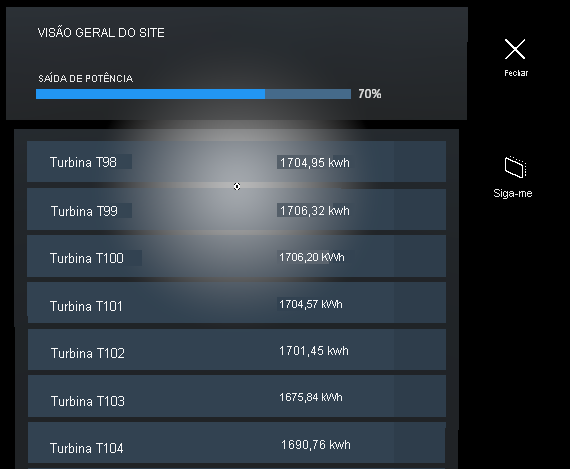
O DeviceSimulator está configurado para enviar mensagens de telemetria a cada cinco segundos a partir da aplicação de consola que é executada no seu computador para os Gêmeos Digitais do Azure. Por padrão, as leituras de telemetria são enviadas junto com um código de evento:
Value: 100
Description: OK
Simule um evento de gelo leve em uma turbina
- Vire o HoloLens 2 ou tire o fone de ouvido de realidade mista e volte para o PC.
- Na janela DeviceSimulator, pressione espaço no teclado. Esta ação envia um alerta de gelo leve para a turbina T102. O objeto Gêmeos Digitais do Azure que representa a turbina T102 recebe uma atualização para sua propriedade Alert, que está definida como
True.
Um novo código de evento é enviado de volta ao seu aplicativo pela conexão dos Gêmeos Digitais do Azure em seu dispositivo com a leitura de telemetria:
Value: 400
Description: Light icing (rotor bl. ice sensor)
Observe o alerta para a turbina T102
- Vire o HoloLens 2 para baixo ou volte a colocar o auricular de realidade mista e retome a sua experiência imersiva.
- No aplicativo de realidade mista, selecione turbina T102. Um ícone de alerta aparece acima da turbina no mapa e ao lado de qualquer painel da interface do usuário da turbina T102 para destacar uma condição de alerta.
Para este exercício, uma ação é executada offline para resolver o problema no local. Por exemplo, você pode enviar um técnico para o local da turbina. Para simular condições normais de operação, limpe o Alerta e retorne o gêmeo digital ao serviço operacional completo, selecione a turbina destacada e resolva o alerta do painel da turbina.
Limpar o alerta para a turbina T102
Selecione o botão Enviar comando Redefinir . Esta ação envia uma mensagem ao Gêmeo Digital do Azure para definir a propriedade Alert como False para o gêmeo digital da turbina T102.
Validar a atualização de alerta para a turbina T102
Observe o painel da interface do usuário que exibe uma mensagem confirmando que a atualização foi bem-sucedida.
Vire o HoloLens 2 ou tire o dispositivo de realidade mista e volte para o PC.
Observe a mensagem gravada no aplicativo de console DeviceSimulator , que indica que a atualização foi bem-sucedida.
Observe o aplicativo de console DeviceSimulator enviando mensagens de telemetria normais ou não alertas, com o código de evento 100 em vez de 400 e com Turbine OK como a descrição para Turbine T102.
Nota
Você pode examinar as propriedades de um gêmeo digital diretamente no Azure Digital Twins. Use o aplicativo Web Azure Digital Twins Explorer ou um comando da CLI do Azure para procurar propriedades de gêmeos digitais.
Pare o DeviceSimulator
Pressione Ctrl+C na janela de comando ou o botão Parar no Visual Studio.
Sair da aplicação
- Vire o HoloLens 2 para baixo ou volte a colocar o auricular de realidade mista e retome a sua experiência imersiva.
- Para sair de uma aplicação que utiliza uma vista imersiva, utilize o gesto Iniciar para abrir o menu Iniciar e, em seguida, selecione o botão Início de realidade mista.
- Depois de sair do aplicativo, feche a janela do aplicativo usando o ícone de fechamento no canto superior direito da janela.