Exercício - Implantar no HoloLens 2, testar e desinstalar
Agora que você construiu o terreno base para sua experiência de parque eólico, colocou seus ativos de turbina e conectou seu gêmeo digital aos Gêmeos Digitais do Azure, é hora de ver o que você criou! Você pode criar o projeto para HoloLens 2 e Windows Mixed Reality VR ou experimentá-lo diretamente do editor Unity.
Se você tiver um dispositivo Windows Mixed Reality VR configurado com seu PC, pressionar o botão de reprodução no editor Unity iniciará o aplicativo em seu fone de ouvido. Se você não tiver um HoloLens 2 ou um dispositivo de realidade mista, pressionar play no editor Unity permite que você interaja com seu aplicativo usando o simulador de interação Mixed Reality Toolkit (MRTK). Este módulo detalha como implantar seu aplicativo para HoloLens 2. Depois de fazer check-out do seu aplicativo, retorne para criar mais funcionalidades em sua experiência de realidade mista.
Importante
Ao ajustar as configurações de compilação, certifique-se de Adicionar Cenas Abertas se a cena não aparecer nas Cenas na Compilação. Selecione a cena de interesse antes de ajustar as configurações. Selecione Plataforma Universal do Windows como a plataforma de destino.
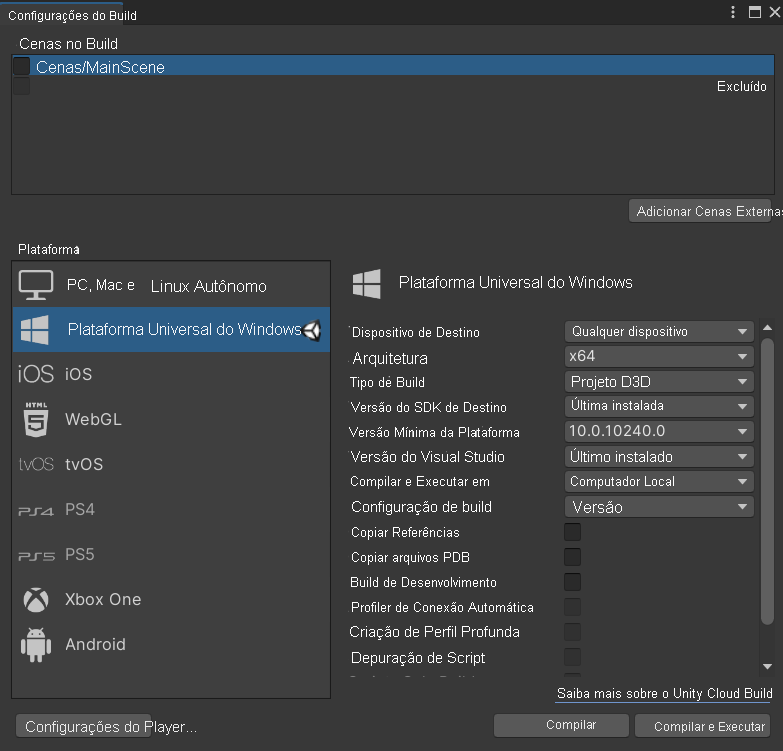
Depois que seu aplicativo for implantado, você poderá colocar o HoloLens 2 e começar a testar a experiência. O menu Iniciar no HoloLens é onde você abre aplicativos, vê informações de status importantes e acessa ferramentas como a câmera. Para abrir seu aplicativo no menu Iniciar , selecione um bloco de aplicativo. Você também pode dizer o nome do aplicativo para abri-lo.
Comece a simulação do dispositivo do parque eólico
- Se fechado, inicie o Visual Studio e abra DeviceSimulator.sln, que você pode encontrar na pasta de funções e contém a solução DeviceSimulator .
- Execute o simulador de dispositivo selecionando o botão Reproduzir ou F5.
- É aberta uma janela de comando que exibe IDs da turbina e mensagens indicando conectividade e recuperação e criação de dispositivos.
- Pressione qualquer tecla para iniciar a simulação. Esta simulação gera uma quantidade significativa de dados que simulam operações do mundo real. O padrão é a cada cinco segundos. O consumo do Azure ocorre.
Observe a visão geral do desempenho do parque eólico
Coloque o seu dispositivo HoloLens 2.
Inicie seu aplicativo.
Acesse o menu Visão geral do site. Ao executar a compilação no dispositivo HoloLens 2, olhe para qualquer uma das suas mãos com uma palma plana virada para cima. Esta ação mostra um painel flutuante da interface do usuário com um botão para mostrar o painel Visão geral do site. Selecione o botão . O painel Visão geral do site flutua e segue você enquanto você navega pelo mapa.
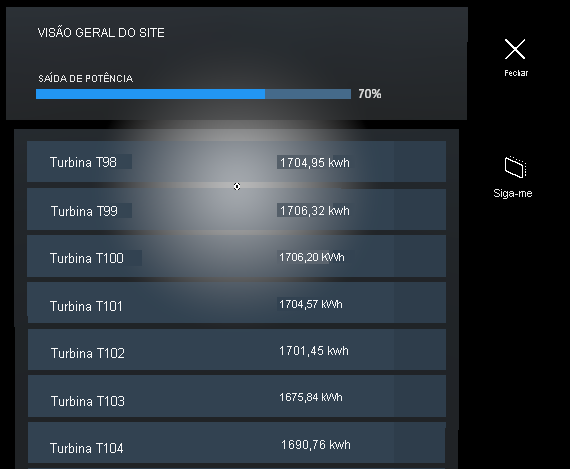
Centro em uma turbina. Use interações próximas ou distantes para selecionar uma turbina da lista. Selecione com o ponteiro ou o dedo para centralizar o mapa na localização da turbina.
Aumente o zoom no mapa. Use interações próximas ou distantes para interagir com a alça do controle deslizante na base do mapa. Mover o controle deslizante altera o nível de zoom atual do mapa.
Navegue até turbinas e veja detalhes
Para navegar até turbinas individuais e visualizar detalhes em realidade mista:
Use o ponteiro de mão para mirar em um modelo de turbina dupla digital no mapa.
Use um gesto de clique para selecionar a turbina e exibir seu painel de informações. Você também pode exibir o painel de informações selecionando o botão associado no painel Visão geral do site.
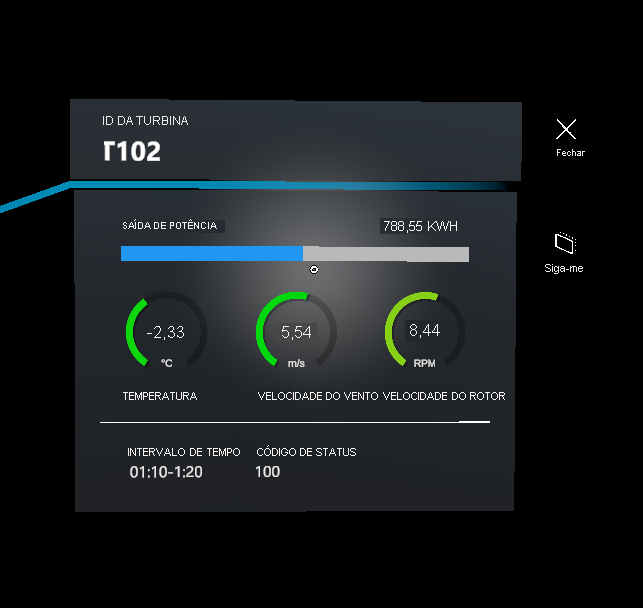
Pare o DeviceSimulator
Parar o simulador é importante para garantir que você evite cobranças desnecessárias à sua conta do Azure.
Pressione Ctrl+C na janela de comando ou selecione Parar no Visual Studio.
Importante
Lembre-se de que essa simulação gera uma quantidade significativa de dados simulando operações do mundo real e o consumo do Azure ocorre. Lembre-se de parar o simulador sempre que não for necessário para evitar cobranças desnecessárias na sua conta do Azure.
Sair da aplicação
- Para sair de uma aplicação que utiliza uma vista imersiva, utilize o gesto Iniciar para abrir o menu Iniciar e, em seguida, selecione o botão Início de realidade mista.
- Depois de sair do aplicativo, feche a janela do aplicativo usando o ícone de fechamento no canto superior direito da janela.
- Remova o dispositivo HoloLens 2.