Exercício - Implante no HoloLens, teste e desinstale
Agora que você construiu o terreno base para sua experiência de parque eólico e colocou seus ativos de turbina, é hora de ver o que você criou! Você pode criar o projeto para HoloLens 2 e Windows Mixed Reality, ou experimentá-lo diretamente do editor Unity. Se você tiver um dispositivo Windows Mixed Reality configurado com seu PC, pressionar o botão Reproduzir no editor Unity iniciará o aplicativo em seu fone de ouvido. Se você não tiver um HoloLens 2 ou um dispositivo de realidade mista, pressionar Reproduzir no editor Unity permitirá que você interaja com seu aplicativo através do simulador de interação MRTK. Para este módulo, mostramos como implantar seu aplicativo para HoloLens 2. Depois de fazer check-out do seu aplicativo, retorne para criar mais funcionalidades em sua experiência de Realidade Mista.
Importante
Ao ajustar as configurações de compilação, certifique-se de Adicionar Cenas Abertas se a Cena não aparecer nas Cenas na Compilação. Em seguida, certifique-se de selecionar a cena de interesse antes de ajustar as configurações. Selecione Plataforma Universal do Windows como a Plataforma de destino.
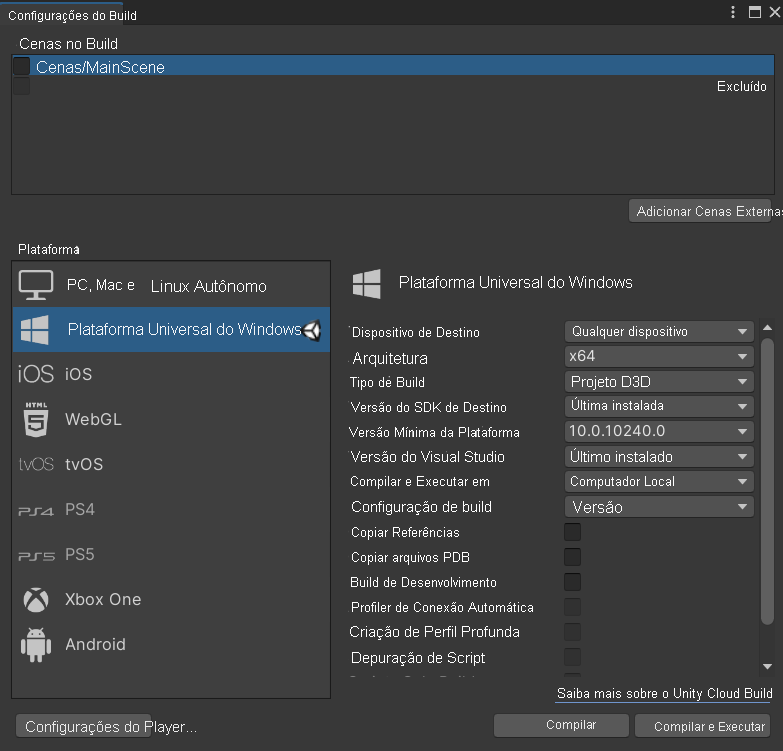
Depois que seu aplicativo for implantado, você poderá colocar o HoloLens 2 e começar a testar a experiência. O menu Iniciar do HoloLens é onde você abrirá aplicativos, verá informações de status importantes e acessará ferramentas como a câmera. Você pode abrir seu aplicativo no menu Iniciar selecionando o bloco do aplicativo BladeMR. Você também pode dizer o nome do aplicativo para abri-lo. Navegue pela experiência e teste a funcionalidade que desenvolveu.
Inicie a experiência HoloLens
- Coloque o seu dispositivo HoloLens 2.
- Inicie o aplicativo se ainda não o fez.
Lugar terreno
- Quando o aplicativo for aberto pela primeira vez, o mapa estará flutuando na sua frente na direção que você está enfrentando quando você iniciar o aplicativo.
- Pegue a base do mapa diretamente com as mãos (interação próxima) ou usando o ponteiro do raio de mão (interação distante). A base do mapa ficará azul claro quando você passar o mouse sobre ele.
- Posicione o mapa no topo de uma superfície adequada do mundo real. O holograma permanecerá ancorado nesta posição, permitindo-lhe mover-se e observá-lo de qualquer ângulo.
- Explore seu aplicativo, navegando pela experiência e observando suas turbinas em ação.
Sair da aplicação
Para sair de uma aplicação que utiliza uma vista imersiva, utilize o gesto Iniciar para abrir o menu Iniciar e, em seguida, selecione o botão Início de realidade mista.
Depois de sair do aplicativo, feche a janela do aplicativo usando o ícone Fechar no canto superior direito da janela.
Gorjeta
Pode iniciar ou sair de aplicações por voz ou através de gestos. Para técnicas sobre como explorar hologramas e uso geral, consulte Getting around HoloLens 2.
Depois de terminar de testar sua experiência com o parque eólico, desinstale o aplicativo:
Desinstalar a partir do menu Iniciar
No menu Iniciar ou na lista Todos os aplicativos, navegue até o aplicativo. Selecione e mantenha pressionado até que o menu apareça e, em seguida, selecione Desinstalar.
Desinstalar a partir de Definições
No menu Iniciar, selecione Configurações>de aplicativos. Encontre o aplicativo na lista, selecione-o e selecione Desinstalar.