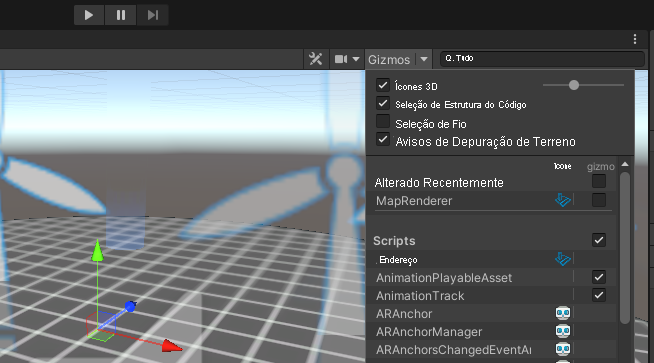Exercício - Coloque ativos de turbinas eólicas
Sua primeira tarefa é abrir o projeto Unity que você baixou do GitHub. Em seguida, você tem duas opções para iniciar os exercícios neste módulo:
Se você está iniciando este módulo sem ter concluído o módulo Build a 3D Scene for Mixed Reality in Unity ou deseja abandonar qualquer trabalho anterior que você realizou criando uma cena:
- No Painel Projeto, abra a pasta Cenas de Suporte > de Ativos >> ModuleStartScenes
- Selecione e arraste a cena para o painel Hierarquia. Para este módulo, localize e selecione 1_Build3DScenes. Se você usar essa cena, ela conterá o pré-fabricado Bing Maps.prefab .
- Configure os parâmetros de serviço necessários (ou seja, Maps SDK) conforme definido no módulo anterior, Build a 3D Scene for Mixed Reality in Unity.
Se você estiver iniciando este módulo depois de concluir o módulo Construir uma cena 3D para realidade mista no Unity e quiser continuar usando sua cena:
- Se a cena criada anteriormente ainda não estiver aberta, selecione Cena de abertura de arquivo >
- Navegue até a pasta onde você salvou sua cena. Normalmente, esta é a pasta Cenas de > na estrutura de pastas do projeto raiz. Se você seguiu as orientações do módulo anterior, sua cena será chamada de MainScene.
Nota
O Assets > Scenes > CompletedScene contém configuração, scripts e ponteiros relevantes para a compilação final. Se quiser usá-lo, você precisará configurar os parâmetros de cena (por exemplo, SDK do Google Maps e Serviços do Azure) a partir das etapas encontradas nos módulos Criar uma cena 3D para realidade mista no Unity e Conectar dados de IoT à realidade mista com os módulos Gêmeo Digital do Azure e Unity.
Colocar seus ativos de turbina eólica pré-fabricados no Scene permite a interação com os ativos.
Coloque e configure turbinas eólicas pré-fabricadas em terrenos estáticos
Abra a pasta Assets > Art > Prefabs na janela Projeto.
Se você já tiver um mapa na cena, exclua o ativo clicando com o botão direito do mouse nele no painel Hierarquia e selecione Excluir. Não se preocupe, ele apenas o remove da sua cena e não exclui o pré-fabricado do seu projeto Unity.
Adicione o Pré-fabricado Static Terrain.prefab arrastando-o para o painel Hierarquia.
Arraste o pré-fabricado chamado Wind Turbine Static Map.prefab para a janela Cena.
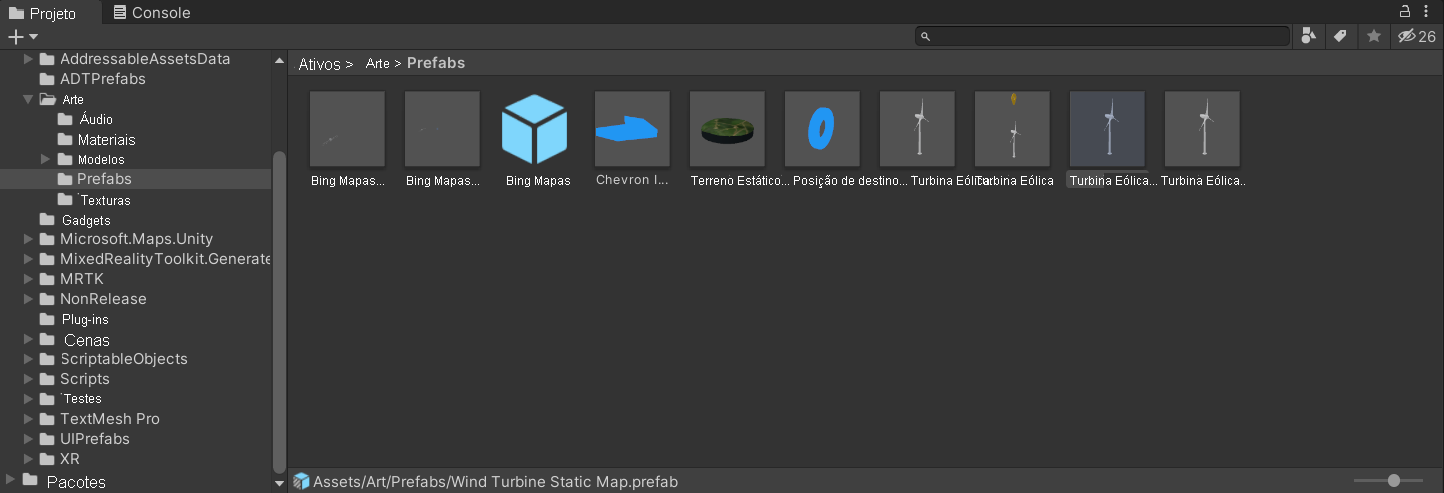
Faça do Mapa Estático da Turbina Eólica um filho do Terreno Estático aninhando-o sob o Ativo de Terreno Estático na janela Hierarquia. Certifique-se de arrastá-lo para a parte inferior da lista de filhos ou você receberá uma mensagem informando Não é possível reestruturar a instância pré-fabricada. Se você receber isso, selecione Cancelar e coloque o Pré-fabricado na parte inferior da lista de crianças diretamente sob o Terreno estático.
Nota
Unity usa o conceito de hierarquias pai-filho, ou parentalidade, para agrupar GameObjects/Assets. Um objeto pode conter outros GameObjects que herdam suas propriedades. Você pode vincular GameObjects para ajudar a mover, dimensionar ou transformar uma coleção de GameObjects. Ao mover o objeto de nível superior ou o GameObject pai, você também move todos os GameObjects filho.
Você também pode criar GameObjects pai-filho aninhados. Todos os objetos aninhados ainda são descendentes do GameObject pai original ou do GameObject raiz. GameObjects filho herda o movimento e a rotação do GameObject pai.
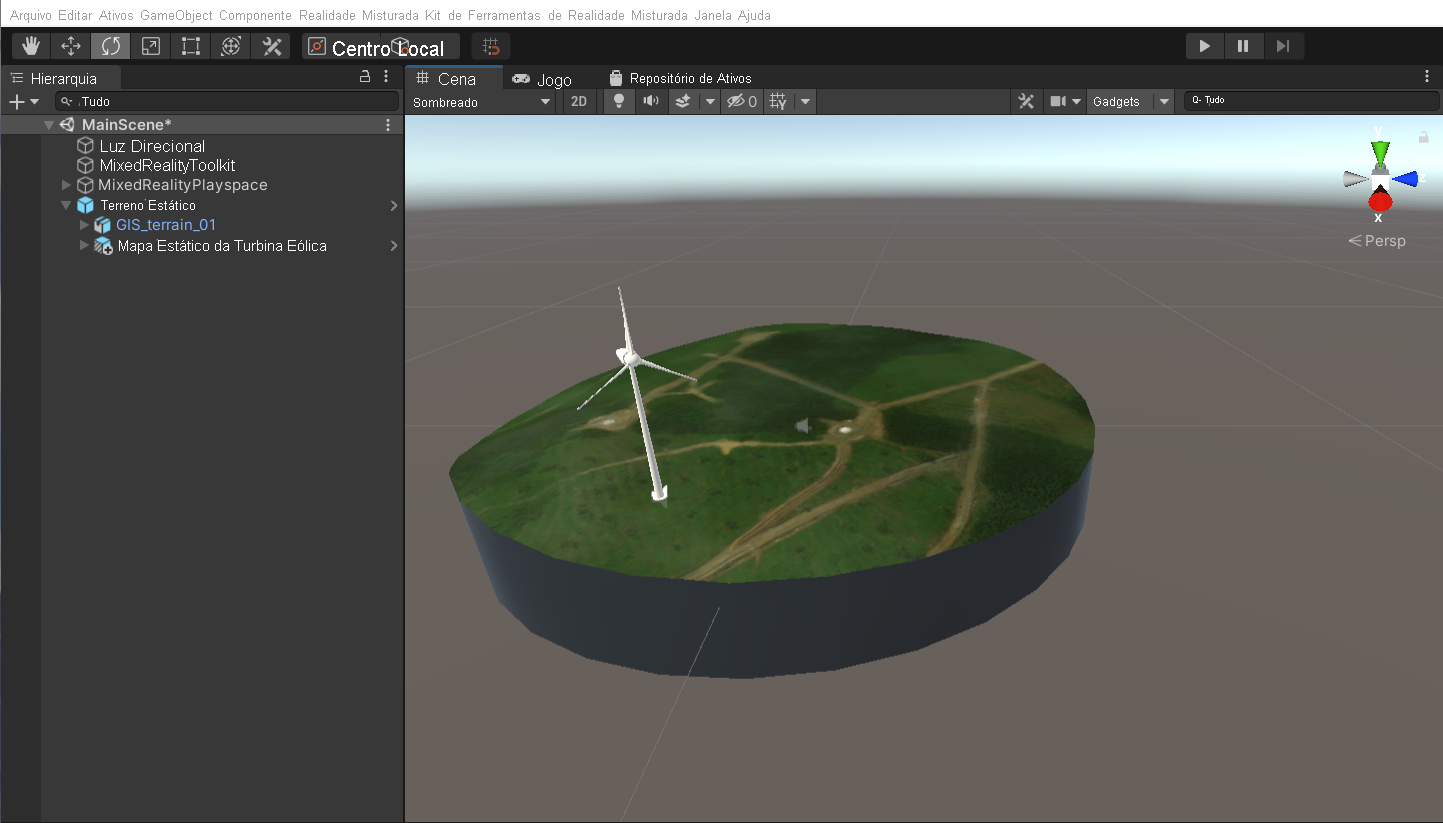
Defina a escala no componente Transformar no painel Inspetor da turbina eólica como (0,003, 0,003, 0,003) para que corresponda aproximadamente à escala do terreno.
Selecione a ferramenta Mover logo abaixo do item de menu Editar , selecione a Turbina eólica se ainda não estiver selecionada. Use as setas verde-vermelho-azul (ou a caixa central) na tela para posicionar a turbina no centro do terreno.
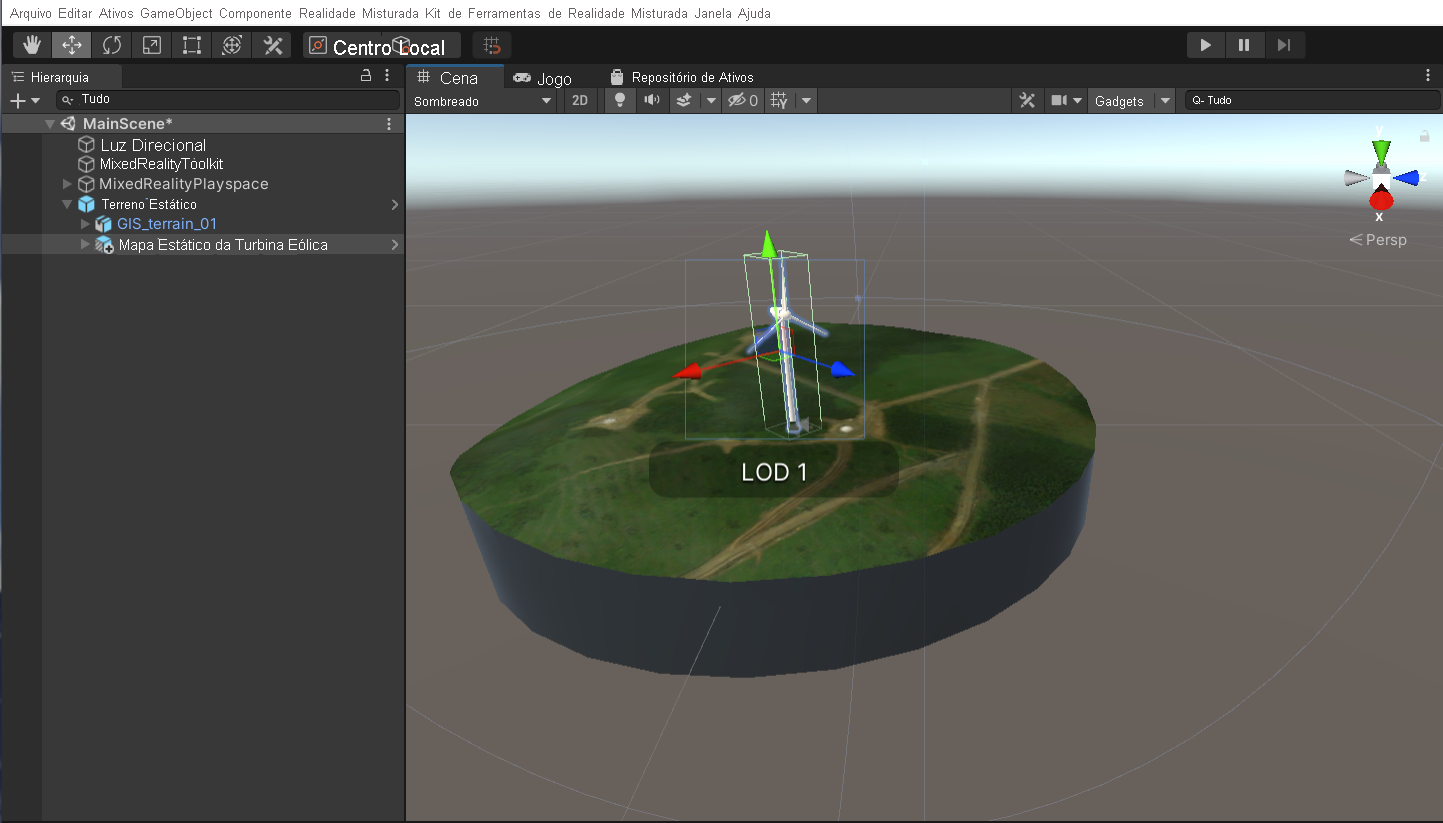
Com a turbina ainda selecionada, selecione a ferramenta Girar logo abaixo do item de menu Editar e experimente girar a turbina.
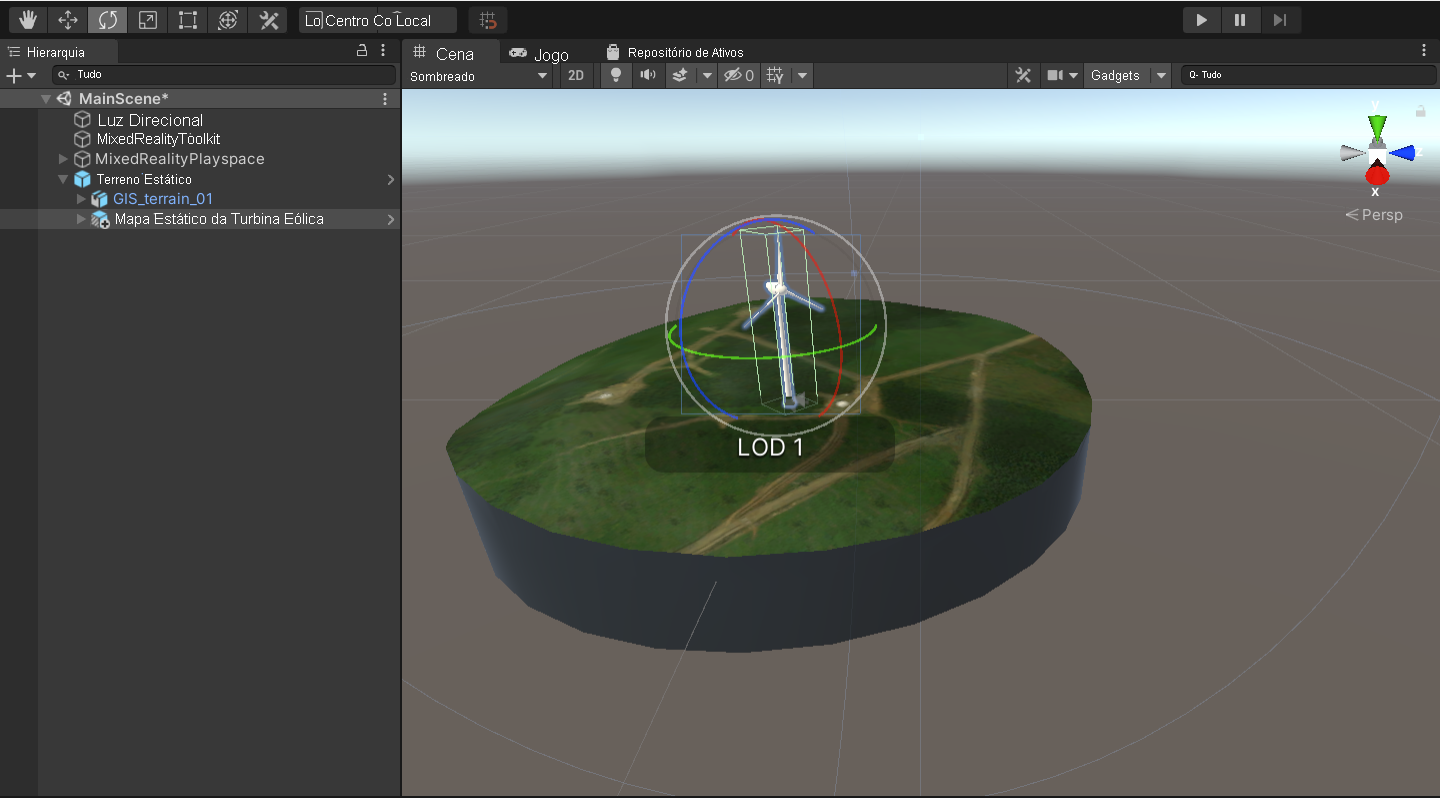
Repita os passos 3 a 8 para colocar mais turbinas na paisagem.
Salve a cena usando a opção de > arquivo.
Ativar o Gizmos
Gizmos são uma sobreposição gráfica associada a um GameObject em uma cena e são exibidos na visualização de cena. As ferramentas de cena integradas, como a ferramenta de movimentação, são o Gizmos, e você pode criar Gizmos personalizados usando texturas ou scripts. Alguns Gizmos só são desenhados quando o GameObject é selecionado, enquanto o Editor desenha outros Gizmos, independentemente de quais GameObjects estão selecionados. Você vai querer ajustar o tamanho do Gizmos para sua cena, para que sua cena não seja sobrecarregada por ícones/objetos de tamanho excessivo.
Selecione a lista suspensa do Gizmos na parte superior da janela Cena e ajuste o tamanho através do controle deslizante.
Ative e desative o Gizmos selecionando o botão Gizmos na parte superior da sua cena.
Coloque e configure turbinas eólicas pré-fabricadas em terrenos dinâmicos
Criar Conta do Bing Maps:
- Se ainda não o fez, tem de criar uma conta do Bing Maps. Você usará essa conta para acessar o Centro de Desenvolvimento do Microsoft Bing Maps para gerar uma Chave de Desenvolvedor, que é um código usado para autenticar com o serviço de mapa. O aplicativo que você cria para Realidade Mista se conectará a esse serviço de mapa usando sua conta do Bing Maps.
Ao criar uma Chave de Desenvolvedor, certifique-se de selecionar Básico como o tipo de chave e Aplicativo do Windows como o Tipo de Aplicativo.
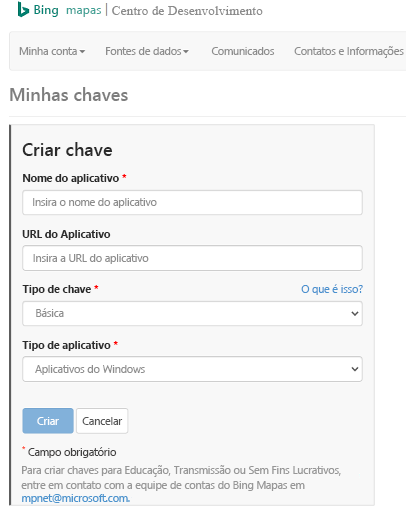
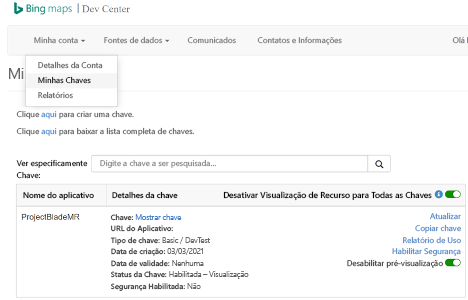
Abra a pasta Assets > Art > Prefabs na janela Projeto.
Se você já tiver um mapa na cena, exclua o ativo clicando com o botão direito do mouse nele no painel Hierarquia e selecionando Excluir. Não se preocupe, ele apenas o remove da sua cena e não exclui o pré-fabricado do seu projeto Unity.
Adicione o Pré-fabricado Design.prefab do Bing Maps arrastando-o para o painel Hierarquia. Se necessário, adicione o seu Bing Maps.
Arraste o pré-fabricado chamado Wind Turbine Design.prefab para a janela Cena.
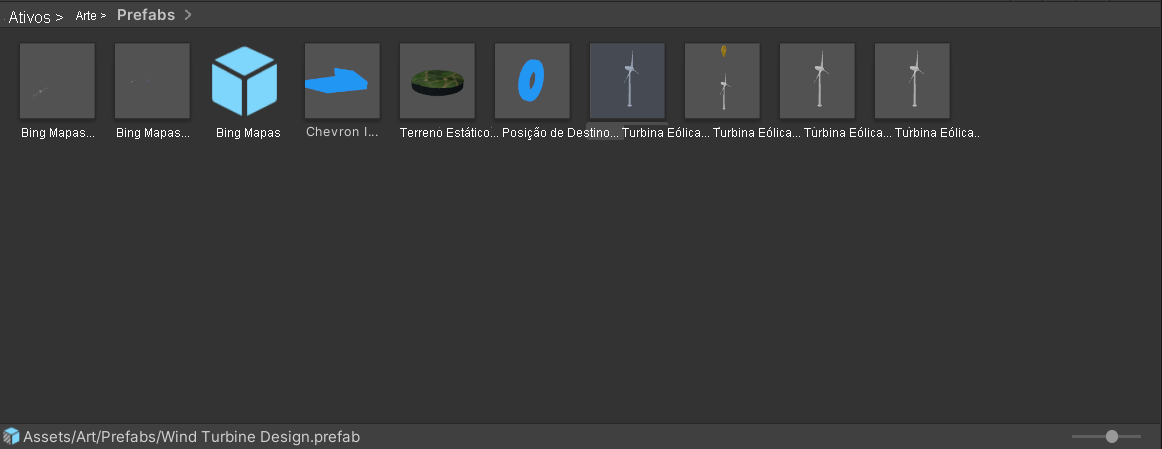
Torne o Design da Turbina Eólica um filho do Design do Bing Maps aninhando-o sob o Ativo de Design do Bing Maps na janela Hierarquia. Certifique-se de arrastá-lo para a parte inferior da lista de filhos, ou você receberá uma mensagem informando Não é possível reestruturar a instância pré-fabricada. Se você receber isso, selecione Cancelar e coloque o Pré-fabricado na parte inferior da lista de crianças diretamente sob o Design do Bing Maps.
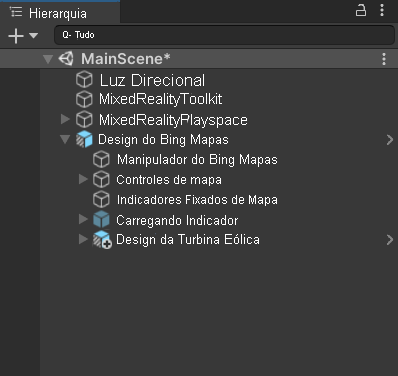
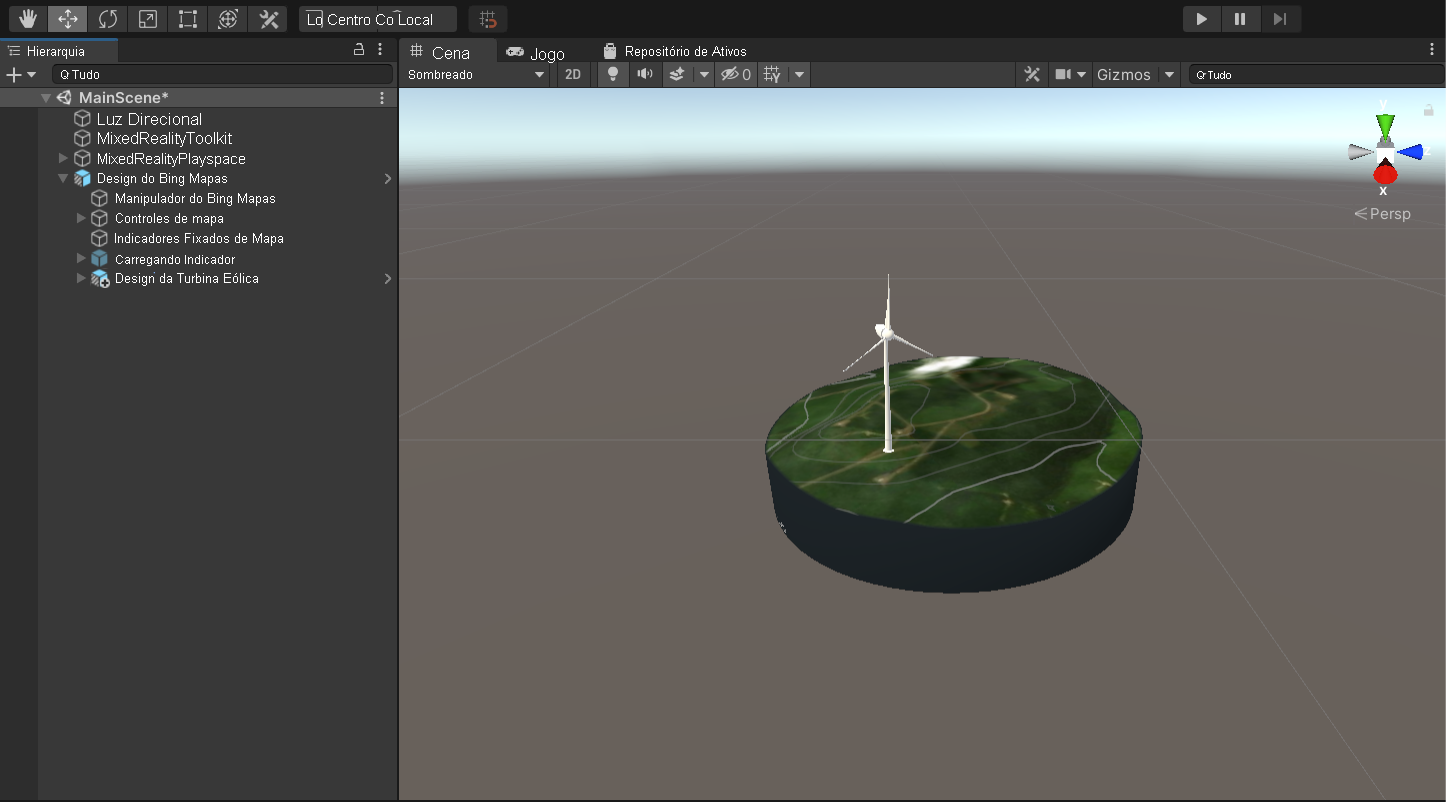
Defina a escala no componente Transformar no Inspetor para a turbina eólica como (0,005, 0,005, 0,005) para que corresponda aproximadamente à escala do terreno.
Selecione a ferramenta Mover logo abaixo do item de menu Editar , selecione a Turbina eólica se ainda não estiver selecionada. Use as setas verde-vermelho-azul (ou a caixa central) na tela para posicionar a turbina no centro do terreno.
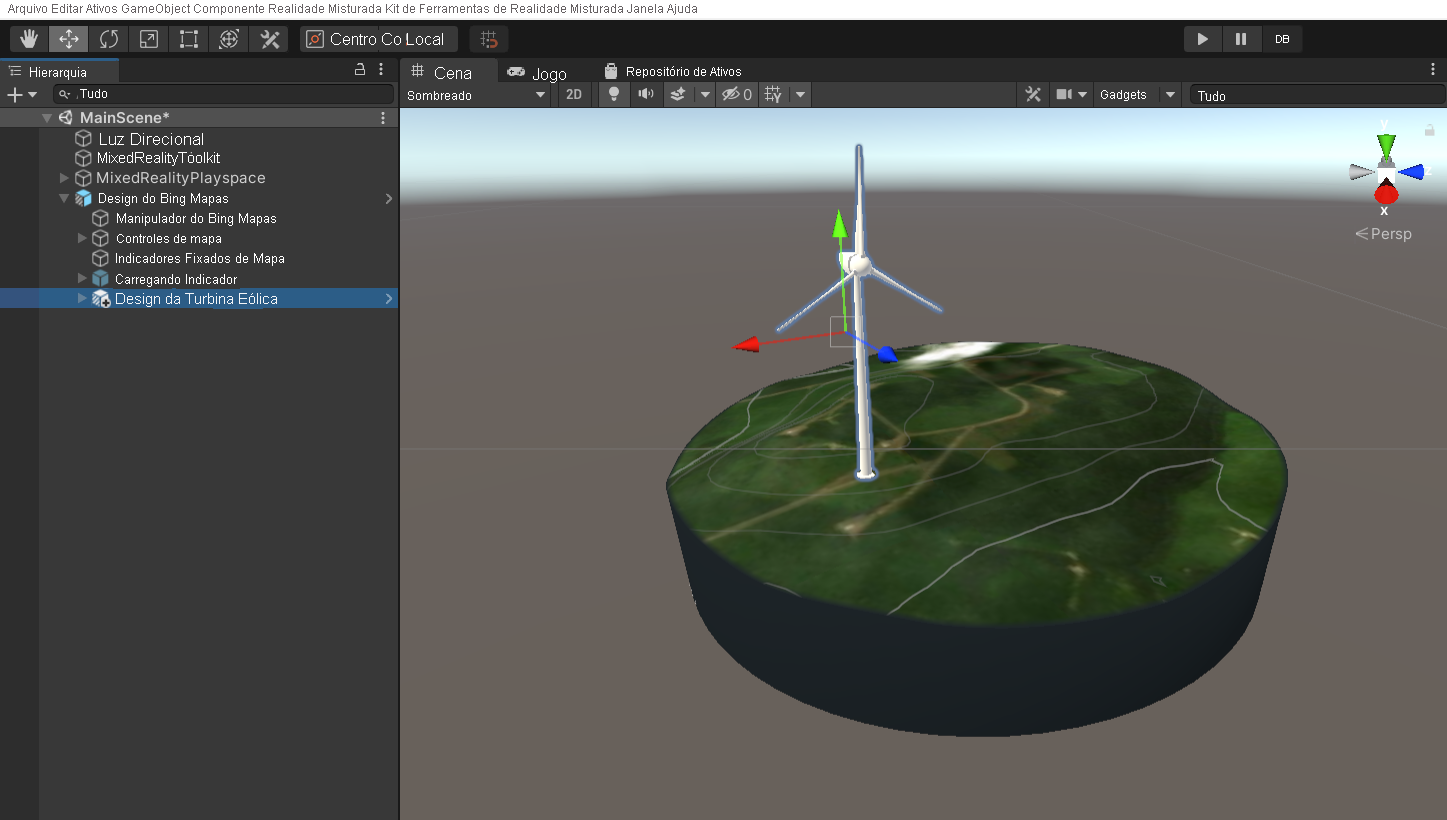
Com a turbina ainda selecionada, selecione a ferramenta Girar logo abaixo do item de menu Editar e experimente girar a turbina.
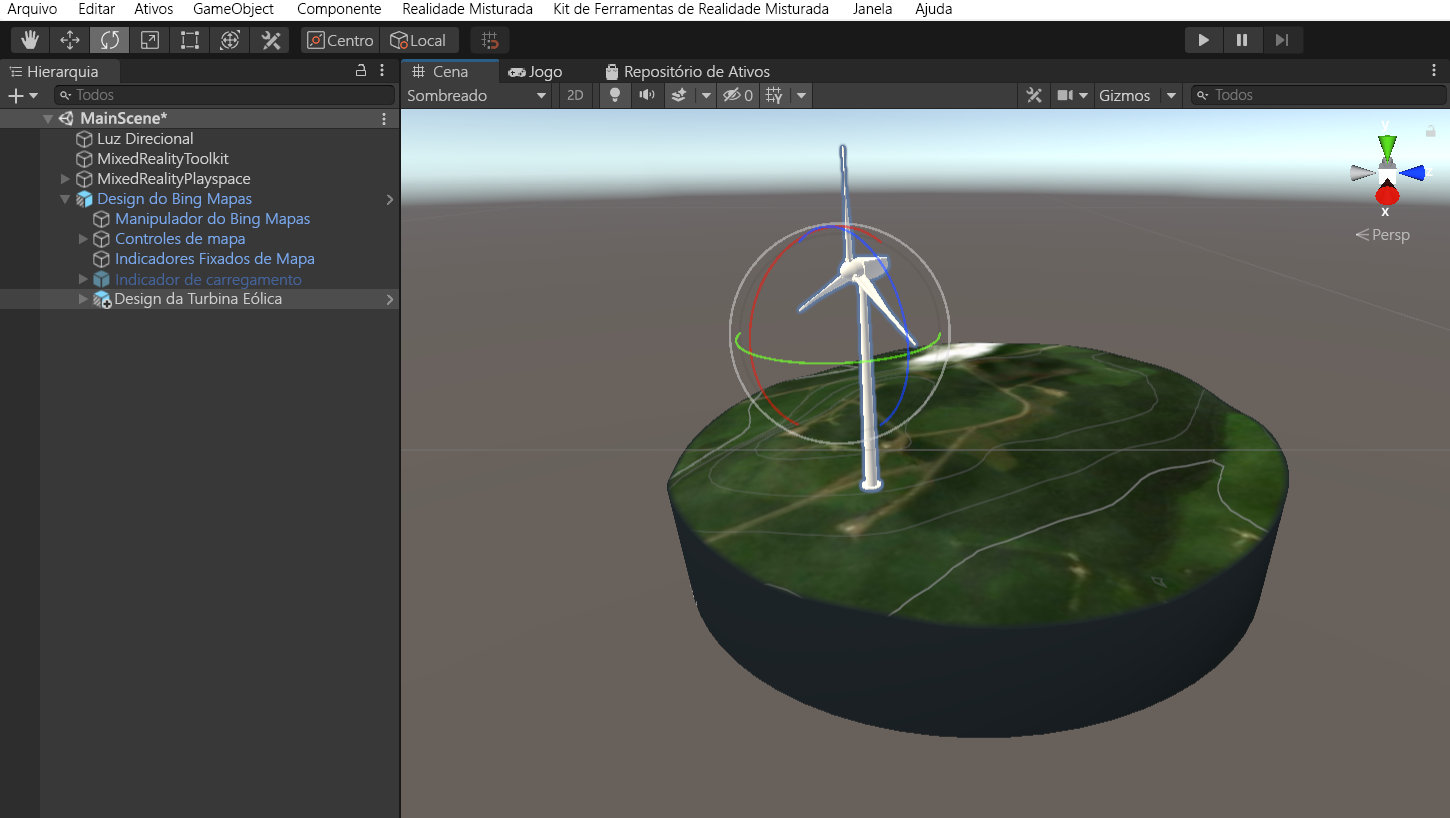
Repita os passos 3 a 8 para colocar mais turbinas na paisagem.
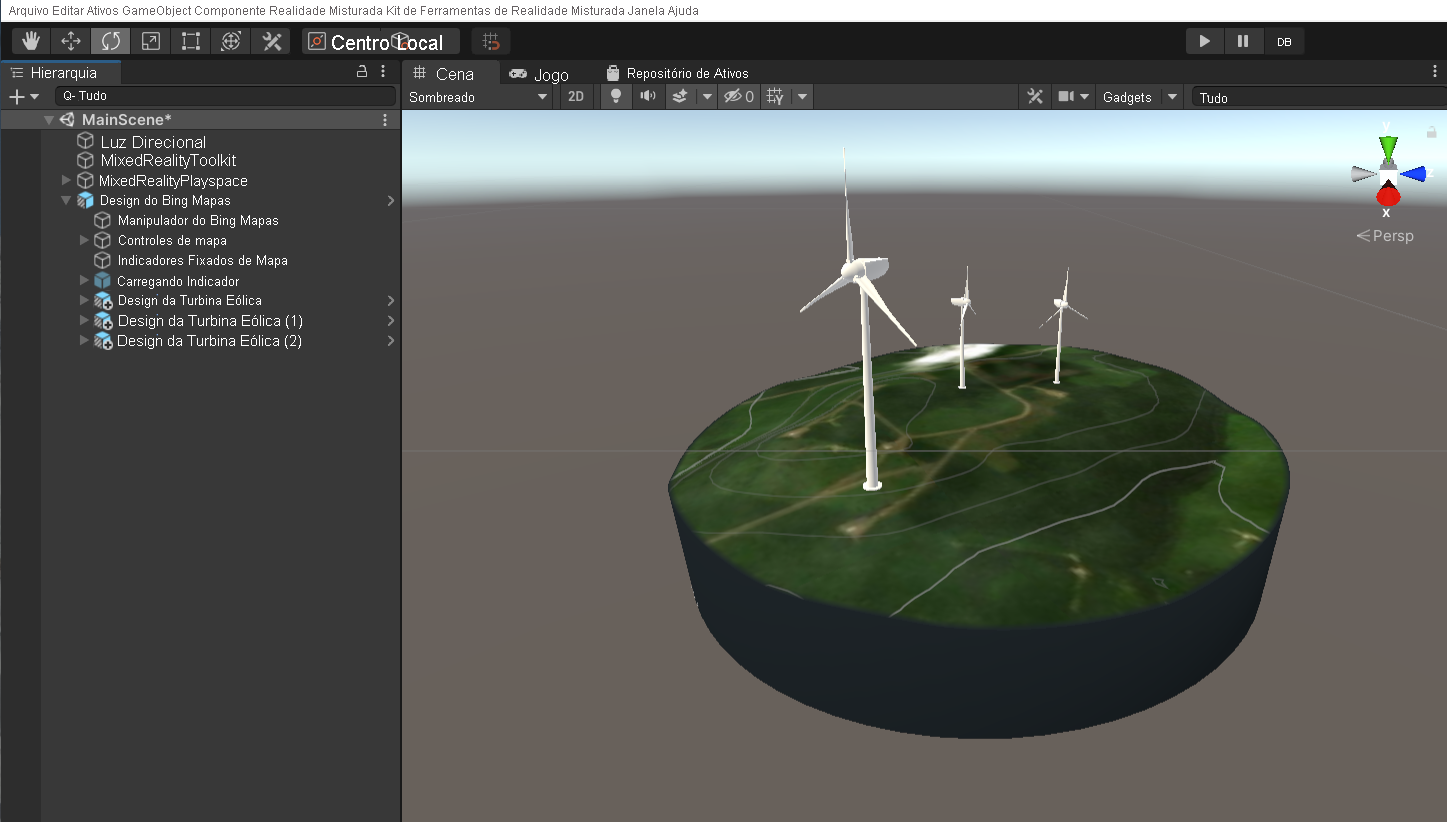
Salve a cena na opção de menu Salvar > arquivo.