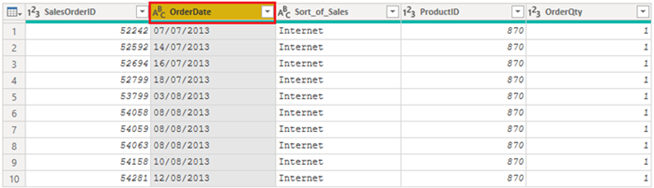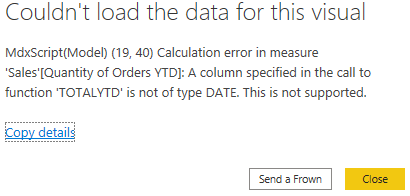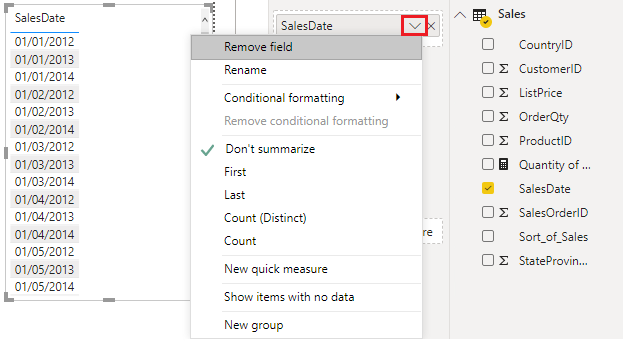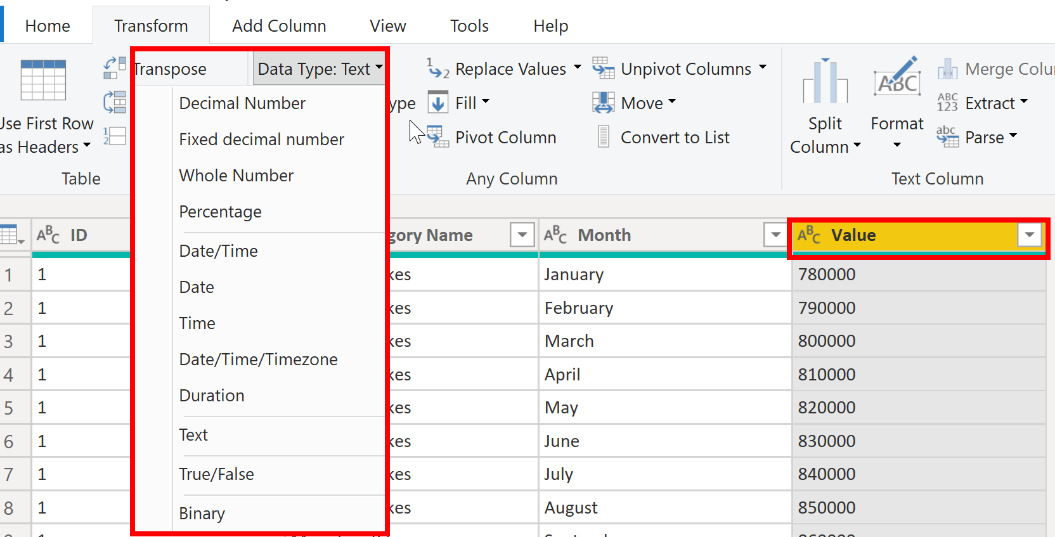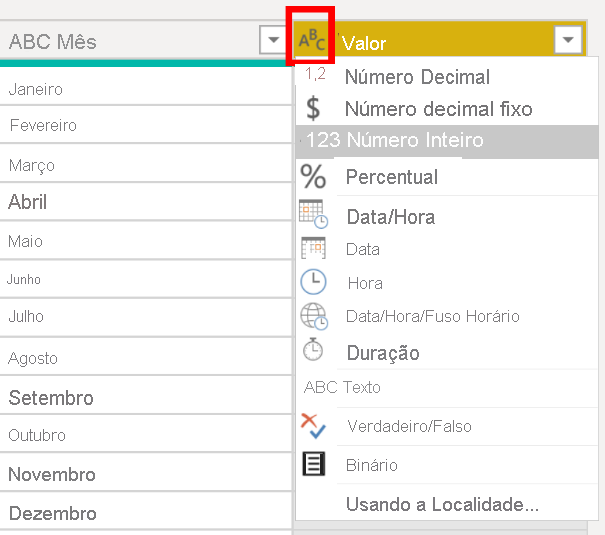Avaliar e alterar os tipos de dados das colunas
Ao importar uma tabela de qualquer origem de dados, o Power BI Desktop inicia automaticamente a verificação das primeiras 1000 linhas (configuração padrão) e tenta detetar o tipo de dados nas colunas. Podem ocorrer algumas situações em que Power BI Desktop não deteta o tipo de dados correto. Quando ocorrem tipos de dados incorretos, terá problemas de desempenho.
Tem uma maior probabilidade de obter erros de tipo de dados quando lida com ficheiros simples, como ficheiros de valores separados por vírgulas (.CSV) e livros do Excel (.XLSX), porque os dados foram introduzidos manualmente nas folhas de cálculo e foram cometidos erros. Por outro lado, em bases de dados, os tipos de dados são predefinidos quando as tabelas ou vistas são criadas.
Uma melhor prática é avaliar os tipos de dados de coluna no Editor do Power Query antes de carregar os dados para um modelo semântico do Power BI. Se determinar que um tipo de dados está incorreto, poderá alterá-lo. Pode também aplicar um formato aos valores numa coluna e alterar o padrão de resumo predefinido para uma coluna.
Para continuar com o cenário em que está a limpar e a transformar os dados de vendas em preparação para a criação de relatórios, tem agora de avaliar as colunas para garantir que têm o tipo de dados correto. Precisa de corrigir todos os erros que identificar.
Avalie a coluna OrderDate. Como esperado, esta contém dados numéricos, mas o Power BI Desktop definiu incorretamente o tipo de dados da coluna como Texto. Para comunicar nesta coluna, tem de alterar o tipo de dados de Texto para Data.
Problemas de tipos de dados incorretos
As seguintes informações fornecem informações sobre problemas que podem surgir quando o Power BI não deteta o tipo de dados correto.
Os tipos de dados incorretos vão impedir que crie determinados cálculos, hierarquias derivadas ou relações adequadas com outras tabelas. Por exemplo, se tentar calcular a Quantidade de Encomendas YTD, obterá o seguinte erro a indicar que o tipo de dados da coluna DataEncomenda não é Data, o que é necessário em cálculos baseados no tempo.
Quantity of Orders YTD = TOTALYTD(SUM('Sales'[OrderQty]), 'Sales'[OrderDate])
Outro problema em ter um tipo de dados incorreto aplicado num campo de data é a incapacidade de criar uma hierarquia de datas, o que lhe permitiria analisar os seus dados anualmente, mensalmente ou semanalmente. A seguinte captura de ecrã mostra que o campo DataDasVendas não é reconhecido como tipo Data e só será apresentado como uma lista de datas no elemento visual Tabela. No entanto, é melhor prática utilizar uma tabela de datas e desativar a data/hora automáticas para eliminar a hierarquia gerada automaticamente. Para obter mais informações sobre este processo, veja a documentação Tipo de dados gerado automaticamente.
Alterar o tipo de dados da coluna
Pode alterar o tipo de dados de uma coluna em dois locais: no Editor do Power Query e na vista Relatório do Power BI Desktop ao utilizar as ferramentas de coluna. É melhor alterar o tipo de dados no Editor do Power Query antes de carregar os dados.
Alterar o tipo de dados da coluna no Editor do Power Query
No Editor do Power Query, pode alterar o tipo de dados da coluna de duas formas. Uma forma consiste em selecionar a coluna que tem o problema, selecionar Tipo de Dados no separador Transformar e, em seguida, selecionar o tipo de dados correto a partir da lista.
Outro método consiste em selecionar o ícone do tipo de dados para o cabeçalho da coluna e, em seguida, selecionar o tipo de dados correto a partir da lista.
Tal como em quaisquer outras alterações que faça no Editor do Power Query, a alteração que fizer no tipo de dados da coluna é guardada como um passo programado. Este passo chama-se Tipo Alterado e será iterado sempre que os dados forem atualizados.
Depois de concluir todos os passos para limpar e transformar os seus dados, selecione Fechar & Aplicar para fechar Editor do Power Query e aplicar as alterações ao modelo semântico. Nesta fase, os seus dados devem estar em ótima forma para análises e relatórios.
Para obter mais informações, veja Tipos de dados no Power BI Desktop.