Exercício – planear o trabalho com o Azure Boards
Aqui, você criará um projeto, uma equipe e um quadro no Azure DevOps.
A equipa da Tailspin está ansiosa para ver como o Azure Boards vai funcionar. Após definirem o pré-planeamento, podem começar a utilizar as ferramentas e compilar a solução que planeiam.
Configurar o Azure Boards com o processo Básico
Nesta seção, você configurará um projeto do Azure DevOps e os Painéis do Azure para a equipe do Tailspin.
Criar o projeto
Aqui, você criará um projeto de DevOps do Azure.
Inicie sessão na sua conta em dev.azure.com.
Selecione a sua organização.
Selecione + Novo projeto. Se você ainda não tiver projetos existentes em sua organização, não haverá um botão + Novo projeto e você poderá prosseguir para a etapa 3.
A caixa de diálogo Criar um projeto é aberta.
No campo Nome do projeto, insira Space Game - web.
No campo Descrição, entre no site The Space Game.
Em Visibilidade, escolha se deseja tornar seu projeto público ou privado. Por enquanto, você pode selecionar privado.
Os criadores de projetos de código aberto geralmente escolhem a visibilidade pública para que outros possam visualizar problemas ativos e criar status.
Selecione Avançadas.
Em Version control (Controlo de versões), certifique-se de que o Git está selecionado. Em Work item process (Processo de item de trabalho), certifique-se de que Basic (Básico) está selecionado.
Selecione Criar projeto.
Após alguns momentos, será reencaminhado para o seu novo projeto.
Criar uma equipa
Aqui, você criará uma equipe para o projeto.
Selecione Project settings (Definições do projeto) no canto inferior.
Na página Detalhes do projeto, em Geral, selecione Equipes.
Com base no nome do projeto Space Game - web Team, você vê que uma equipe padrão foi criada. Vamos usar essa equipe, mas na prática você pode ter várias equipes que contribuem para o mesmo projeto.
Selecione Space Game - Web Team.
Verá que já é membro desta equipa. Vamos adicionar mais membros.
Adicionar membros de equipa
Agora é um bom momento para adicionar membros à sua equipe. Embora não seja necessário, se você quiser adicionar um colega de trabalho à sua organização do Azure DevOps, veja como:
- Em Membros, selecione Adicionar.
- Introduza o endereço de e-mail do utilizador que pretende adicionar e, em seguida, selecione Guardar.
- Repita o processo para quaisquer outros membros que você gostaria de adicionar.
Mara adiciona entradas para si e para os membros da sua equipa: andy@tailspintoys.com, amita@tailspintoys.com, mara@tailspintoys.com, e tim@tailspintoys.com.
Na prática, você pode gerenciar sua equipe por meio de um serviço de gerenciamento de identidade e acesso, como o Microsoft Entra ID, e definir os níveis de permissão apropriados para cada membro da equipe. Vamos indicar-lhe mais recursos no final deste módulo.
Criar o quadro
Embora Mara e sua equipe tenham identificado uma série de problemas, aqui você adicionará os três itens de trabalho que Mara propôs originalmente à sua equipe, que você pode usar para praticar o processo.
Na coluna à esquerda, passe o mouse sobre Painéis e selecione Painéis no menu exibido.
Selecione Space Game - Web Team. É apresentado um quadro em branco.
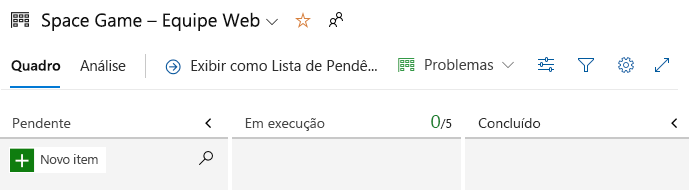
Lembre-se de que está a utilizar o processo Básico. O processo Básico envolve três estados de tarefa: Fazer, Fazer e Concluído.
Se você escolher um processo diferente, como o Scrum, verá um layout que suporta esse processo.
Na coluna Tarefas Pendentes, selecione o botão + Novo item.
Digite Stabilize the build server (Estabilizar o servidor de compilação) e pressione Enter.
Selecione as reticências (...) no item que acabou de criar e, em seguida, selecione Abrir.
No campo Description (Descrição), introduza este texto:
O servidor de compilação continua a falhar. O SO requer patches e atualizações de segurança. Também é um desafio manter as ferramentas de compilação e outros softwares atualizados.
Selecione Guardar e Fechar.
Siga os mesmos passos para os próximos dois itens.
Title Description Criar um fluxo de trabalho baseado no Git Migrar o código fonte para o GitHub e definir como iremos colaborar. Criar testes de unidades Adicione testes de unidade ao projeto para ajudar a minimizar bugs de regressão. Arraste Estabilizar o servidor de compilação para a parte superior da pilha e, em seguida, arraste Criar um fluxo de trabalho baseado em Git para a segunda posição do item. Sua placa final tem esta aparência:
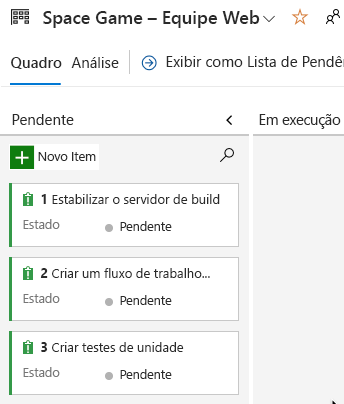
Definir um sprint
Mara: Isso está ótimo. Agora vamos definir um sprint.
Quando cria um projeto do Azure Boards, obtém um sprint inicial chamado Sprint 1. Só tem de atribuir datas ao sprint e adicionar tarefas. Veja como acompanhar a equipe:
Na coluna do lado esquerdo, selecione Sprints.
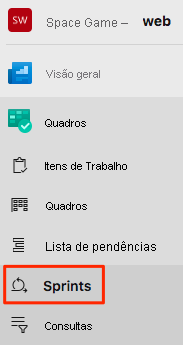
Selecione o link Definir datas no canto superior direito.
Deixe o nome como Sprint 1.
No campo Data de início , selecione o calendário e escolha a data de hoje.
No campo Data final, selecione o calendário e escolha a data duas semanas a partir de hoje.
Selecione Guardar e fechar.
Atribuir tarefas e definir a iteração
Uma iteração é outro nome para um sprint.
Tem um conjunto inicial de itens de trabalho e uma linha cronológica para o seu primeiro sprint. Aqui, você conectará itens de trabalho ao seu sprint e atribuirá as tarefas a si mesmo.
Em Boards (Quadros), selecione Work items (Itens de trabalho).
Selecione Stabilize the build server (Estabilizar o servidor de compilação).
Na lista suspensa Iteração, selecione Sprint 1.
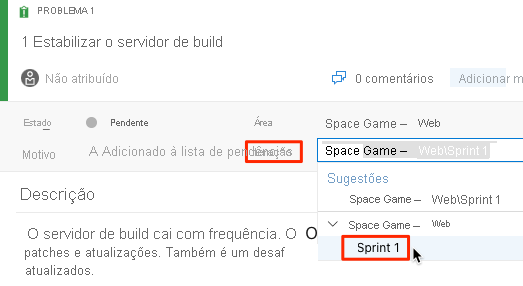
Na mesma janela, selecione Ninguém selecionado e defina-se como o proprietário da tarefa.
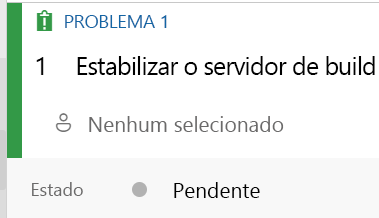
Selecione Guardar.
Repita o processo para os outros dois itens de trabalho.
- Criar um fluxo de trabalho baseado no Git
- Criar testes de unidades
Mara: Nós conseguimos! Criámos o nosso primeiro projeto no Azure Boards e identificámos as primeiras tarefas que iremos abordar. Ótimo! À medida que eu e o Guilherme fazemos o trabalho, vamos mover cada item de trabalho para o estado Doing (Em Curso).
Amita: Parece bom. Gostei muito da reunião e de decidir o que é importante para nós neste momento. Tal como o Guilherme disse, agora temos uma forma de ver tudo num único local.