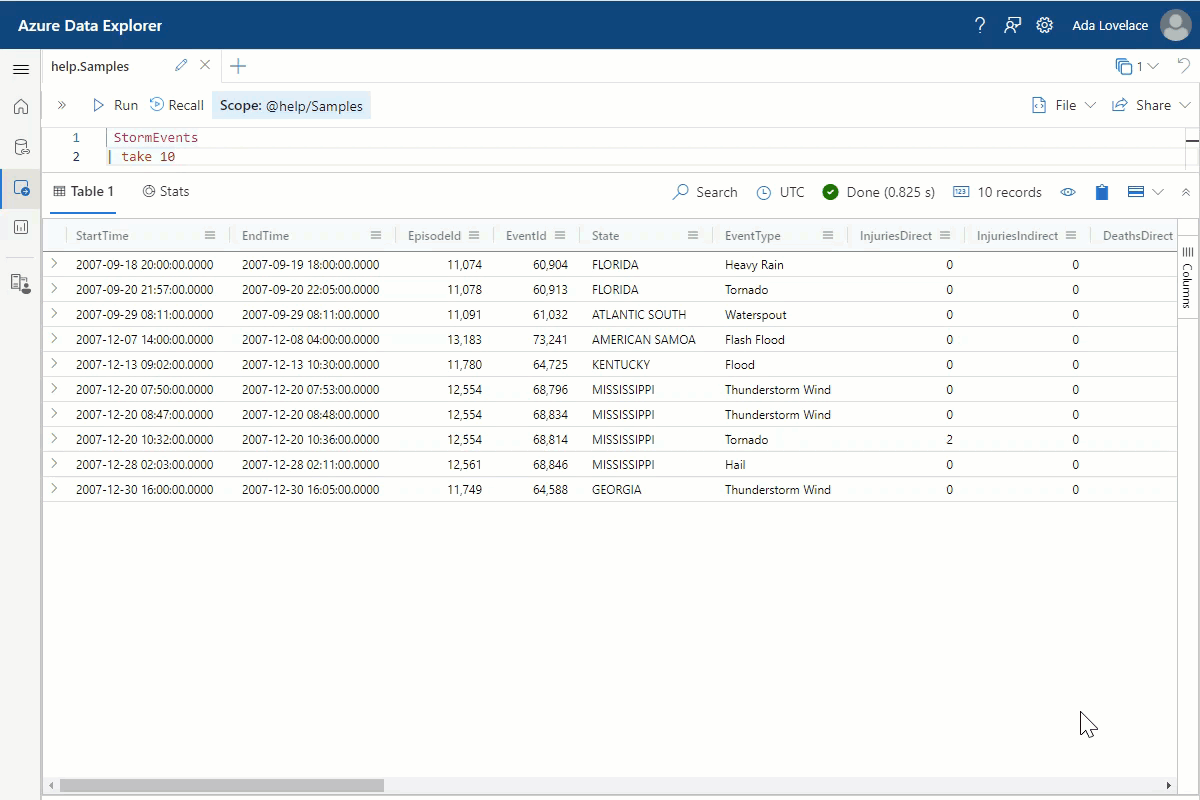Exercício: Dê uma primeira olhada nos seus dados
Lembre-se de que, em nosso cenário, você se deparou com um novo conjunto de dados que contém informações meteorológicas sobre tempestades nos EUA. Nesta unidade, você terá uma visão inicial dos dados em si.
Veja os dados brutos
A primeira coisa que você deseja fazer é examinar os dados reais para saber quais colunas existem, que tipo de dados estão nessas colunas e quais valores possíveis existem. Você não precisa ver todas as linhas na tabela de dados, então vamos fazer uma pequena seleção de toda a tabela.
Execute a consulta a seguir para obter 50 linhas arbitrárias de dados.
StormEvents | take 50Você deve obter resultados parecidos com a imagem a seguir, embora as linhas específicas exibidas possam ser diferentes:
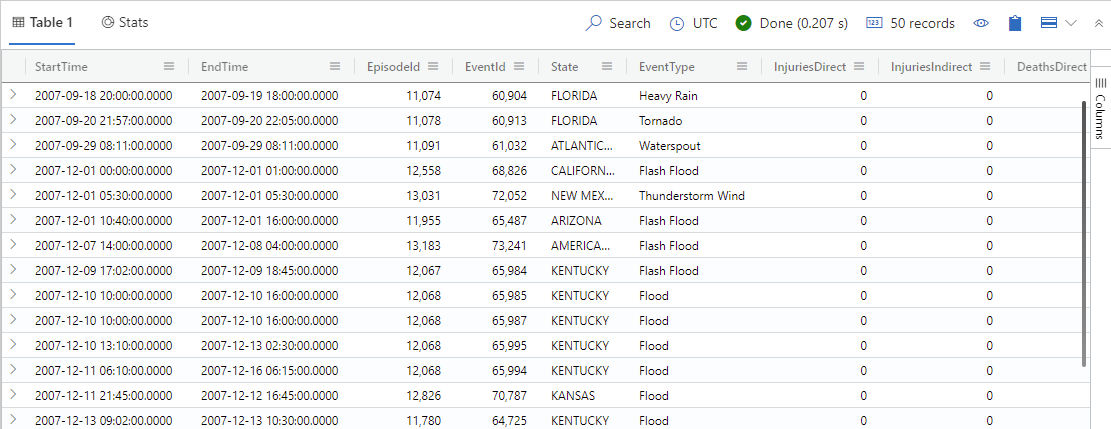
Observe a tabela resultante abaixo da consulta, no que é chamado de grade de resultados. Desloque-se para o lado direito para tomar nota de todas as colunas. Você consegue ter uma noção dos tipos de dados e intervalos de valores nessas colunas? Lembre-se de que os campos mostrados são apenas uma amostra de toda a tabela.
Usar a grade de resultados para reorganizar os dados
A grade de resultados oferece uma variedade de ferramentas integradas que provavelmente são ações familiares de outros ambientes. Por exemplo, você pode classificar os dados com base em uma determinada coluna.
Cada um dos exemplos a seguir começa com os resultados da take 50 consulta.
Ordenar os dados numa coluna
Para classificar em uma coluna específica, selecione o nome dessa coluna na grade de resultados. A seta que aparece à direita do nome da coluna indica se ela está classificada em ordem crescente ou decrescente.
Selecione a coluna Estado .
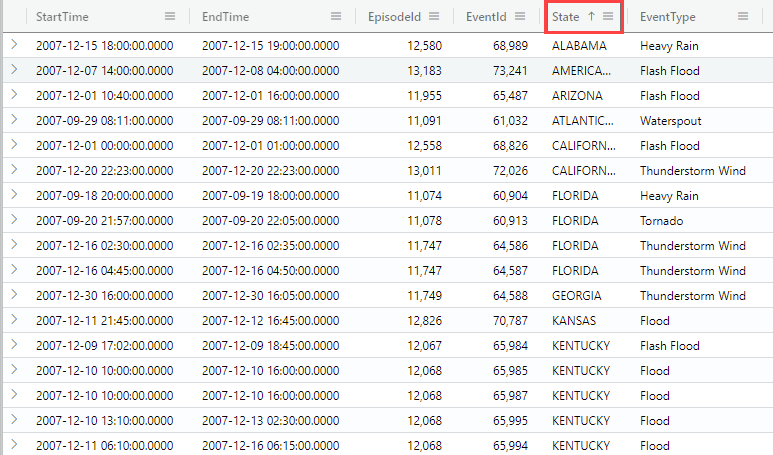
Veja a lista resultante. Você vê algum estado aparecendo em várias linhas? Lembre-se de que está a ver as 50 linhas que selecionou acima, pelo que não deve esperar ver uma lista completa.
Agrupar os resultados
Levando a classificação de dados um passo adiante, você pode agrupar — ou agregar — resultados por campos comuns. Você deve se lembrar que a lista ordenada acima deu várias entradas para vários estados.
- Selecione o ícone de menu à direita da coluna que deseja classificar. Nesse caso, selecione o menu no lado direito da coluna Estado .
- Selecione Agrupar por Estado.
- Cada estado é seguido por uma contagem de entradas associadas. Selecione a seta à esquerda do nome do estado para expandir essas entradas.
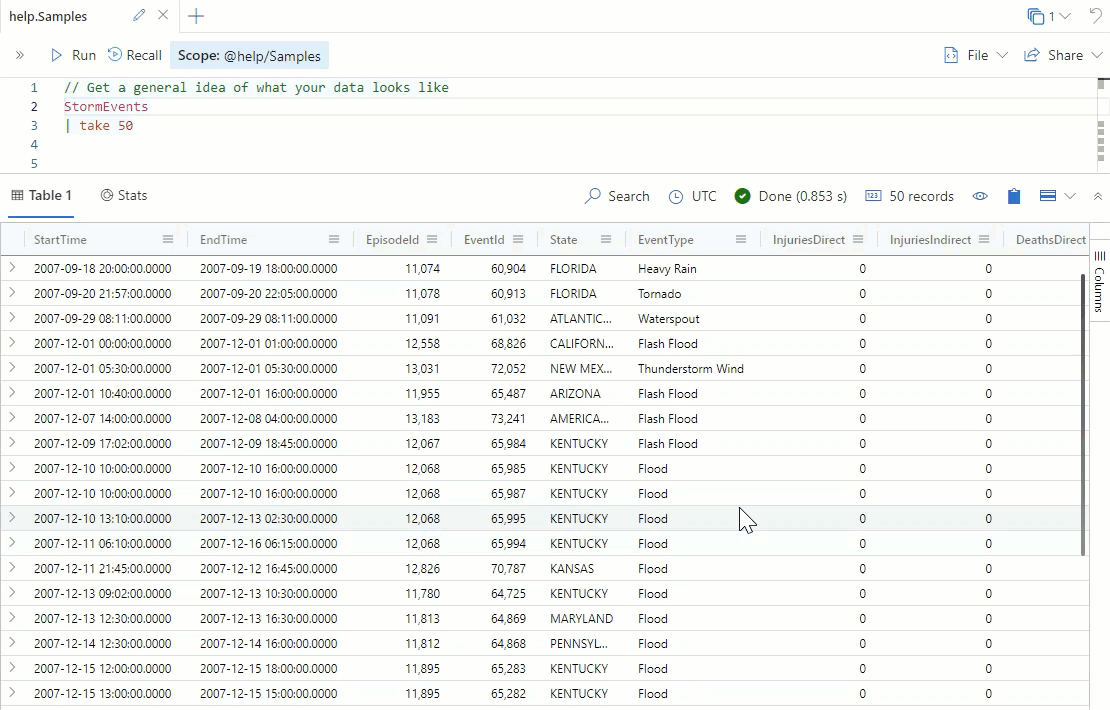
Selecionar um subconjunto de dados
Agora que você tem uma ideia de que tipo de dados existem em sua tabela, você pode selecionar um subconjunto desses dados; por exemplo, apenas eventos de inundação.
- Na coluna EventType, selecione os eventos nos quais deseja filtrar. Mantenha pressionada a tecla Shift no teclado para selecionar vários eventos, como Flash Flood, Heavy Rain e Flood.
- Clique com o botão direito do mouse em um campo selecionado e selecione Adicionar seleção como filtros. A consulta anterior é alterada para adicionar campos filtrados.
- Execute novamente a consulta selecionando o botão Executar . Todos os eventos resultantes são agora um dos tipos selecionados.
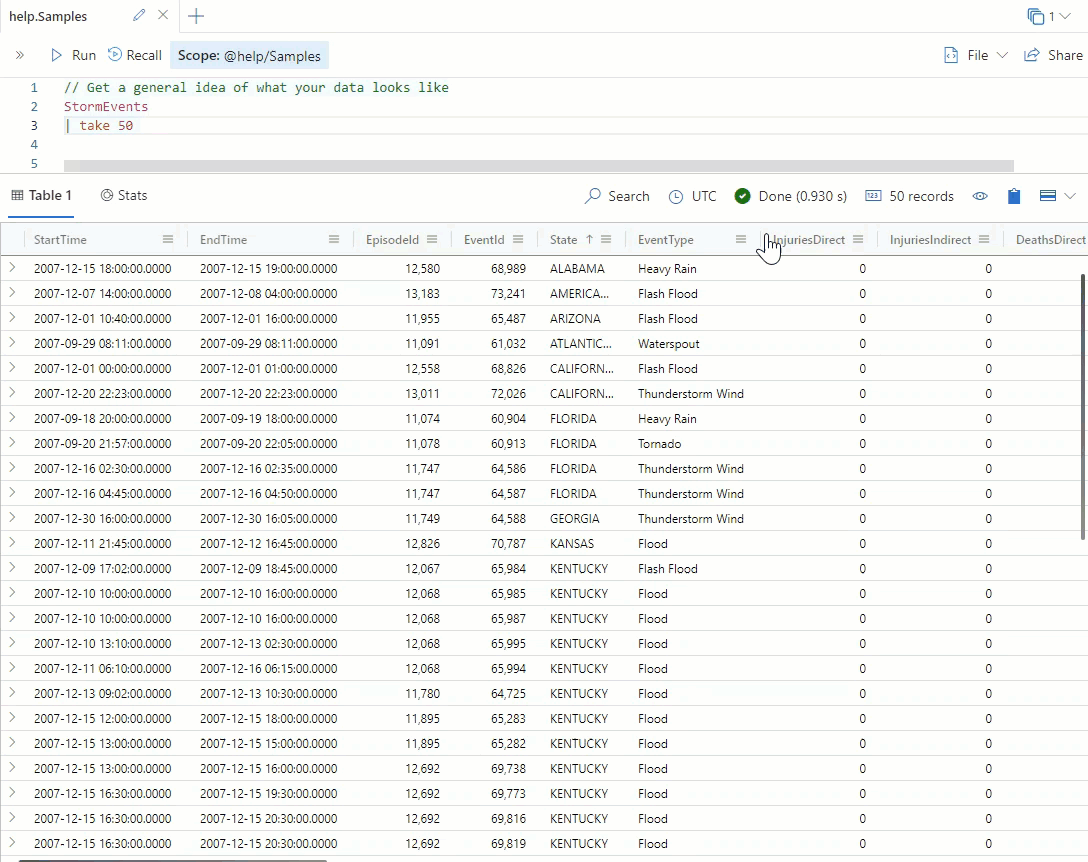
Filtrar um valor
Você também pode filtrar em um único valor. Vamos ver todos os eventos que aconteceram no estado de Ohio.
Selecione o ícone do menu à direita da coluna Estado .
Selecione o ícone de funil.
Embora você possa pesquisar por qualquer tipo de cadeia de caracteres ou correspondência de inteiros, convém procurar qualquer coluna que contenha a palavra Ohio. Você também pode usar esse filtro para encontrar campos de dados incompletos ou vazios.
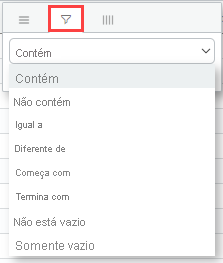
Abaixo do tipo de filtragem, digite a palavra Ohio. Observe que os resultados são imediatamente filtrados.
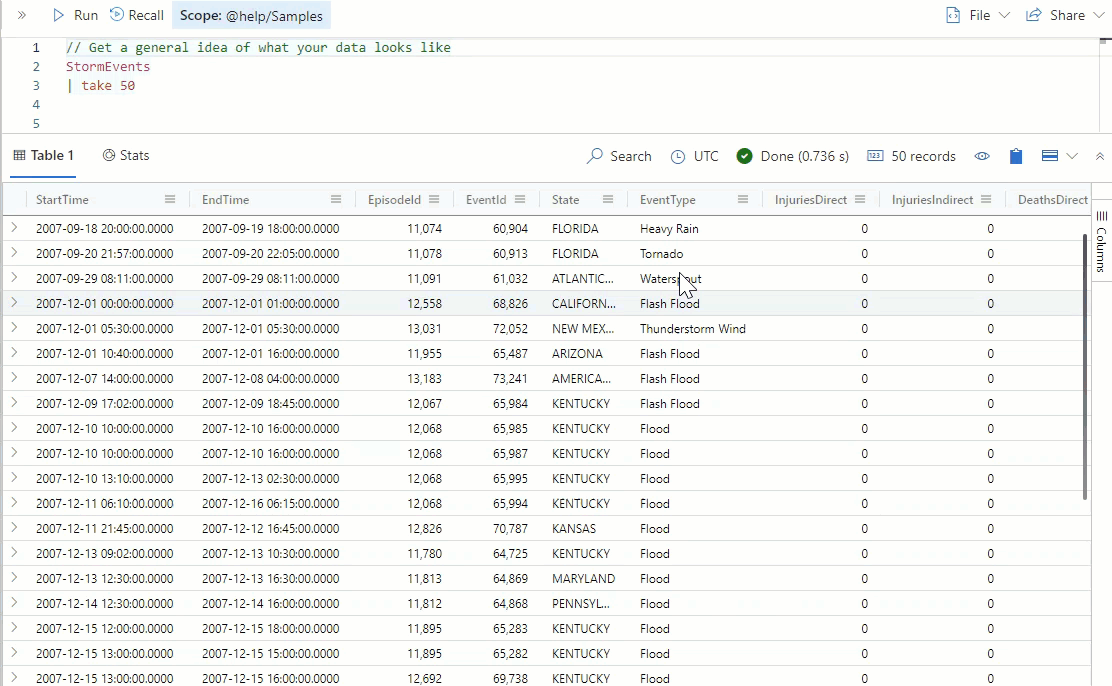
Resumir células selecionadas
No canto inferior direito da grade de resultados, as células selecionadas são resumidas. Ao selecionar valores inteiros, você também pode ver um resumo estatístico desses valores.
Role até a coluna DamageProperty na grade de resultados.
Clique e arraste uma seleção de células nesta coluna. Estas células serão realçadas por um fundo azul para indicar a seleção.
Observe o canto inferior direito da grelha de resultados. Quais são os valores máximos e mínimos apresentados? Este resumo ajuda-o a compreender o intervalo de dados desta coluna?
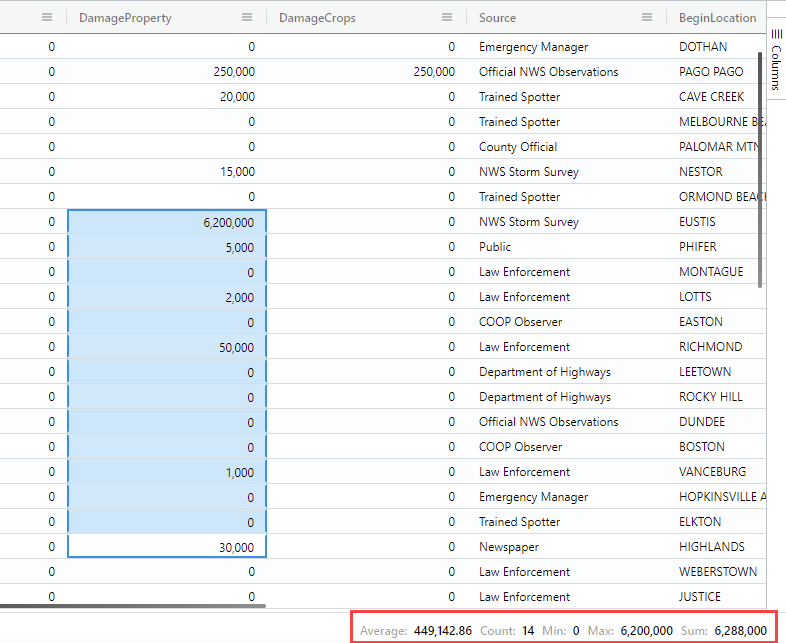
Expandir um campo dinâmico
Desloque-se para a última coluna da tabela de dados. Você vê a coluna StormSummary ? Este campo contém uma grande quantidade de dados, que não são todos visíveis. Você pode expandir a célula para exibir todas as informações dentro do campo dinâmico.
Selecione o ícone Expandir vista no canto superior direito da grelha de resultados.
Selecione Direita para visualizar os resultados expandidos no painel direito.
Desloque-se para a coluna mais à direita da tabela, StormSummary.
Clique duas vezes em um dos campos desta coluna. O campo será expandido para mostrar o conteúdo em um formato mais fácil de ler: