Exercício – ativar e configurar a cache de disco da VM do Azure com o portal do Azure
Suponha que você execute um site de compartilhamento de fotos com dados armazenados em máquinas virtuais (VMs) do Azure executando o SQL Server e aplicativos personalizados. Pretende fazer os ajustes seguintes:
- Altere as configurações de cache de disco em uma VM.
- Adicione um novo disco de dados à VM com o cache habilitado.
Você decide fazer essas alterações por meio do portal do Azure.
Neste exercício, explicamos como fazer essas alterações em uma VM. Primeiro, vamos entrar no portal do Azure e criar uma VM.
Criar uma máquina virtual
Nesta etapa, criamos uma VM.
Inicie sessão no portal do Azure com a mesma conta que utilizou para ativar o sandbox.
No menu do portal do Azure ou na página inicial , selecione Criar um recurso em Serviços do Azure. O painel Criar um recurso é exibido.
Procure e selecione Windows Server usando a caixa Serviços de pesquisa e marketplace na parte superior da tela.
Selecione Windows Server nos resultados da pesquisa e, em seguida, selecione Windows Server 2019 Datacenter na lista suspensa Plano. Selecione Criar. É apresentado o painel Criar uma máquina virtual.
Na guia Noções básicas, insira os seguintes valores para cada configuração.
Definição valor Detalhes do projeto Subscrição Subscrição de Assistente Grupo de recursos Na lista suspensa, selecione [nome do grupo de recursos da área restrita] Detalhes da instância Virtual machine name Digite fotoshareVM País/Região Veja a lista seguinte. Selecione um local perto de si. Opções de disponibilidade Deixar como padrão Image Selecione Windows Server 2019 Datacenter Arquitetura VM Selecione x64 Tamanho Aceite o padrão Standard_DS1-v2, que lhe dá uma única CPU e 3,5 GB de memória. É o suficiente para este exemplo. Conta de administrador Username Insira um nome de usuário exclusivo para a conta de administrador na nova VM. Palavra-passe/Confirmar palavra-passe Insira a senha exclusiva para a conta de administrador na nova VM. O sandbox gratuito permite-lhe criar recursos num subconjunto das regiões globais do Azure. Selecione uma região na seguinte lista quando criar recursos:
- E.U.A. Oeste 2
- E.U.A. Centro-Sul
- E.U.A. Central
- E.U.A. Leste
- Europa Ocidental
- Sudeste Asiático
- Leste do Japão
- Sul do Brasil
- Austrália Sudeste
- Índia Central
Aceite os padrões para as guias e campos restantes e selecione Revisar + criar.
Depois de revisar as configurações da nova VM, selecione Criar para iniciar a implantação da nova VM.
A criação de VM pode levar alguns minutos porque cria todos os vários recursos (armazenamento, interface de rede e assim por diante) para dar suporte à VM. Aguarde até que a VM seja implantada antes de continuar com o exercício.
Ver o estado da cache do disco do SO no portal
Depois que nossa VM for implantada, podemos confirmar o status de cache do disco do sistema operacional com as seguintes etapas:
Selecione Ir para recurso. O painel fotoshareVM da sua máquina virtual é exibido, mostrando os detalhes da VM no portal. Como alternativa, você pode selecionar Todos os recursos e selecionar sua VM, fotoshareVM.
No painel de menu esquerdo, em Configurações, selecione Discos. O painel Discos é exibido para a máquina virtual fotoshareVM .
A VM tem um disco - o disco do sistema operacional. O tipo de cache está atualmente definido como o valor predefinido de Leitura/escrita.
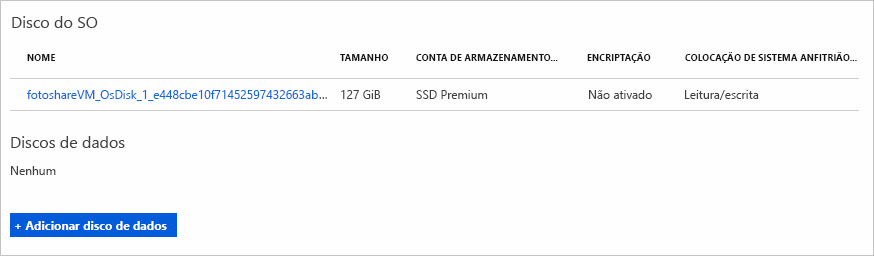
Alterar as definições de cache do disco do SO no portal
Na lista suspensa, altere o valor de cache do host para o disco do sistema operacional para Somente leitura e selecione Aplicar na parte inferior da página.
Essa atualização pode levar algum tempo, porque alterar a configuração de cache de um disco do Azure desanexa e reanexa o disco de destino. Se for o disco do sistema operacional, a VM também será reiniciada. Quando a operação for concluída, você receberá uma notificação informando que os discos da VM estão atualizados. Verifique o ícone Notificações na barra de tarefas superior do portal para confirmação.
Após a conclusão, o tipo de cache de disco do SO é definido como Somente leitura.
Avancemos para a configuração da cache do disco de dados. Para configurar um disco, primeiro precisamos criar um.
Adicionar um disco de dados à VM e definir o tipo de colocação em cache
Em Discos de dados, selecione Criar e anexar um novo disco.
No campo Nome do disco, insira fotoshareVM-data.
Tenha em atenção as predefinições para os campos restantes:
- Tipo de armazenamento: SSD Premium
- Tamanho (GiB): 4
- IOPS máximo: 120
- Taxa de transferência máxima MBps): 25
Selecione Aplicar na parte inferior da página.
Aguarde até que o disco seja criado antes de continuar.
Na lista suspensa, altere o valor de cache do host para nosso novo disco de dados para Somente leitura. Em seguida, selecione Aplicar na parte inferior da página.
Aguarde que a VM conclua a atualização do novo disco de dados. Após a conclusão, você tem um novo disco de dados em sua VM.
Neste exercício, utilizámos o portal do Azure para configurar a colocação em cache numa nova VM, alterar as definições de cache num disco existente e configurar a colocação em cache num novo disco de dados. A captura de ecrã seguinte mostra a configuração final.
