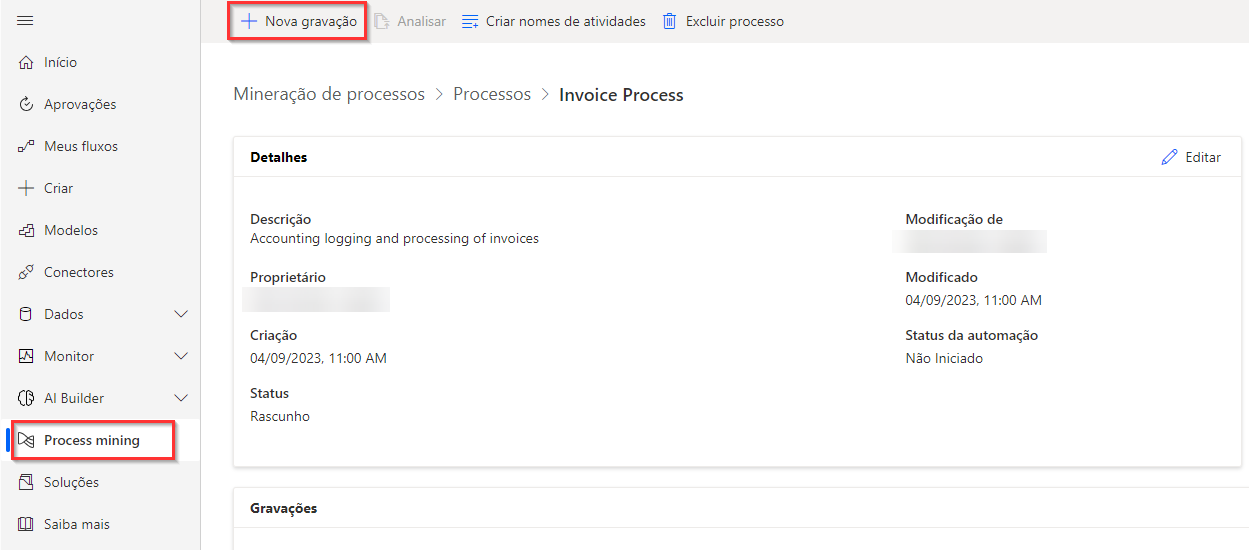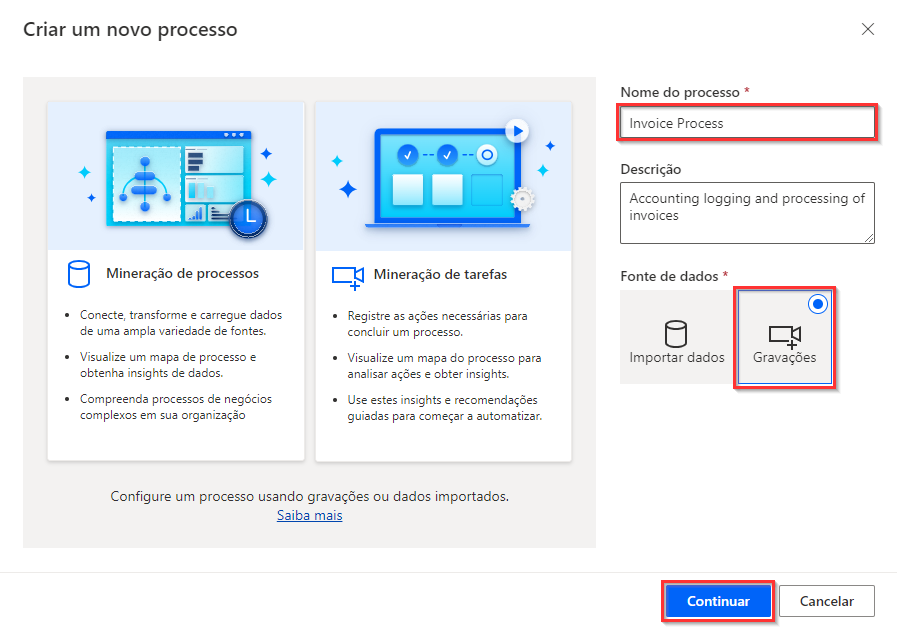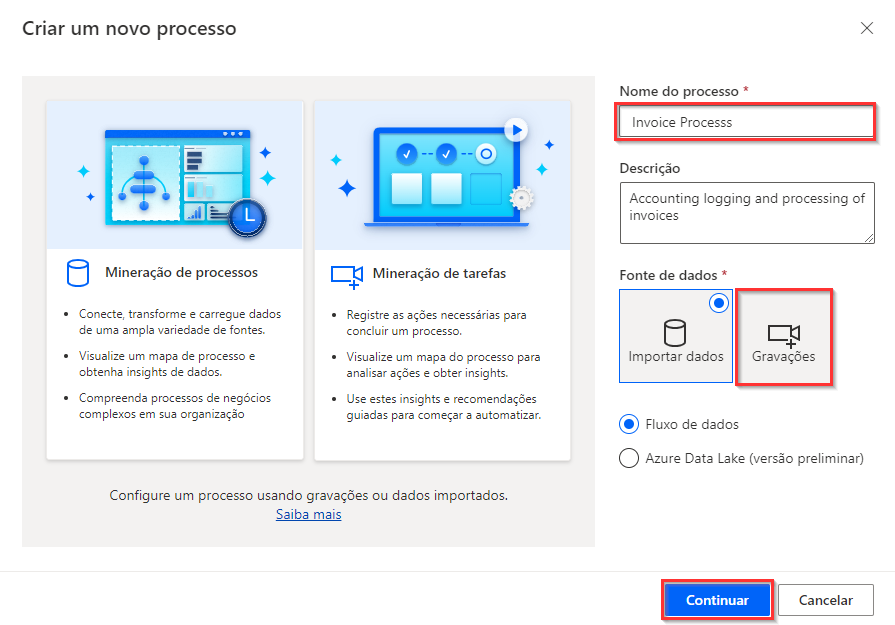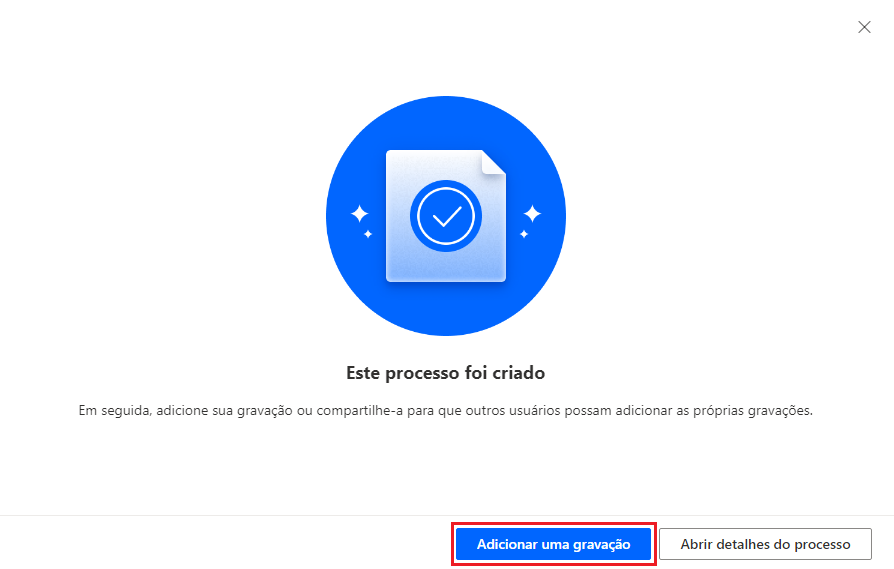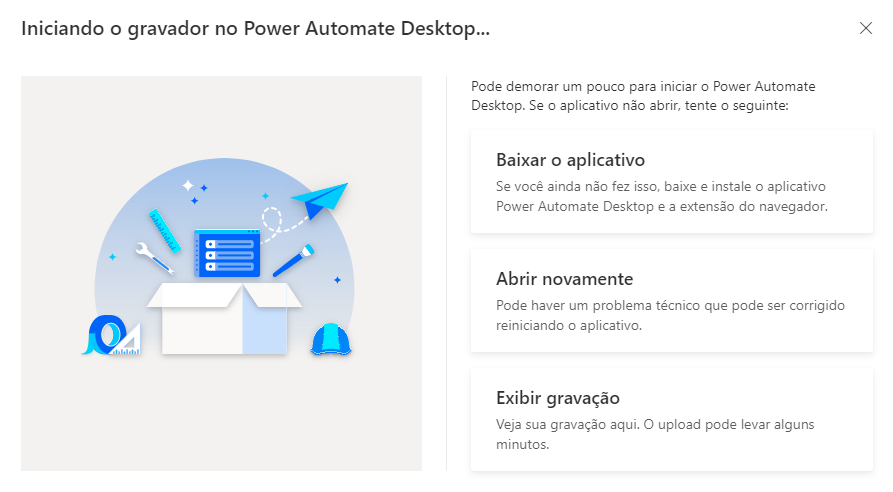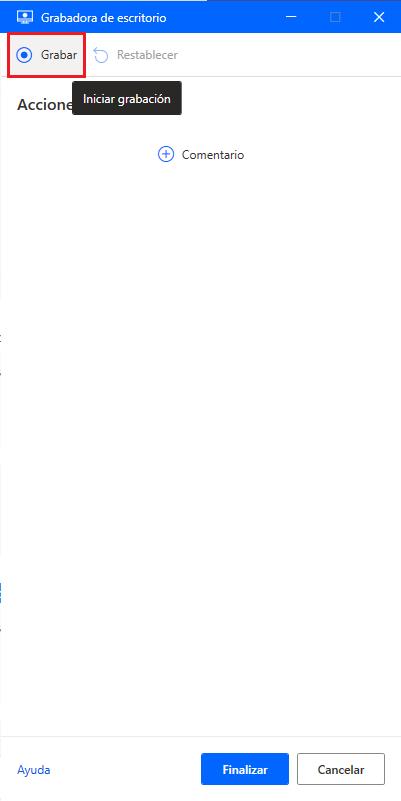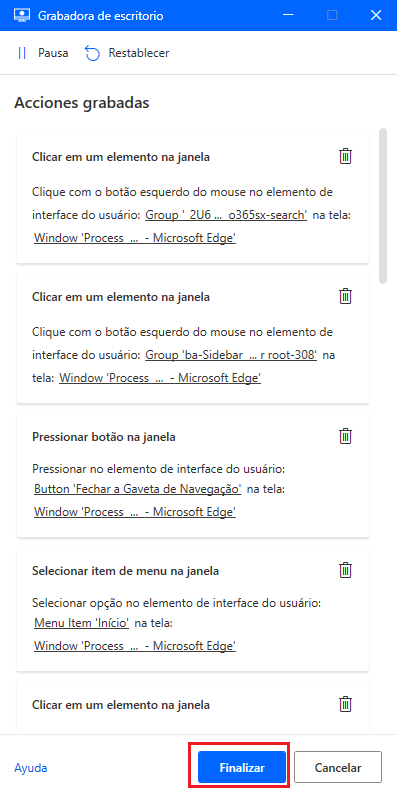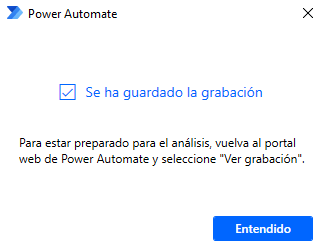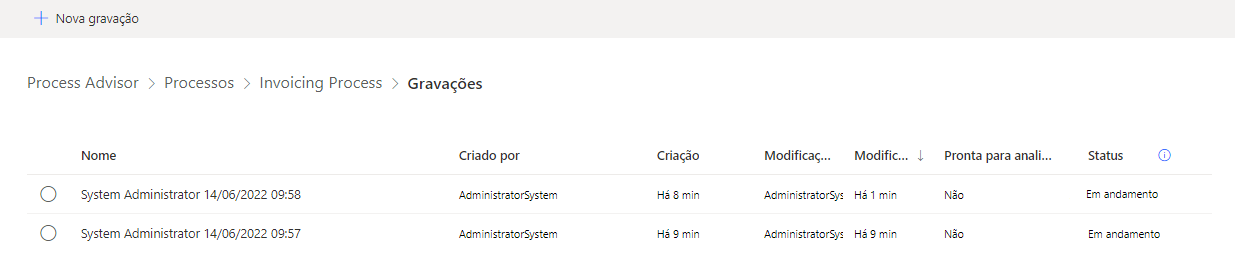Criar sua primeira gravação
Para começar a gravar, primeiro é necessário ter um processo. Se você já tiver criado um processo, selecione esse processo e, depois, Nova gravação no canto superior esquerdo da página.
Se você ainda não tiver um processo, selecione Process advisor > Criar > Processo em branco.
Nomeie seu processo. Forneça uma descrição para ajudar você e seus usuários a compreender o processo que está sendo analisado. Por padrão, o processo Dados (versão preliminar) está selecionado. Selecione Gravações e clique em Criar.
Em seguida, selecione Adicionar uma gravação, que abrirá o Power Automate para desktop. Instale o Power Automate para desktop agora, caso ainda não tenha feito isso.
A janela Gravador da área de trabalho do Power Automate para desktop será aberta. Antes de iniciar a gravação, é necessário concluir alguns itens de limpeza. O processo será mais fácil se você sair de aplicativos desnecessários enquanto estiver gravando. Se houver outros navegadores ou programas em execução, convém fechá-los agora. Será difícil ler as instruções e executar as ações necessárias para a gravação simultaneamente. O melhor é ler esta unidade até o final antes de executar as próximas etapas. Depois de concluir os itens de limpeza, você estará pronto para começar a gravar. Para começar, selecione o botão Iniciar gravação no Power Automate para desktop.
Agora, execute seu processo normalmente. Você verá que as ações aparecem no painel de gravação à medida que você avança no processo. Use somente o mouse, e não atalhos de teclado, para ir para o próximo campo. Você pode pausar a gravação ou excluir ações, se cometer um erro.
Dica
Durante a gravação, proceda devagar e aguarde alguns segundos entre as ações. Um contorno vermelho aparecerá em um controle antes de selecionar e um realce azul aparecerá depois. Se esses contornos e realces não aparecerem, suas ações poderão não ser gravadas corretamente.
Depois de concluir suas ações, volte para a janela de gravação e selecione Concluir. As ações gravadas devem ser semelhantes à imagem abaixo.
Depois que você selecionar Concluir, a gravação será carregada e a caixa de diálogo a seguir será exibida.
Você pode exibir e gerenciar a nova gravação acessando seu processo (selecione Mineração de processos > Processos e selecione o nome do processo). Em Gravações, selecione Ver tudo. Na página seguinte, você pode ver as gravações em seu processo e selecionar uma gravação para ver mais opções.
Agora que você aprendeu a iniciar um novo processo e adicionar gravações, pode aprender a editar essas gravações.