Exercício - Criar elementos visuais no Power BI
Anteriormente, conectamos duas origens de dados separadas e, em seguida, moldamos e combinamos essas origens de dados. Como resultado, agora temos um modelo de dados que podemos usar como base para criar relatórios.
Isso não significa que estamos presos a esse modelo de dados. Você pode fazer alterações adicionais no Power Query Editor depois que o modelo for carregado. Você também pode recarregar um modelo para aplicar quaisquer alterações feitas.
Para começar a criar um relatório com o modelo de dados que criámos, abra a vista Relatório no Microsoft Power BI Ambiente de Trabalho.
A vista Relatório tem cinco áreas principais:
- A faixa de opções, que mostra tarefas comuns associadas a relatórios e visualizações
- A vista Relatório , ou ecrã, onde as visualizações são criadas e organizadas
- A área da guia Páginas na parte inferior, que permite selecionar ou adicionar páginas de relatório
- O painel Visualizações , onde você pode alterar visualizações, personalizar cores ou eixos, aplicar filtros, arrastar campos e muito mais
- O painel Campos , a partir do qual os elementos de consulta e filtros podem ser arrastados para a vista Relatório ou para a área Filtros do painel Visualizações
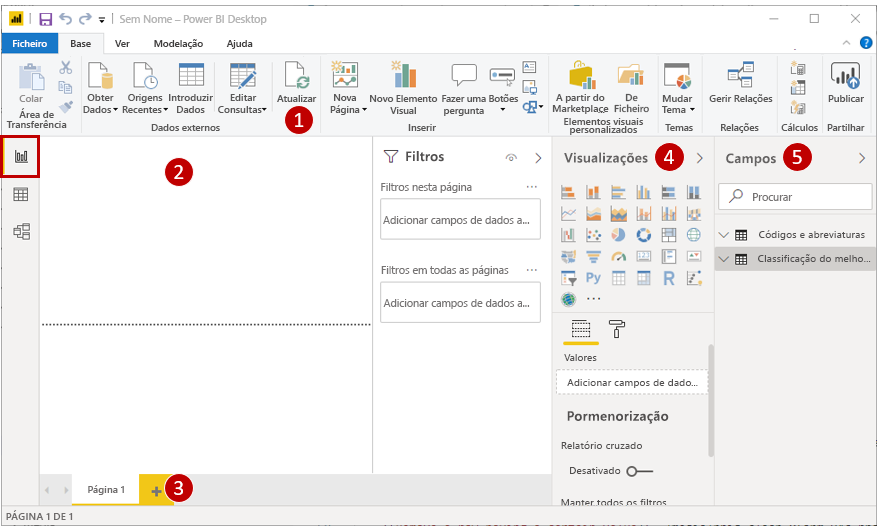
O painel Visualizações e Campos pode ser recolhido selecionando a pequena seta ao longo da borda, fornecendo mais espaço na visualização Relatório para criar visualizações interessantes.
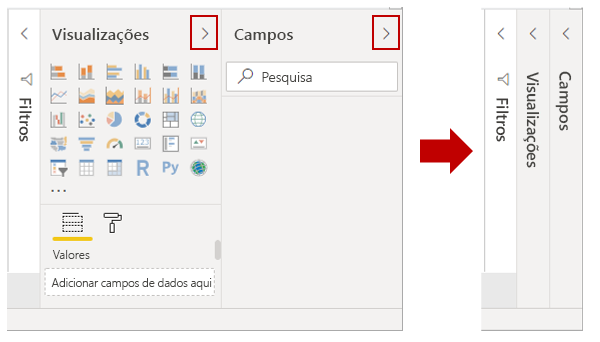
Criar elementos visuais
Para criar uma visualização, basta arrastar um campo da lista Campos para a visualização Relatório . Neste caso, vamos arrastar o campo Estado de RetirementStats e ver o que acontece.
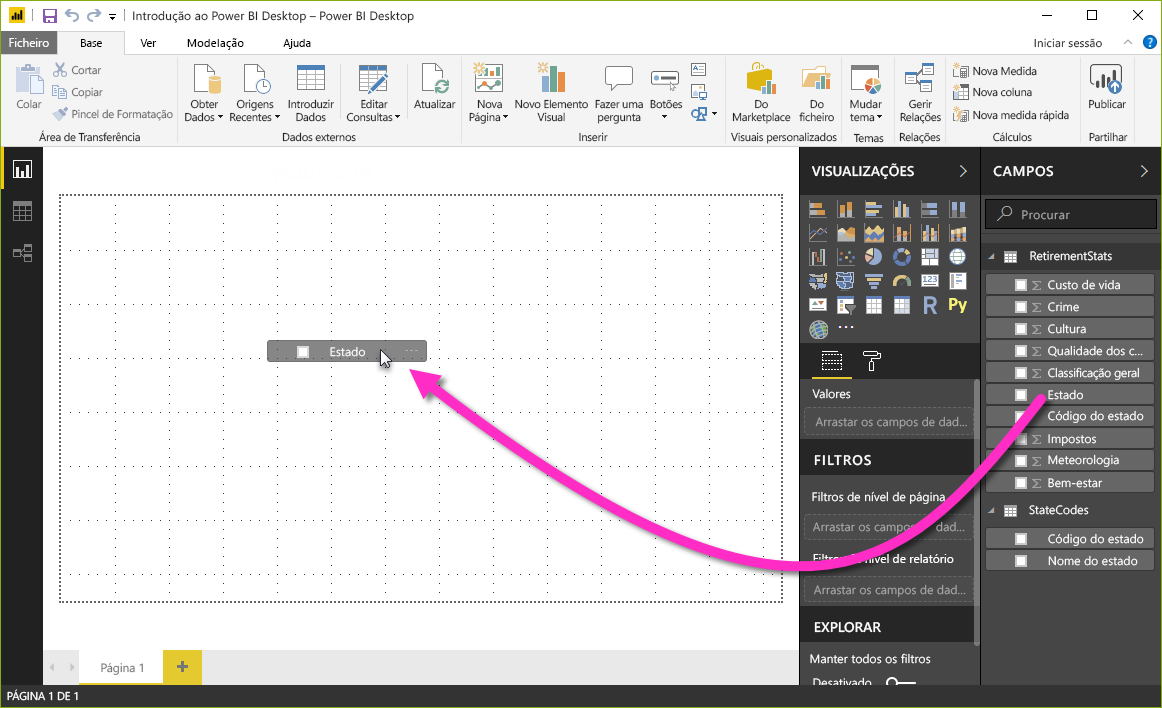
Olhe para isso: Power BI Desktop criou automaticamente uma visualização baseada em mapa, porque reconheceu que o campo Estado tem dados de geolocalização.
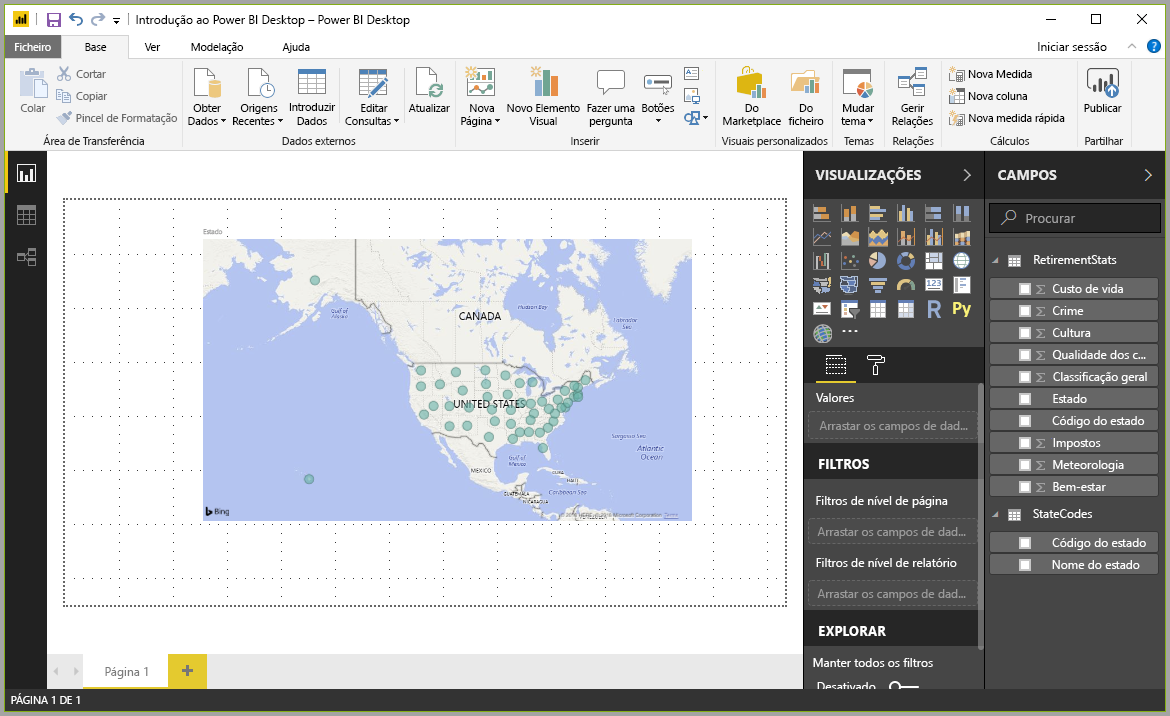
Observe que você pode selecionar diferentes tipos de visualizações no painel Visualizações . Em seguida, na área abaixo desses ícones, você pode arrastar campos para diferentes áreas para aplicar uma legenda ou alterar a visualização de outras maneiras.
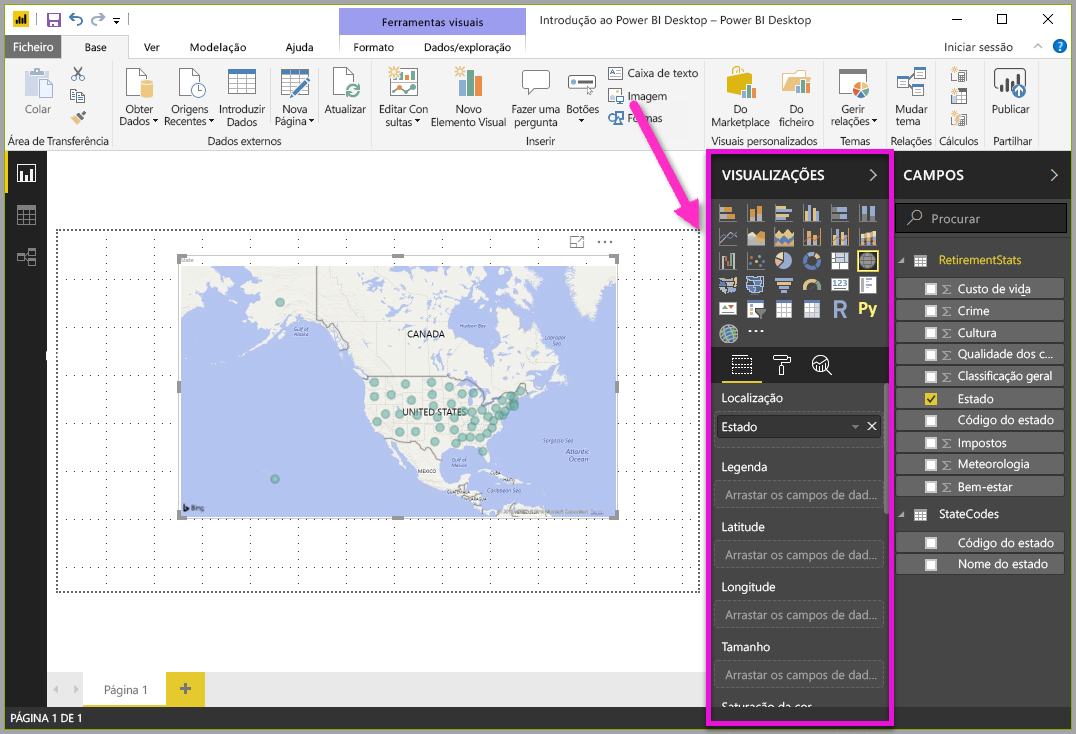
Vamos criar alguns elementos visuais nesta primeira página de relatório e ver o que acontece.
Você pode alterar o tipo de qualquer visual selecionando-o na ecrã e, em seguida, selecionando um bloco diferente no painel Visualizações . Vamos fazer isso. Em vez de Mapa (o bloco com um ícone de globo), selecione Mapa preenchido (o próximo bloco, que se parece com estados em cores diferentes).
Primeiro visual
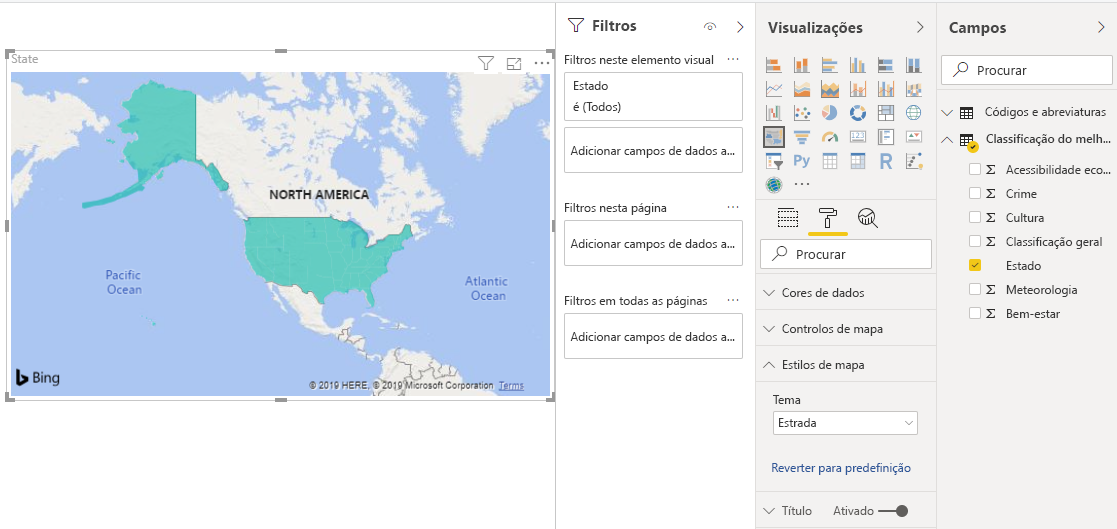
Você pode ajustar o tamanho de um visual arrastando seus cantos ou lados. Vamos mover isto visual para o canto superior esquerdo antes de criar o próximo visual.
Selecione qualquer área em branco da ecrã, para que nenhum visual seja selecionado. Agora você está pronto para arrastar campos e criar o próximo visual.
Segundo visual
Arraste State de RetirementStats para uma área em branco da ecrã. Em seguida, arraste o campo Classificação geral para Valores de coluna e, em seguida, o campo Crime para Valores de linha para esse visual. Agora vamos alterar o visual para um visual de gráfico de linhas e colunas agrupadas selecionando o bloco apropriado no painel Visualizações.
Estamos quase a terminar. Na guia Campos , mova bem o campo Crime para os valores de linha. A imagem a seguir mostra como seu visual deve ser agora.
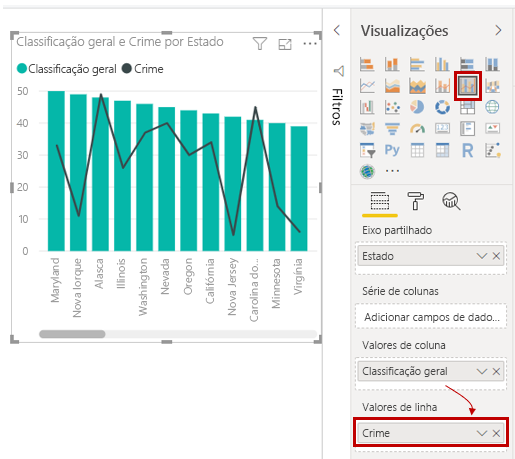
Você pode experimentar esses elementos visuais o quanto quiser: alterar o tipo visual, adicionar campos, alterar as cores ou organizar o visual na ecrã. Todas essas mudanças são divertidas de fazer, fáceis de desfazer e rápidas de entrar em vigor.
Vamos avançar um pouco e ver como é a visualização Relatório depois que algumas visualizações e algumas páginas de relatório foram adicionadas. Não se preocupe: pode ver isto relatório em primeira mão. A unidade de resumo deste módulo inclui um ligação para baixar o ficheiro .pbix final. Em seguida, você pode carregar o relatório em sua versão local e Power BI Desktop ver exatamente como as coisas se uniram.
A primeira página do relatório fornece uma perspectiva dos dados com base na classificação geral. Quando você seleciona uma das visualizações, o painel Campos e Filtros mostra quais campos estão selecionados e a estrutura da visualização (ou seja, quais campos são aplicados ao Eixo Compartilhado, Valores de Coluna e Valores de Linha).
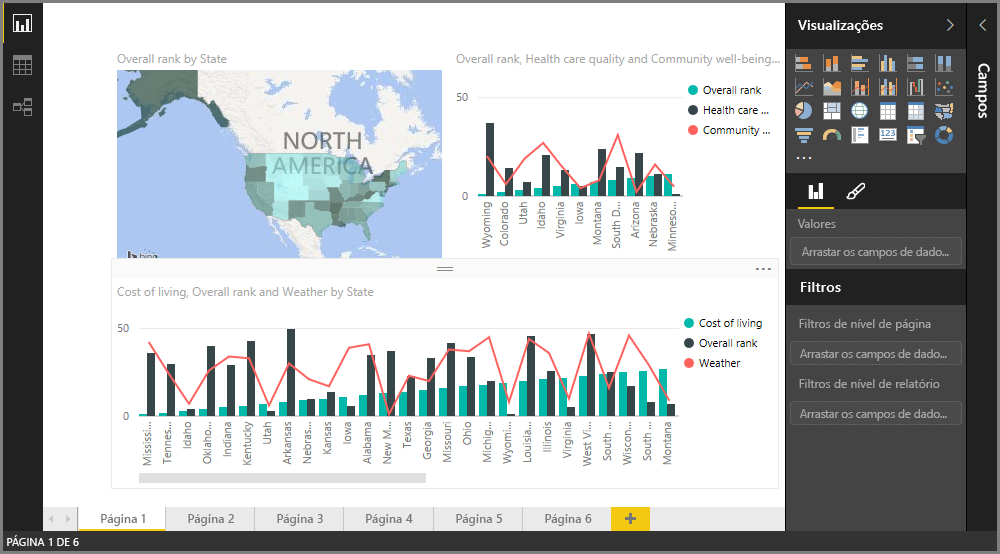
Há seis páginas neste relatório, cada uma visualizando elementos específicos de nossos dados:
- A primeira página, mostrada na imagem anterior, mostra todos os estados, com base na classificação geral.
- A segunda página mostra os 10 principais estados, com base na classificação geral.
- A terceira página mostra os 10 principais estados em termos de acessibilidade (e dados associados).
- A quarta página foca-se no tempo e é filtrada para mostrar os 15 estados mais ensolarados.
- A quinta página mostra os 15 principais estados para o bem-estar da comunidade.
- A sexta página centra-se nas estatísticas criminais, mostrando os 10 melhores e os 10 piores estados.
Veja como é a página que se concentra na acessibilidade.
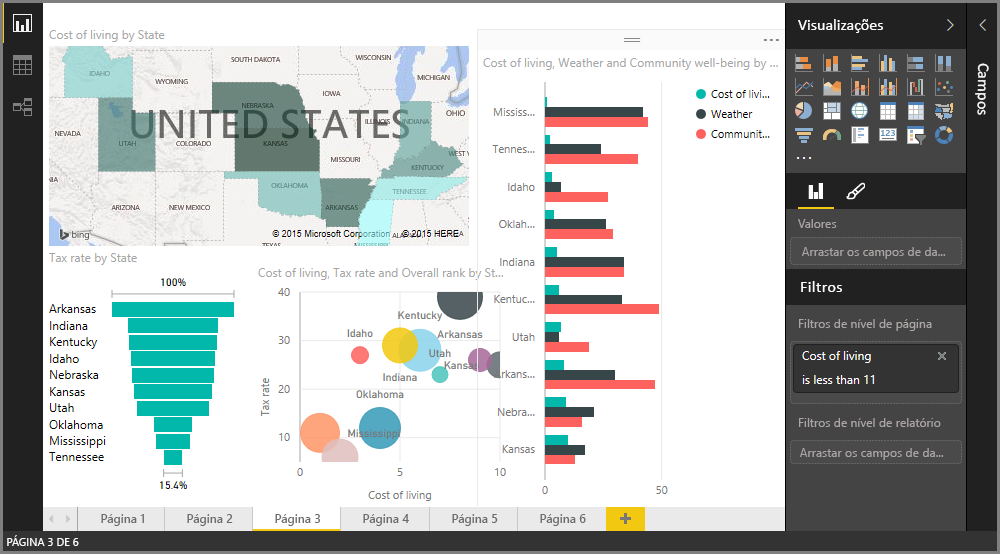
Há todos os tipos de relatórios e visualizações interessantes que você pode criar. Mas o melhor da criação de relatórios é compartilhá-los com outras pessoas. Na próxima unidade, veremos como é fácil compartilhar Power BI relatórios.
Adicionar páginas de relatório
Todos os relatórios têm pelo menos uma página em branco para começar. As páginas aparecem no painel de navegação à esquerda da ecrã.
Você pode adicionar todos os tipos de visualizações a uma página, mas é importante não exagerar. Muitas visualizações em uma página farão com que ela pareça ocupada e também dificultarão a localização das informações corretas.
Para adicionar uma página ao relatório, basta selecionar Nova Página na faixa de opções Inserir ou selecionar o sinal de adição (+) ao lado da última página do relatório na parte inferior da ecrã.
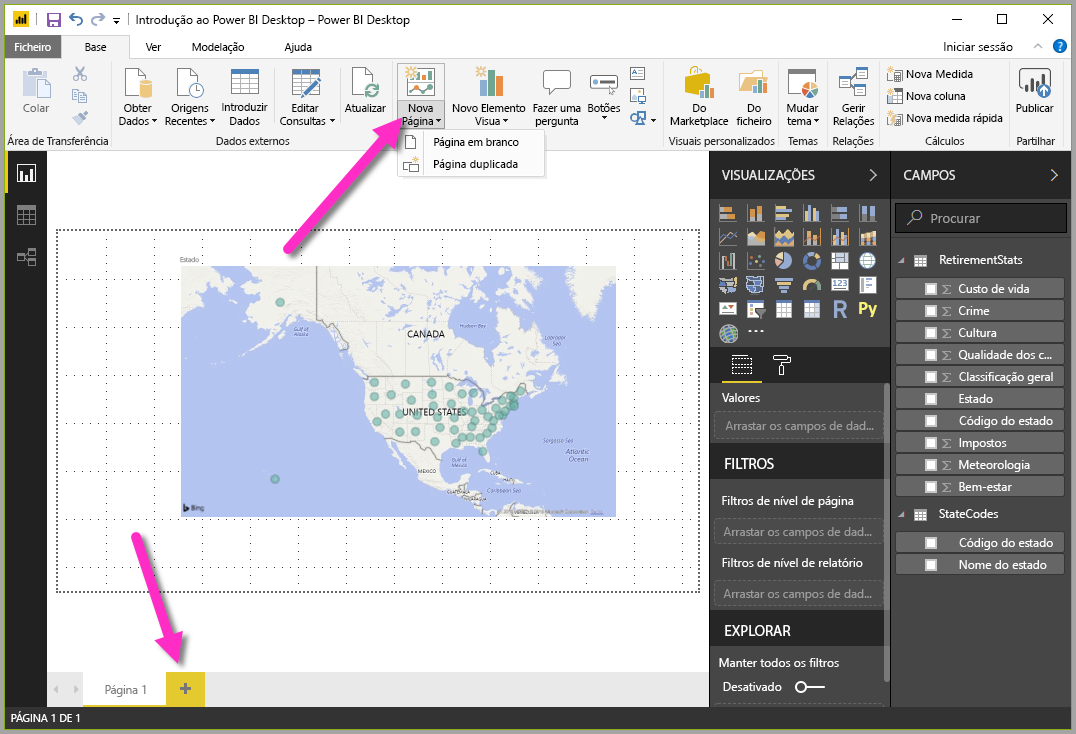
Ok, mesmo com apenas alguns elementos visuais, você tem um relatório. Vamos passar para a próxima unidade e aprender como podemos compartilhar esses relatórios cheios de insights com outras pessoas.