Limpe e transforme dados com o Power Query Editor
Agora que nos conectamos a uma origem de dados usando Microsoft Power BI a Área de Trabalho, devemos ajustar os dados para atender às nossas necessidades. Às vezes, ajustar significa transformar os dados, por exemplo, renomeando colunas ou tabelas, alterando texto para números, removendo linhas ou definindo a primeira linha como um cabeçalho.
Power Query Editor in Power BI Desktop faz uso extensivo de menus de atalho (também conhecidos como clique com o botão direito ou menus de contexto), além de ter tarefas disponíveis na faixa de opções. A maior parte do que pode selecionar no separador Transformar no friso também está disponível clicando com o botão direito do rato num item (como uma coluna) e, em seguida, selecionando um comando no menu de atalho que aparece.
Dados da forma
Ao moldar dados no Power Query Editor, você está a fornecer instruções passo a passo que o Editor Power Query executará para ajustar os dados à medida que são carregados e apresentados. A origem de dados original não é afetada. Apenas esta vista específica dos dados é ajustada ou moldada.
As etapas especificadas (por exemplo, renomear uma tabela, transformar um tipo de dados ou excluir colunas) são registradas pelo Power Query Editor. Essas etapas são executadas sempre que a consulta se conecta à origem de dados, para que os dados sejam sempre moldados da maneira especificada. Esse processo ocorre sempre que você usa a consulta ou Power BI Desktop sempre que qualquer outra pessoa usa sua consulta partilhada (por exemplo, no Power BI serviço). As etapas são capturadas sequencialmente em Etapas aplicadas no painel Configurações Power Query .
A imagem a seguir mostra o painel Configurações de Consulta para uma consulta que foi formatada. Vamos passar por cada uma das etapas nos próximos parágrafos.
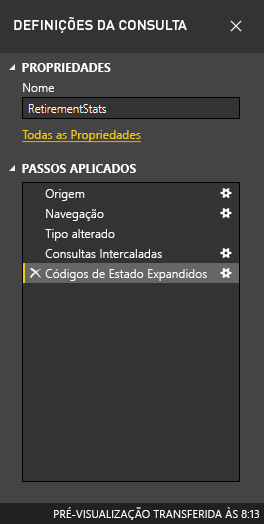
Vamos voltar aos dados de desativação que encontramos conectando-nos a uma fonte de dados da Web e vamos moldar esses dados para atender às nossas necessidades.
Nota
Consulte a página da unidade anterior se não tiver baixado o conjunto de dados de exemplo.
Precisamos que os dados sejam números. Eles são bons neste caso, mas se você precisar alterar o tipo de dados, basta clicar com o botão direito do rato no cabeçalho da coluna e, em seguida, selecionar Alterar número inteiro > do tipo. Se tiver de alterar mais do que uma coluna, selecione uma delas e, em seguida, mantenha premida a tecla Shift enquanto seleciona colunas adjacentes adicionais. Em seguida, clique com o botão direito do rato em um cabeçalho de coluna para alterar todas as colunas selecionadas. Você também pode usar a tecla Ctrl para selecionar colunas não adjacentes.
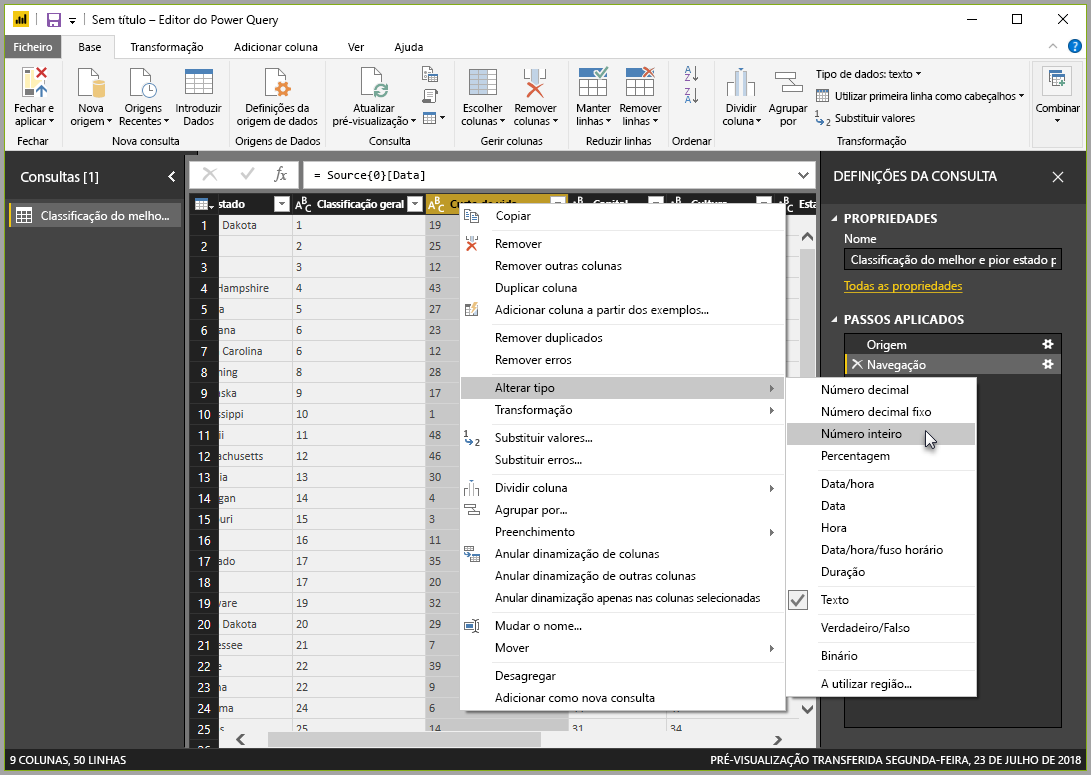
Nota
Muitas vezes, Power Query detectará que uma coluna de texto deve ser números e mudará automaticamente o tipo de dados quando ele traz a tabela para Power Query o Editor. Nesse caso, uma passo em Etapas aplicadas identifica o que Power Query fez por você.
Você também pode alterar ou transformar essas colunas de texto em cabeçalho usando a guia Transformar na faixa de opções. A imagem a seguir mostra a guia Transformar . A caixa vermelha destaca o botão Tipo de Dados, que permite transformar o tipo de dados atual em outro.
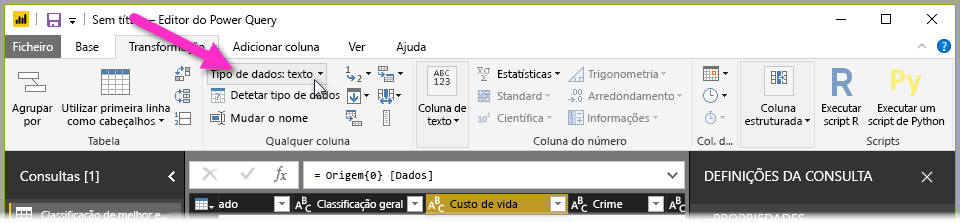
Observe que a lista Etapas Aplicadas no painel Configurações de Consulta reflete todas as alterações feitas. Para remover qualquer passo do processo de formatação, basta selecioná-lo e, em seguida, selecionar o X à esquerda dele.
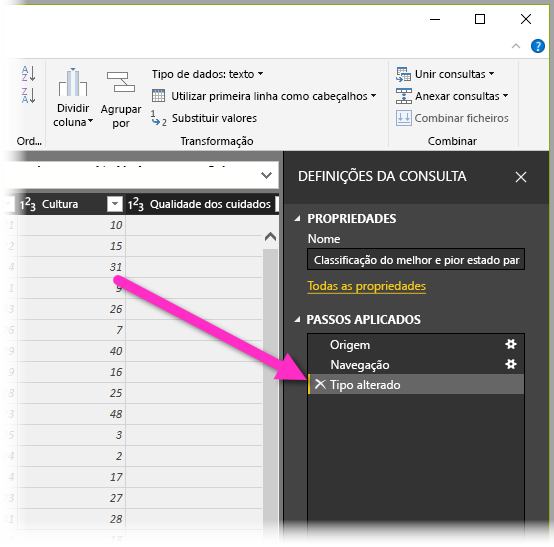
Ligar aos dados
Esses dados sobre diferentes estados são interessantes e serão úteis para construir esforços de análise e consultas adicionais. Mas há um problema: a maioria dos dados usa uma abreviação de duas letras para códigos de estado, não o nome completo do estado. Portanto, precisamos de alguma forma de associar nomes de estados com suas abreviaturas.
Estamos com sorte: há outra origem de dados pública que faz exatamente isso, mas precisa de uma boa quantidade de modelagem antes que possamos conectá-la à nossa tabela de aposentadoria. Aqui está o recurso da Web para abreviaturas de estado:
http://en.wikipedia.org/wiki/List_of_U.S._state_abbreviations
No Power Query Editor, na guia Página Inicial da faixa de opções, selecione Nova Web de Origem > . Em seguida, insira o endereço e selecione OK. A janela Navegador mostra o que foi encontrado nessa página Web.
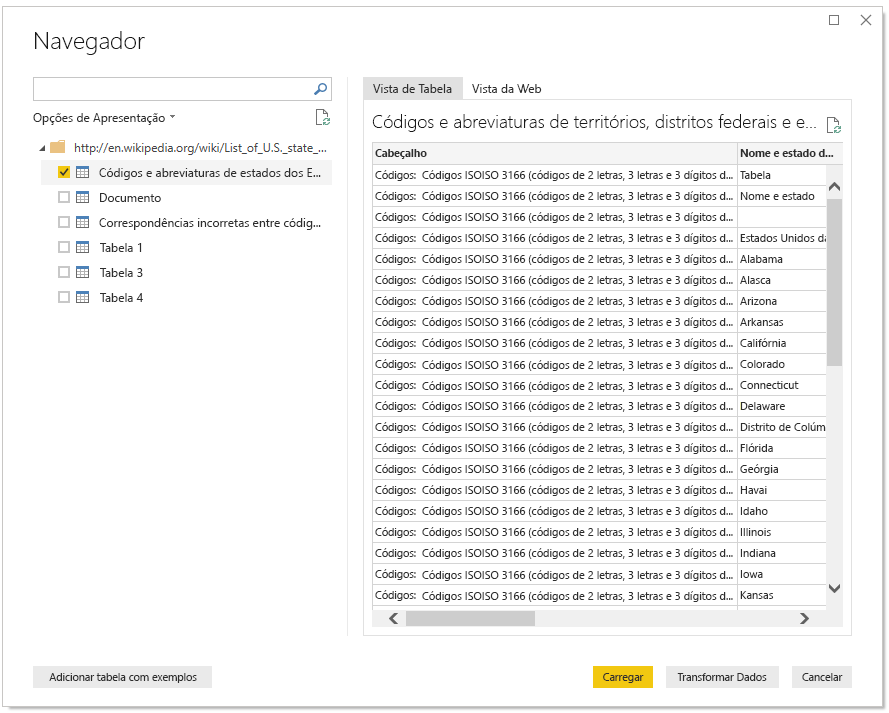
Selecione os códigos e abreviaturas... , porque inclui os dados que queremos, embora seja necessário um pouco de modelagem para fixar esses dados.
Selecione Carregar para trazer os dados para o Power Query Editor para que possamos moldá-los. Em seguida, siga estes passos:
Remover as três primeiras linhas – Essas linhas são resultado da forma como a tabela da página Web foi criada e não precisamos delas. Para removê-los, na guia Página Inicial da faixa de opções, selecione Remover linhas > Remover Linhas Superiores. Na caixa de diálogo apresentada, introduza 3 como o número de linhas a remover.
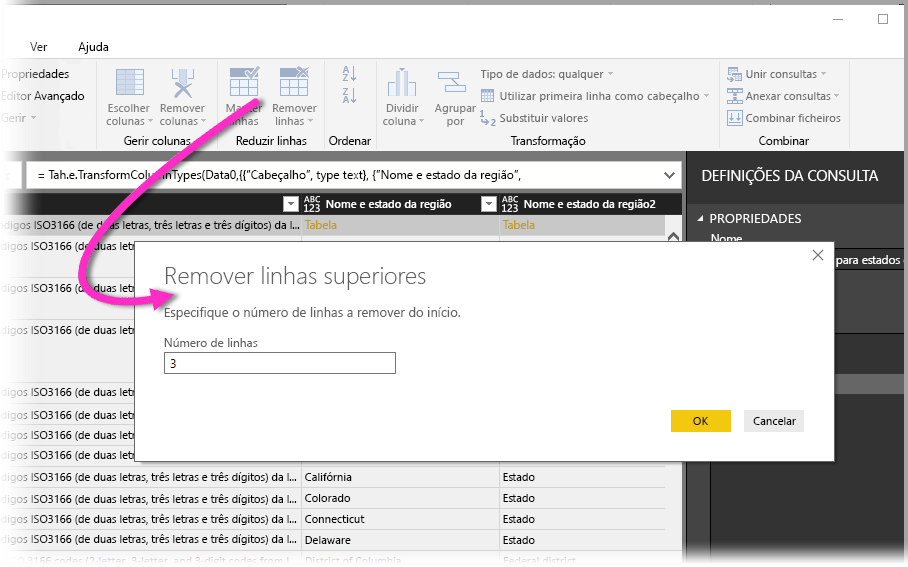
Remova as 26 linhas inferiores – Essas linhas são todas para territórios , que não precisamos incluir. O processo é o mesmo, mas desta vez, selecione Remover linhas > Remover linhas inferiores e insira 26 como o número de linhas a remover.
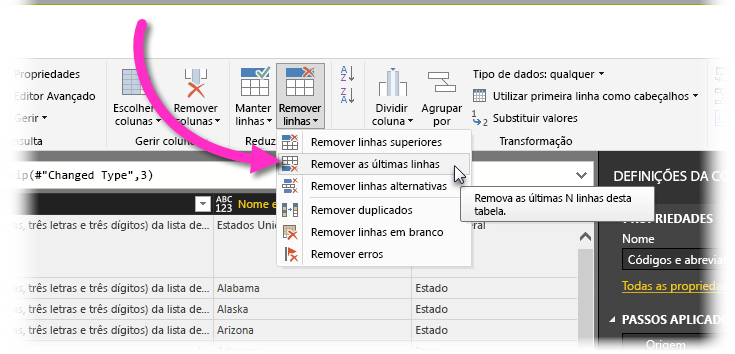
Filtrar Washington, DC – A tabela de estatísticas de aposentadoria não inclui Washington, DC, então vamos excluí-la da nossa lista. Marque a seta suspensa ao lado da coluna Estado federal e desmarque a caixa de seleção Distrito federal.
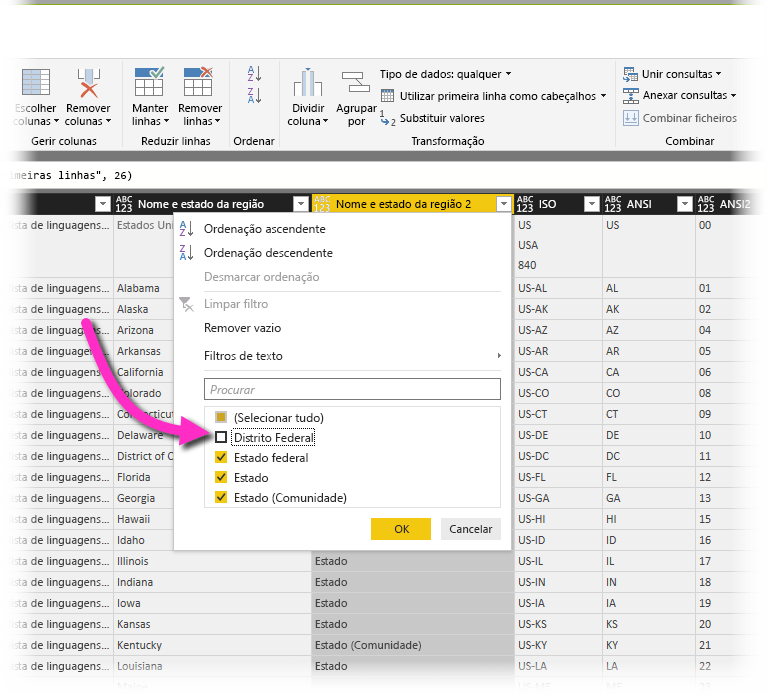
Remova algumas colunas desnecessárias – Precisamos apenas da mapeamento de cada estado à sua abreviatura oficial de duas letras , e essa informação é dada na primeira e quarta colunas. Portanto, só precisamos manter essas duas colunas e podemos remover todas as outras. Selecione a primeira coluna a ser removida e, em seguida, mantenha pressionada a tecla Ctrl enquanto seleciona as outras colunas a serem removidas (isso permite selecionar várias colunas não adjacentes). Em seguida, no separador Base do friso, selecione Remover Colunas > Remover Colunas.
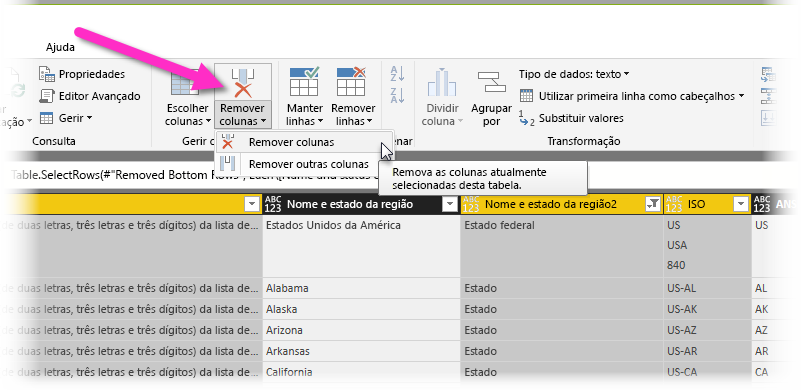
Use a primeira linha como cabeçalhos – Como removemos as três primeiras linhas, a linha superior atual é o cabeçalho que queremos. Selecione o botão Usar primeira linha como cabeçalhos .
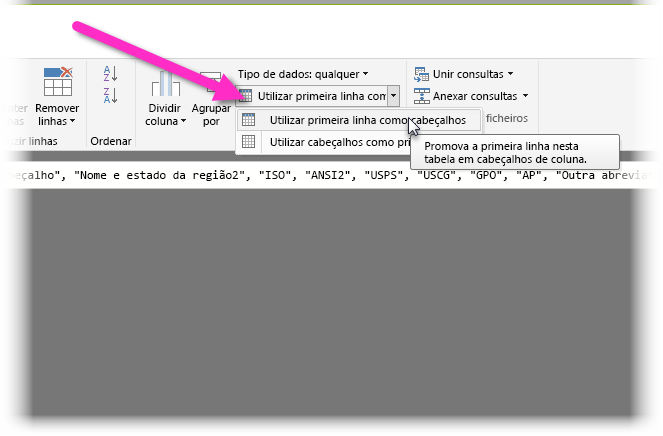
Nota
Isto é um bom momento para salientar que a sequência de etapas aplicadas no Power Query Editor é importante e pode afetar a forma como os dados são moldados. Também é importante considerar como um passo pode afetar outro passo subsequente. Se você remover um passo da lista Etapas Aplicadas , as etapas subsequentes podem não se comportar como originalmente pretendido, devido ao impacto da sequência de etapas da consulta.
Renomeie as colunas e a tabela em si – Como de costume, há algumas maneiras de renomear uma coluna. Você pode usar da maneira que preferir. Vamos renomeá-los Nome do Estado e Código do Estado. Para renomear a tabela, basta digitar o nome no campo Nome no painel Configurações de Consulta. Vamos chamar esta tabela de StateCodes.
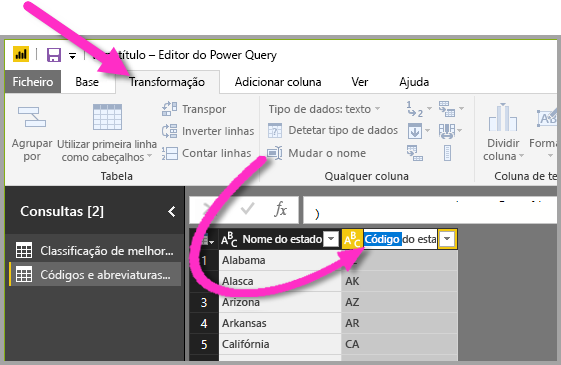
Combinar dados
Agora que a tabela StateCodes está formatada, podemos combinar nossas duas tabelas em uma. Como as tabelas que temos agora são resultado das consultas que aplicamos aos dados, elas geralmente são chamadas de consultas.
Há duas maneiras principais de combinar consultas: mesclar e anexar.
Quando você tem uma ou mais colunas que deseja adicionar a outra consulta, mescla as consultas. Quando você tem linhas adicionais de dados para adicionar a uma consulta existente, você acrescenta a consulta.
Nesse caso, queremos mesclar as consultas. Para começar, selecione a consulta na qual mesclar a outra consulta . Em seguida, na guia Página Inicial da faixa de opções, selecione Mesclar Consultas. Queremos selecionar nossa consulta de aposentadoria primeiro. Enquanto estamos nisso, vamos renomear essa consulta RetirementStats.
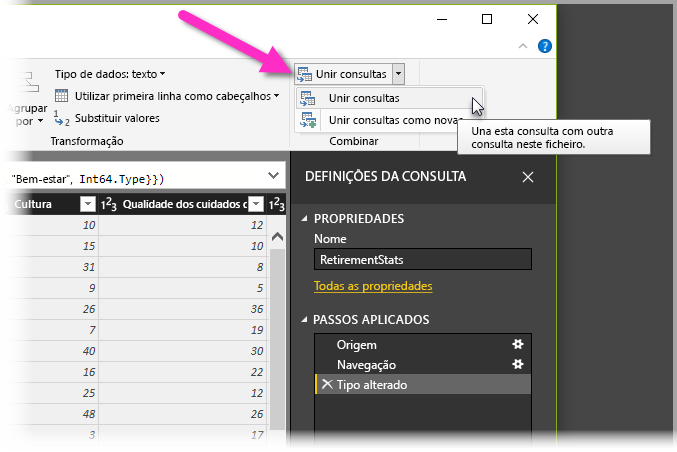
A caixa de diálogo Mesclar é exibida, solicitando que selecionemos a tabela a ser mesclada na tabela selecionada e as colunas correspondentes a serem usadas para a mesclagem.
Selecione Estado na tabela RetirementStats (consulta) e, em seguida, selecione a consulta StateCodes . (Neste caso, a escolha é fácil, porque há apenas uma outra consulta. Mas quando você se conecta a muitas origens de dados, haverá muitas consultas para escolher.) Depois de selecionar as colunas correspondentes corretas — Estado de RetirementStats e Nome do Estado de StateCodes —, acaixa de diálogo Mesclar terá esta aparência e o botão OK ficará disponível.
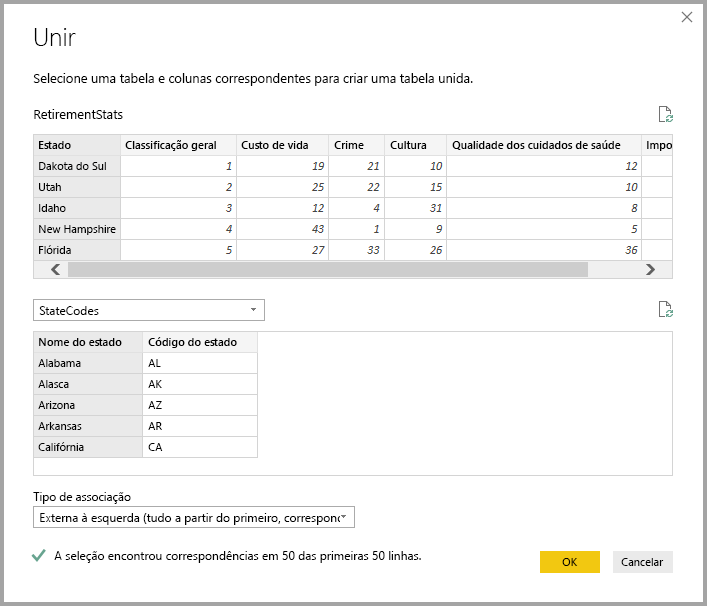
Uma NewColumn é criada no final da consulta e é o conteúdo da tabela (consulta) que foi mesclada com a consulta existente. Todas as colunas da consulta mesclada são condensadas na NewColumn, mas você pode expandir a tabela e incluir as colunas desejadas. Para expandir a tabela mesclada e selecionar as colunas a serem incluídas, selecione o ícone de expansão ( ). A caixa de diálogo Expandir é exibida.
). A caixa de diálogo Expandir é exibida.
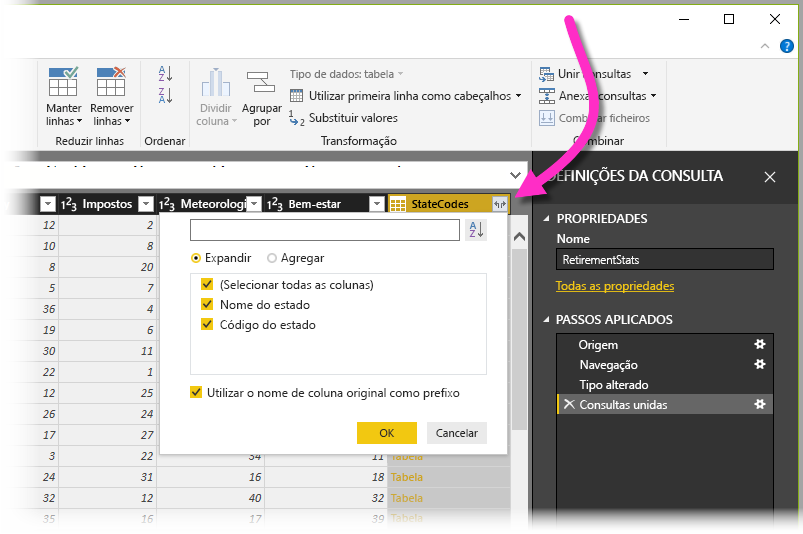
Neste caso, queremos apenas a coluna Código do Estado. Portanto, selecione apenas essa coluna e, em seguida, selecione OK. Você também pode desmarcar a caixa de seleção Usar nome da coluna original como prefixo . Se você deixá-la selecionada, a coluna mesclada será chamada NewColumn.State Code (o nome da coluna original ou NewColumn, depois um ponto e, em seguida, o nome da coluna que está a ser trazida para a consulta).
Nota
Se quiser, você pode brincar com a forma como a tabela NewColumn é trazida. Se não gostar dos resultados, basta eliminar a opção Expandir passo da lista Passos Aplicados no painel Definições de Consulta. A sua consulta regressará ao estado em que se encontrava antes de aplicar essa passo. É como um do-over gratuito que você pode fazer quantas vezes quiser, até que o processo de expansão pareça do jeito que você quiser.
Agora temos uma única consulta (tabela) que combina duas origens de dados, cada uma das quais foi moldada para atender às nossas necessidades. Essa consulta pode servir como base para muitas conexões de dados adicionais e interessantes, como estatísticas de custo de moradia, demografia ou oportunidades de emprego em qualquer estado.
Para aplicar as alterações no Power Query Editor e carregá-las Power BI Desktop, selecione Fechar & Aplicar na guia Página Inicial da faixa de opções.
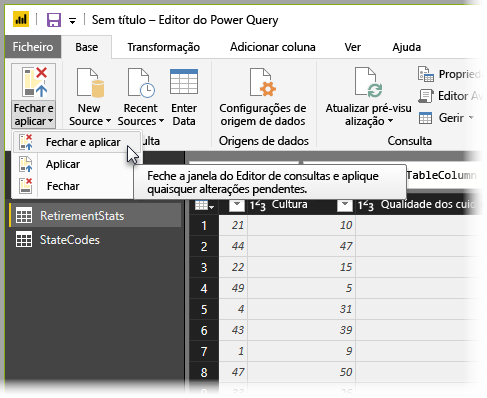
Os dados no seu modelo estão agora prontos para trabalhar. Em seguida, criaremos alguns elementos visuais para o seu relatório.
Por enquanto, temos dados suficientes para criar alguns relatórios interessantes. Power BI Desktop Como isto é um marco, vamos guardar isto Power BI Desktop ficheiro. Selecione Salvar ficheiro na guia Página Inicial da faixa de opções para guardar o relatório — vamos chamá-lo > de Introdução . Power BI Desktop
Ótimo! Agora vamos para a próxima unidade, onde vamos criar alguns visuais interessantes.