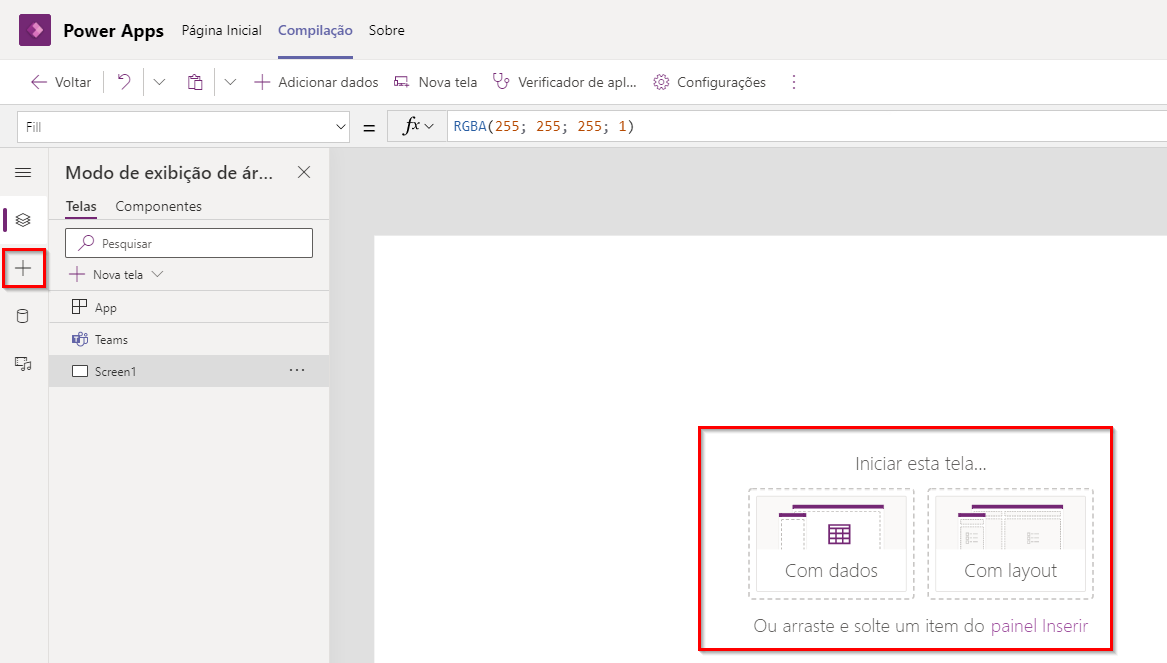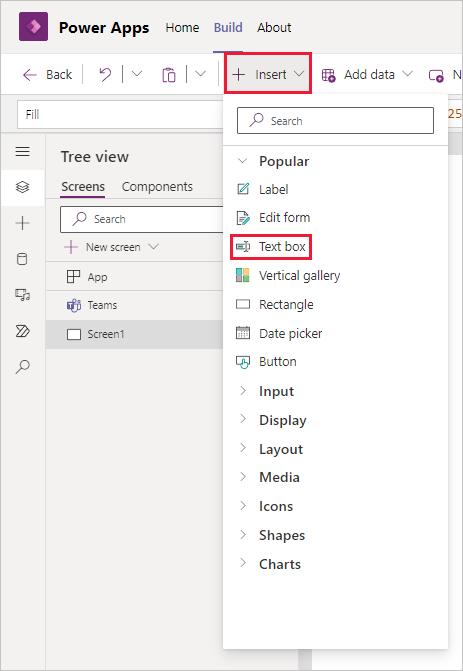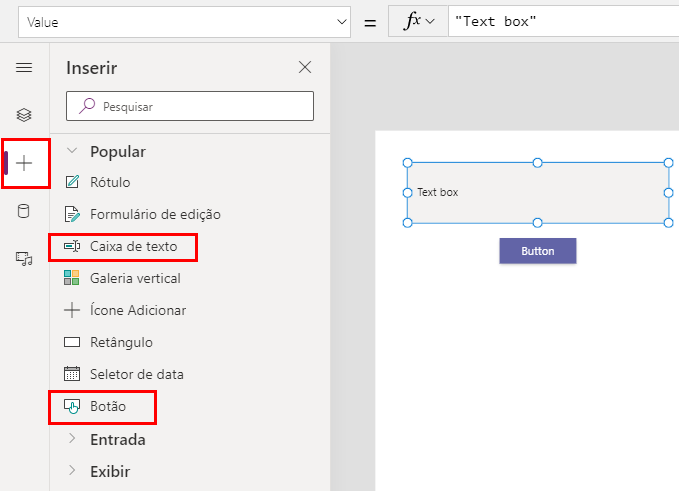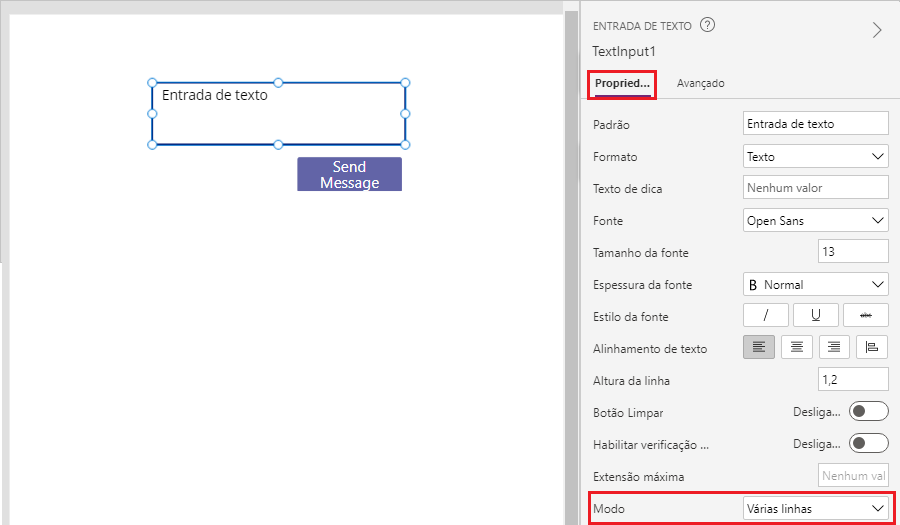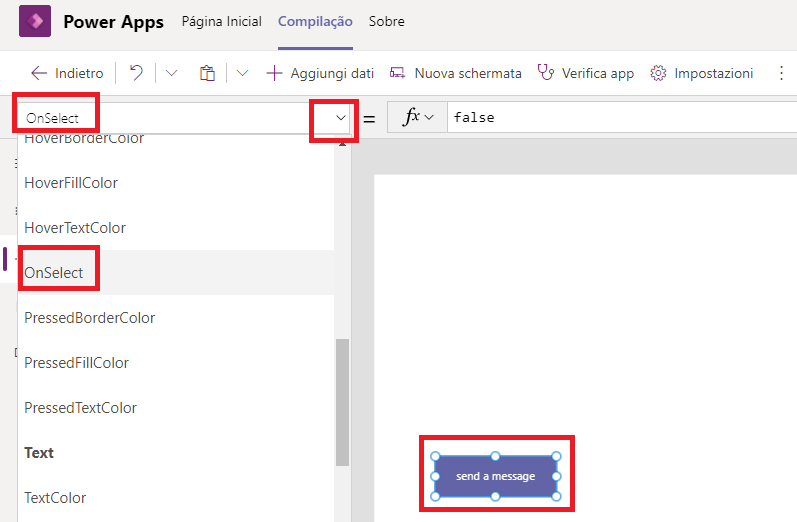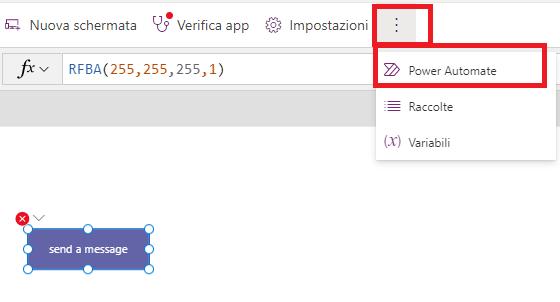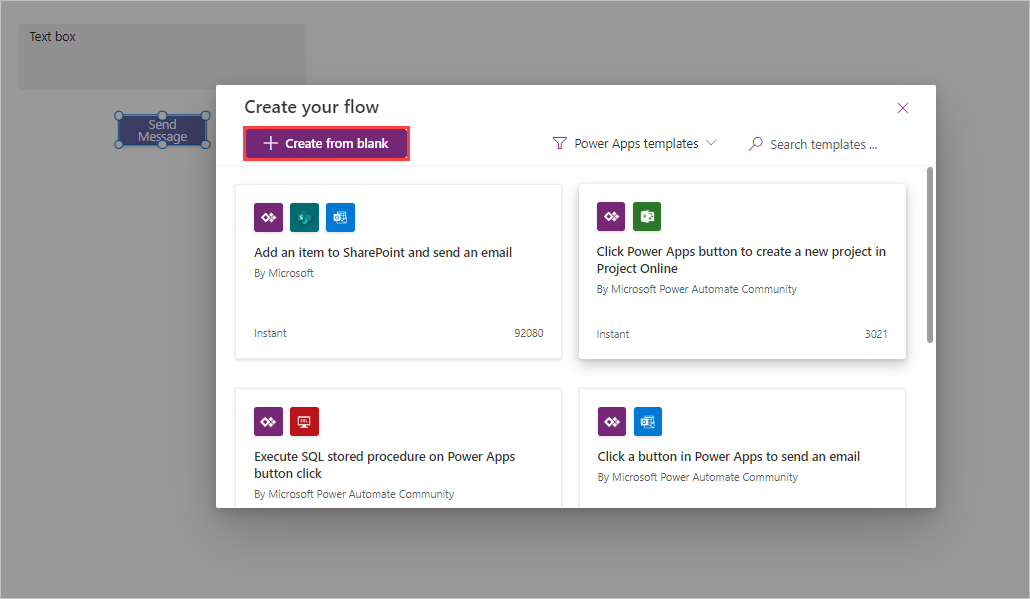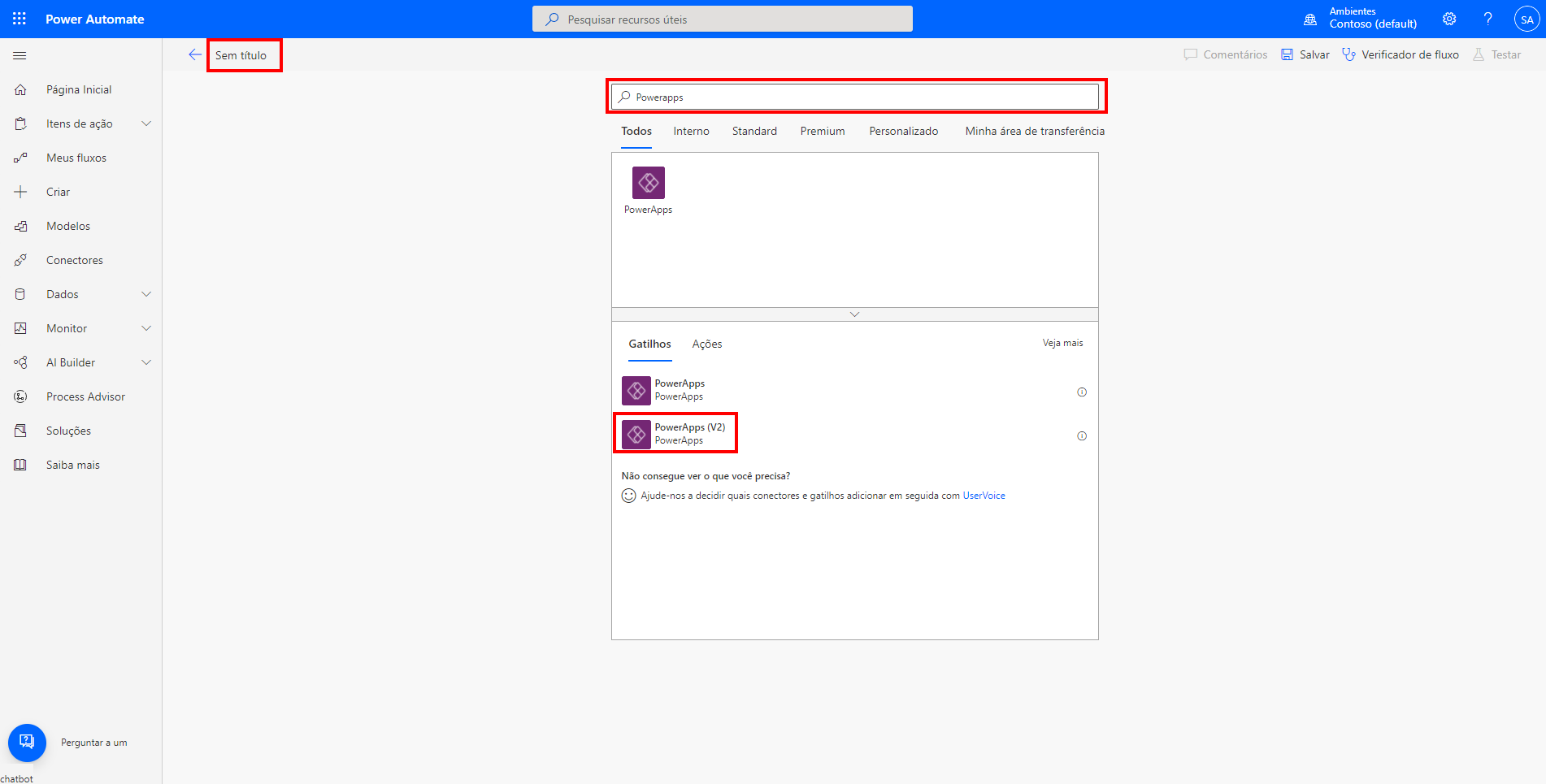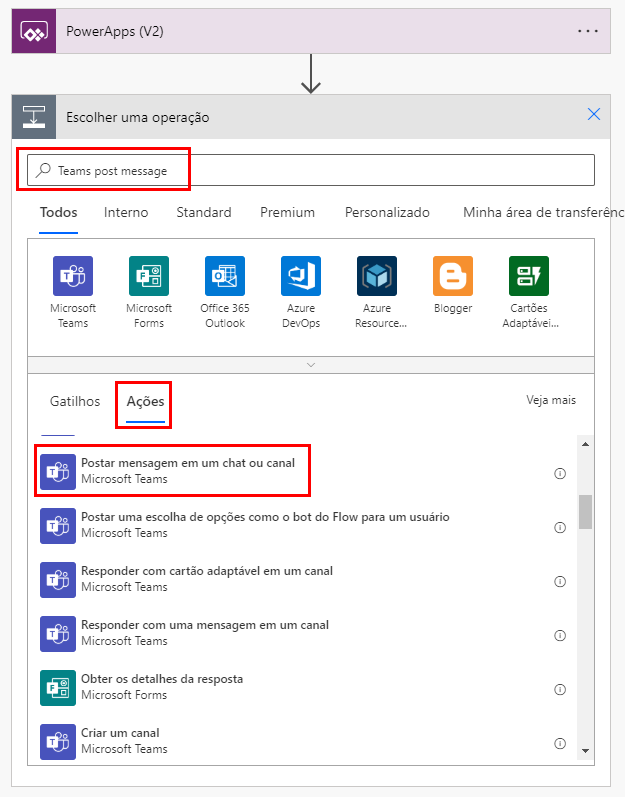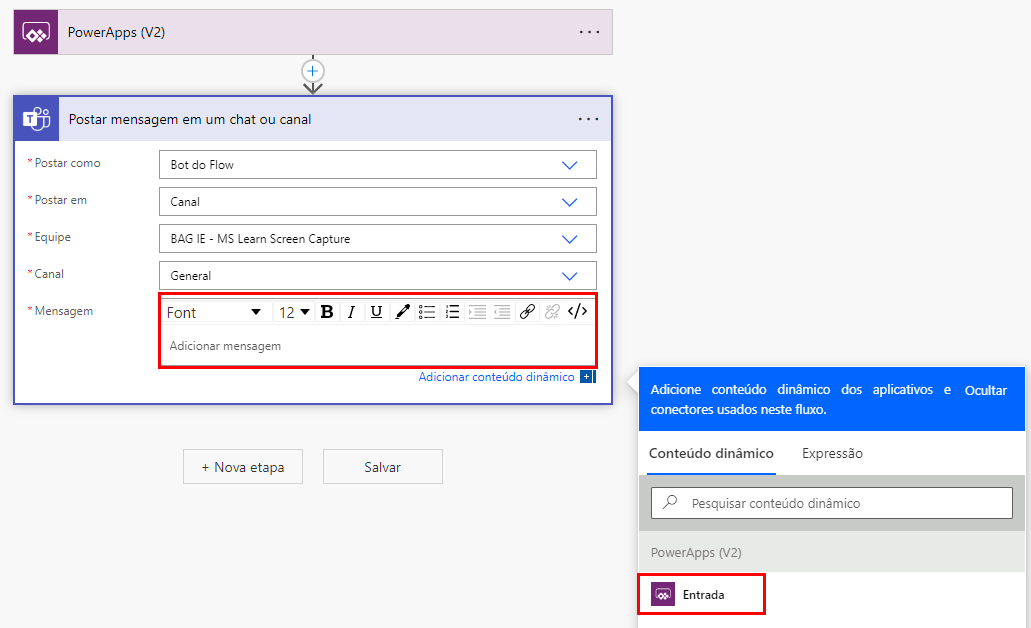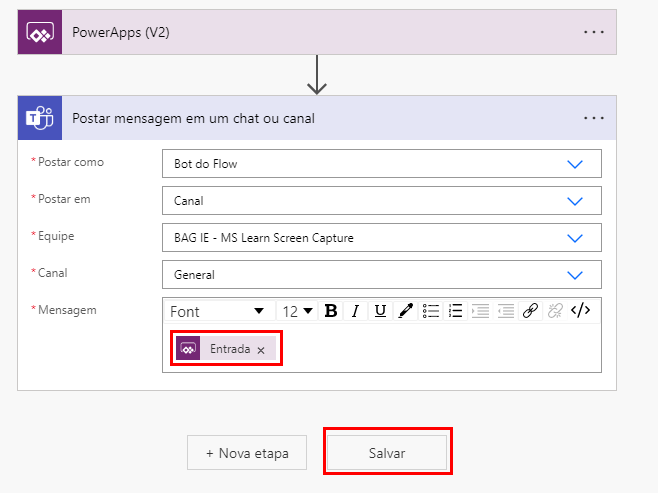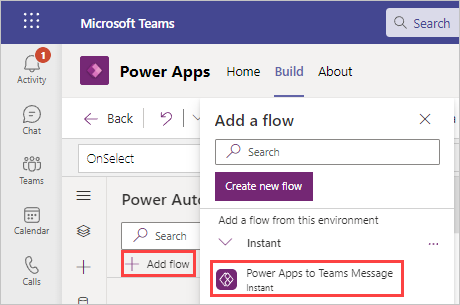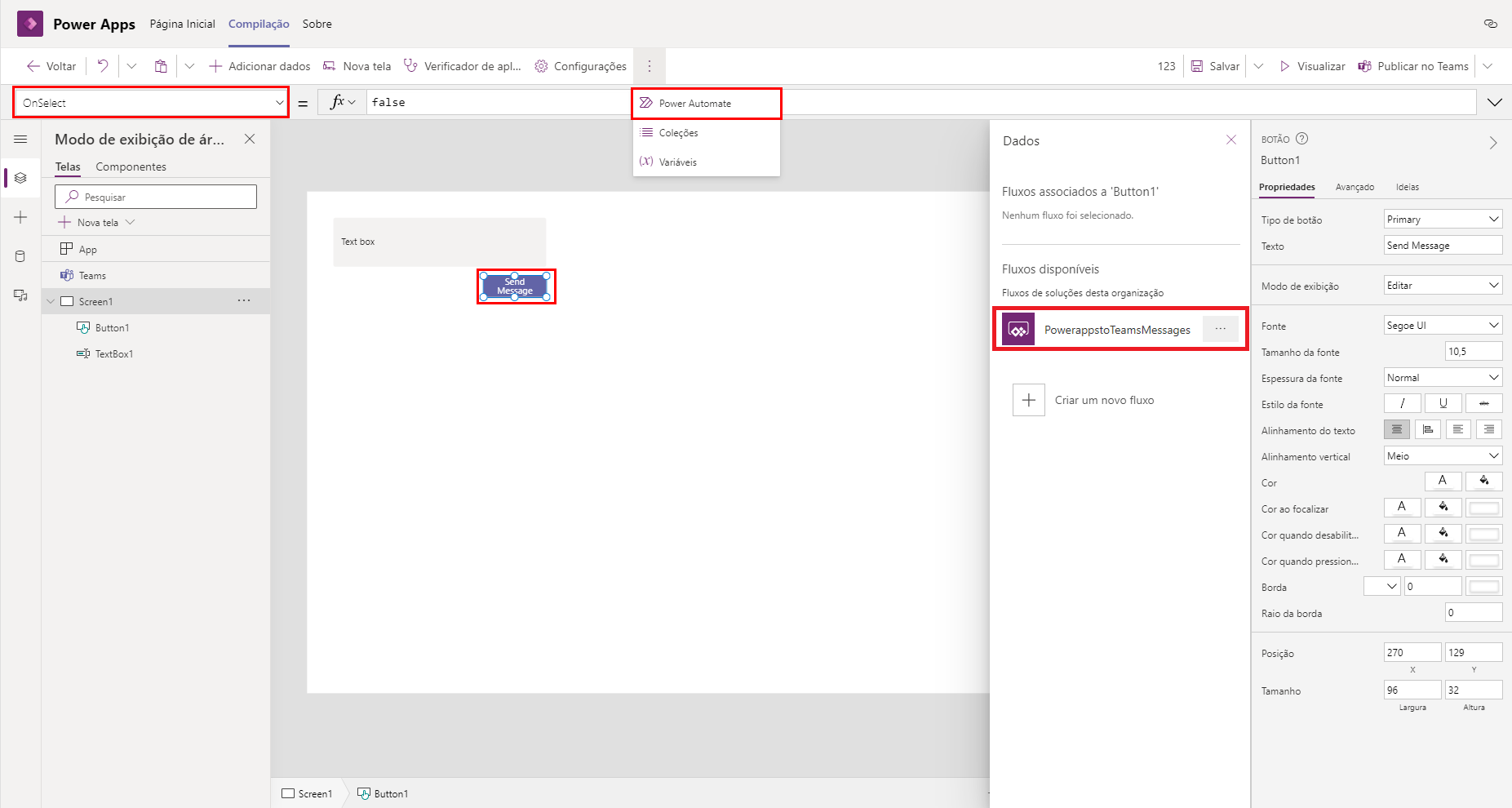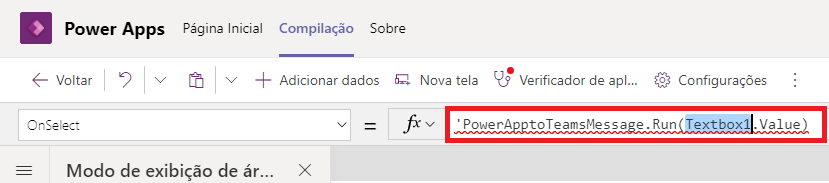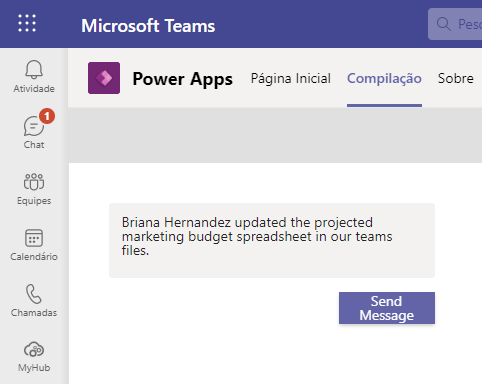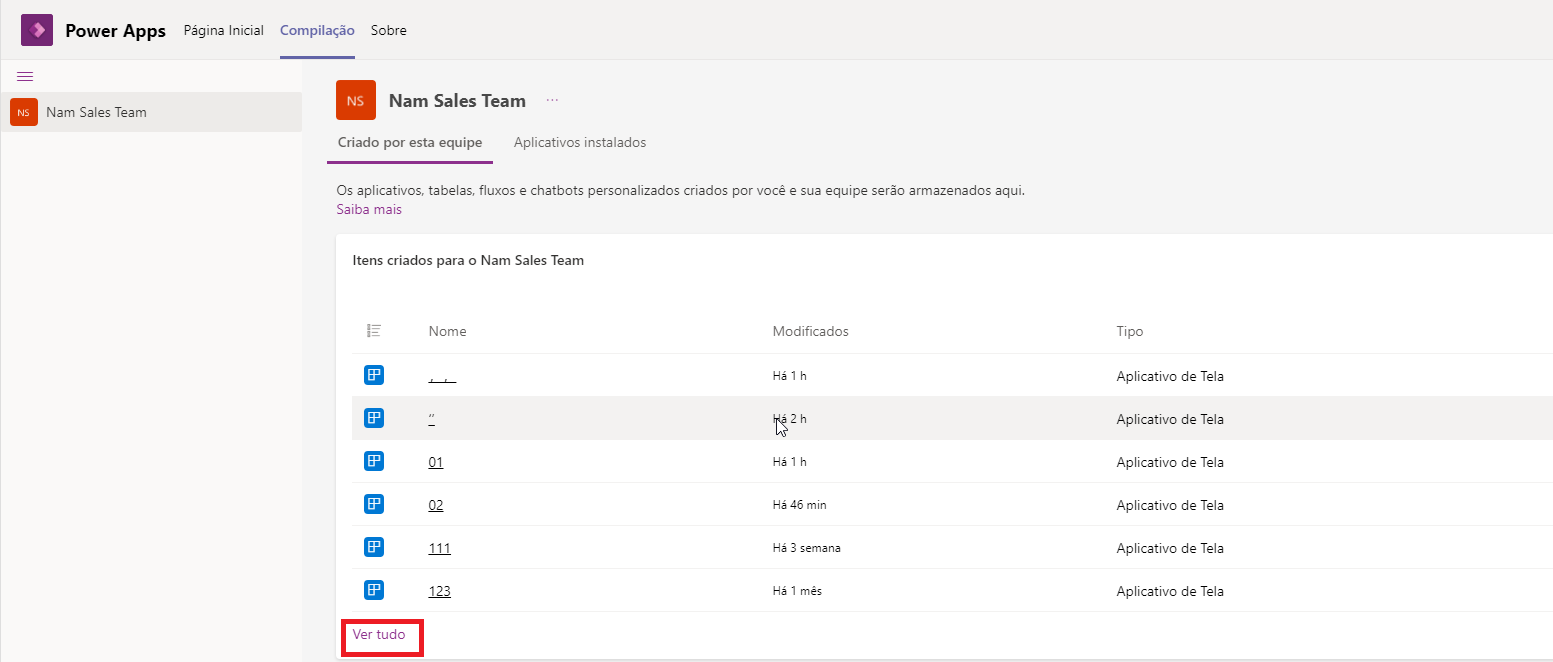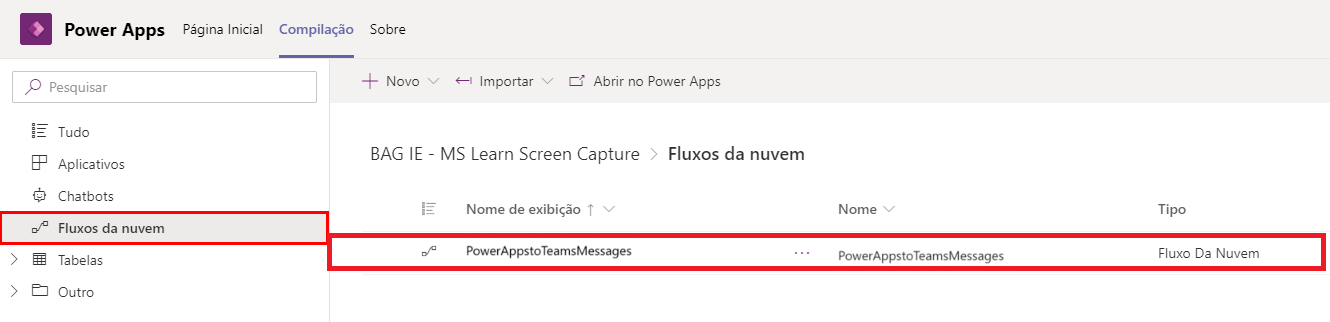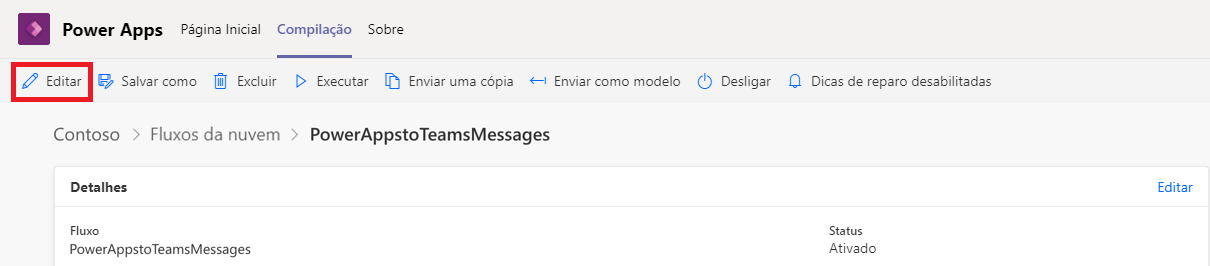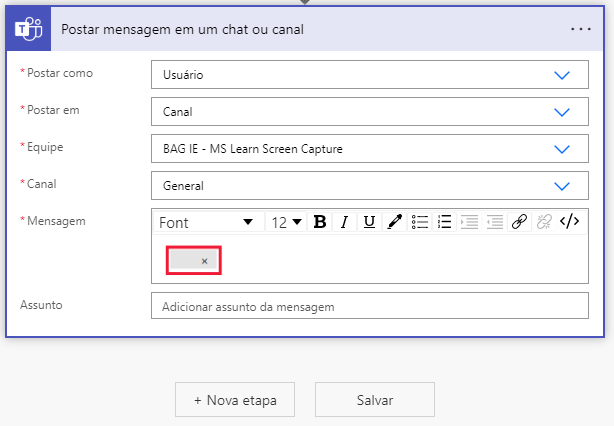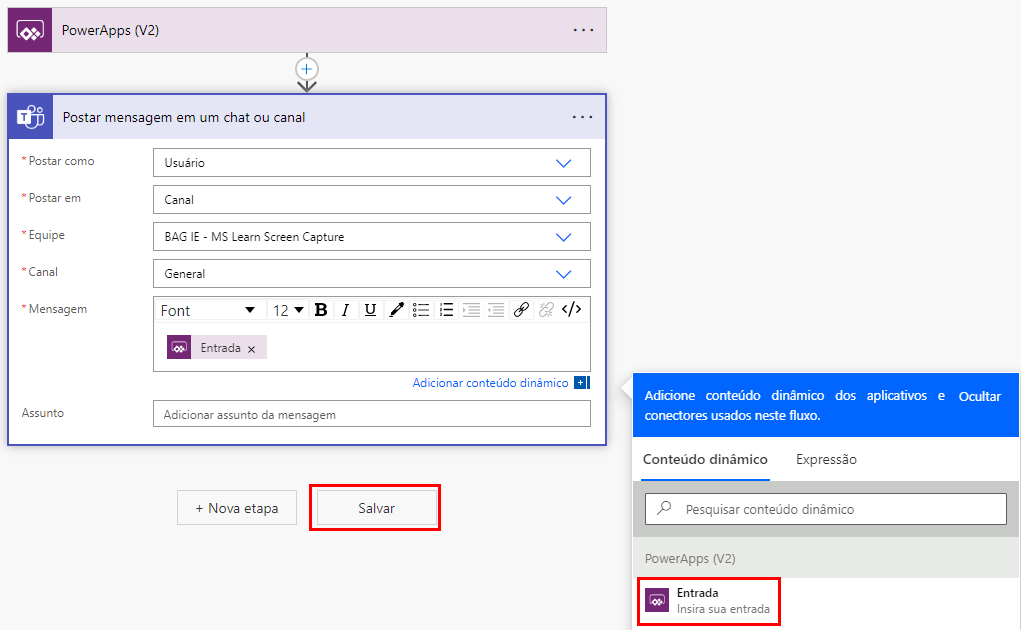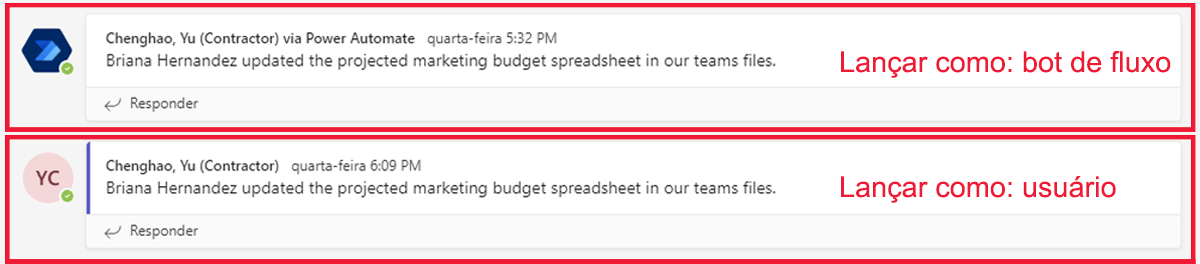Exercício: adicionar um fluxo ao aplicativo do Power Apps
Os fluxos podem ser usados para automatizar uma sequência de ações no aplicativo do Power Apps. Por exemplo, quando um registro de cliente é criado, você pode iniciar um processo de aprovação, adicionar um novo item de lista do SharePoint ou enviar uma pesquisa de formulários por email para seu cliente. Esse recurso torna os processos empresariais mais consistentes e reduz o trabalho manual.
O principal recurso responsável por toda essa eficiência é que as informações necessárias são passadas do aplicativo para um fluxo quando disparado. As etapas a seguir demonstram como conectar um fluxo ao Power Apps com um aplicativo simples para enviar uma mensagem ao Teams. O objetivo é quando Button1 for pressionado, o conteúdo de TextBox1 seja passado para o fluxo e se torne uma mensagem no Teams.
Etapa 1: Criar o aplicativo do Power Apps
Para criar o aplicativo do Power Apps, siga estas etapas:
Abra o aplicativo do Power Apps no Teams na guia Página Inicial e selecione + Novo Aplicativo.
Selecione uma equipe para armazenar o aplicativo e, depois, Criar. Observe que isso poderá levar algum tempo se esta for a primeira vez que um aplicativo é criado por meio do Teams. Seja paciente e a ação será concluída. Observe também que, dependendo do ambiente, das configurações do aplicativo e de outros aspectos, as capturas de tela abaixo podem não representar de forma idêntica sua interface do Power App.
Insira o nome Disparar Fluxo do Aplicativo para o aplicativo e selecione Salvar. O aplicativo criado mostra uma tela em branco com um menu no centro da tela que exibe as opções para iniciar a tela Com dados, Com layout e Ou arraste e solte um item do painel Inserir.
Na faixa de opções do comando, na parte superior, selecione o botão + Inserir para ver um menu pop-up de seleção (ou selecione o + no trilho do lado esquerdo para ter um menu semelhante); em seguida, selecione uma caixa de texto.
Dica
Você pode inserir um nome de controle no campo de pesquisa no painel Inserir se não vir o controle que está procurando imediatamente.
Em seguida, usando exatamente a mesma etapa, insira um botão.
Posicione os controles na tela para que se assemelhem à imagem abaixo. Você pode selecioná-los e arrastá-los. Redimensione a caixa de texto para deixá-la um pouco mais alta clicando e segurando ao arrastar um dos pontos na borda superior ou inferior.
Altere as seguintes propriedades de TextBox1 e Button1 selecionando-os e usando a guia Propriedades.
Modo de TextBox1: Multilinha
Texto de Button1: Enviar mensagem
Etapa 2: Criar e conectar um fluxo
Para criar e conectar um fluxo, siga estas etapas:
Para conectar um fluxo, selecione o item e o evento que iniciarão o fluxo. Como você deseja disparar o fluxo ao pressionar Button1, selecione o botão e, em seguida, selecione OnSelect no menu suspenso.
Para criar um fluxo e vinculá-lo ao aplicativo, selecione o botão Power Automate no trilho lateral do Power Apps. Um menu para adicionar/criar fluxo do Power Automate aparecerá imediatamente à direita quando você selecionar o botão do trilho.
Selecione Criar um novo fluxo. Será exibido um pop-up Criar seu fluxo, permitindo que você selecione um modelo predefinido ou + Criar em branco. Selecione + Criar em branco.
Dê um novo nome ao fluxo. Para isso, selecione Sem título e insira Mensagem do Power Apps no Teams.
Observe que o novo fluxo já tem o gatilho do PowerApps.
Para adicionar uma ação, selecione + Nova etapa logo abaixo do gatilho.
Insira Postar mensagem no Teams na caixa de pesquisa e selecione Postar mensagem em um chat ou canal (deve estar no topo da lista, mas se não estiver, role para baixo até encontrar).
Na seção Lançar como, selecione Bot de fluxo (deve ser a seleção padrão). Isso envia suas mensagens como o bot de fluxo, em vez de um usuário específico. Basicamente, as mensagens são enviadas como um usuário genérico.
Para a seção Lançar em, selecione Canal.
Em seguida, selecione a Equipe e o Canal para os quais enviar a mensagem.
A mensagem será fornecida pelo aplicativo do Power Apps quando ele for disparado. Selecione a caixa de texto Mensagem para exibir o Conteúdo dinâmico e, em seguida, selecione Consultar no PowerApps.
Observe que o conteúdo dinâmico no campo da mensagem tem algo parecido com o título dessa etapa do fluxo, com os espaços removidos e _message no final. Selecione o botão Salvar nessa etapa.
Depois que o fluxo é salvo, o editor do Power Automate é fechado. No painel Power Automate à esquerda da tela de edição, selecione + Adicionar fluxo e, em seguida, procure o novo fluxo denominado Mensagem do Power Apps no Teams e selecione-o.
Após alguns minutos, o menu pop-up Adicionar fluxo fecha e seu novo fluxo aparece no painel do Power Automate sob em seu aplicativo
Com Button1 selecionado e a propriedade OnSelect exibida no campo fx (que, no momento, é falso), digite "PowerApps" no campo de fórmula e selecione PowerAppstoTeamsMessage.Run a partir da entrada sugerida logo abaixo do campo de entrada fx.
O comando para execução do fluxo aparece na barra de fórmulas. Observe como você ainda tem indicadores de erro no aplicativo. Isso ocorre porque você precisa passar um parâmetro do Power Apps para o fluxo. Conclua a fórmula inserindo (Textbox1.Value) para que a fórmula se pareça com a imagem abaixo:
Observe como os indicadores de erro desaparecem à medida que você conclui a fórmula. Agora, quando você insere texto na caixa de texto e seleciona o botão Enviar mensagem, esse texto é lançado dentro da sala do Teams que você designou no fluxo do Power Automate.
Certifique-se de Salvar o aplicativo antes de continuar (observe que, se o ícone Salvar estiver desabilitado, o Power Apps já salvou para você).
Etapa 3: testar o aplicativo e o fluxo
Antes de publicar um aplicativo no Teams, você pode testá-lo selecionando Versão preliminar na barra de ferramentas.
Na barra de ferramentas, selecione Versão preliminar (ou F5).
Exclua o texto atual e insira uma mensagem na caixa de texto, depois selecione Enviar mensagem.
Alterne para o canal do Teams para ver a mensagem no Teams.
No editor do Power Apps, feche o modo de versão preliminar selecionando o ícone X ou pressionando a tecla Esc.
Agora vamos editar o fluxo e alterar a opção Lançar como de Bot de fluxo para Usuário. Para editar um fluxo que você conectou ao Power Apps, siga as etapas abaixo:
Selecione o ícone Power Apps no trilho lateral.
Em Aplicativos recentes, selecione seu aplicativo.
Selecione a guia Power Automate no trilho lateral do editor do Power Apps e, em seguida, selecione as reticências à direita do fluxo no painel do Power Automate.
Selecione Editar para exibir o editor do Power Automate na tela.
Selecione a ação da etapa Postar mensagem em um chat ou canal para expandi-la. No campo Lançar como, altere o valor para Usuário.
Na seção Mensagem, apague o conteúdo dinâmico e, depois, adicione-o novamente ao campo. Quando você atualiza a seção Lançar como, é comum que o conteúdo dinâmico também precise ser atualizado.
Lembre-se também de que agora há um campo extra para o Assunto após o campo Mensagem. O assunto não é obrigatório, portanto, não é necessário preenchê-lo. Se quiser, você poderá ver a aparência dele ao enviar a próxima mensagem.
Selecione Salvar e o X no canto superior direito do editor de fluxo para retornar ao aplicativo. Você pode observar que o aplicativo é atualizado com as novas alterações nesse fluxo.
Novamente, coloque seu aplicativo no modo de versão preliminar, digite texto na caixa de texto e pressione Enviar mensagem.
Retorne ao quadro da mensagem da equipe para ver a nova postagem. Agora ele lança como o usuário.