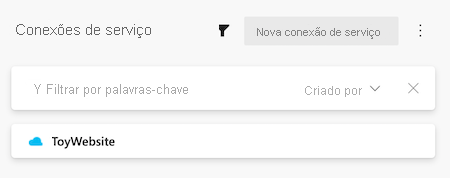Exercício - Criar uma conexão de serviço
Antes de implantar o site da sua empresa de brinquedos usando um pipeline, você precisa criar uma conexão de serviço para seu pipeline usar. Neste exercício, irá:
- Crie um grupo de recursos para seu site.
- Crie uma conexão de serviço do Azure Pipelines e configure-a para acessar o grupo de recursos.
Este exercício requer que você tenha permissões para criar aplicativos e entidades de serviço no diretório do Microsoft Entra. Se não conseguir cumprir este requisito com a sua conta atual do Azure, pode obter uma avaliação gratuita e criar uma nova subscrição e inquilino do Azure.
Importante
O exercício final deste módulo contém etapas de limpeza importantes. Certifique-se de seguir as etapas de limpeza, mesmo que não conclua este módulo.
Iniciar sessão no Azure
Para trabalhar com entidades de serviço no Azure, inicie sessão na sua conta do Azure a partir do terminal do Visual Studio Code. Certifique-se de ter instalado as ferramentas da CLI do Azure.
No menu Terminal, selecione Novo Terminal. A janela do terminal geralmente abre na metade inferior da tela.
O shell padrão é normalmente pwsh, como mostrado no lado direito da janela do terminal.

Selecione a lista suspensa Iniciar perfil e, em seguida, selecione Azure Cloud Shell (Bash).

Um novo shell se abre.
Entrar no Azure usando a CLI do Azure
No terminal do Visual Studio Code, execute o seguinte comando para entrar no Azure:
az loginNo browser que se abre, inicie sessão na sua conta do Azure.
Para implantar esse modelo no Azure, entre em sua conta do Azure a partir do terminal do Visual Studio Code. Certifique-se de que instalou o Azure PowerShell e inicie sessão na mesma conta que utilizou para ativar a sandbox.
No menu Terminal, selecione Novo Terminal. A janela do terminal geralmente abre na metade inferior da tela.
O shell padrão é normalmente pwsh, como mostrado no lado direito da janela do terminal.

Selecione a lista suspensa Iniciar perfil e, em seguida, selecione Azure Cloud Shell (PowerShell).

Um novo shell se abre.
Iniciar sessão no Azure com o Azure PowerShell
No terminal do Visual Studio Code, execute o seguinte comando para entrar no Azure:
Connect-AzAccountNo browser que se abre, inicie sessão na sua conta do Azure.
Criar um grupo de recursos no Azure
Para criar um novo grupo de recursos, execute este comando da CLI do Azure no terminal do Visual Studio Code:
az group create --name ToyWebsite --location westus3
Para criar um grupo de recursos, execute este comando do Azure PowerShell no terminal do Visual Studio Code:
New-AzResourceGroup -Name ToyWebsite -Location westus3
Criar uma conexão de serviço no Azure Pipelines
Em seguida, crie uma conexão de serviço no Azure Pipelines. Esse processo cria automaticamente uma entidade de serviço no Azure. Ele também concede à entidade de serviço a função de Colaborador em seu grupo de recursos, o que permite que seu pipeline seja implantado no grupo de recursos.
No navegador, selecione Configurações do projeto.
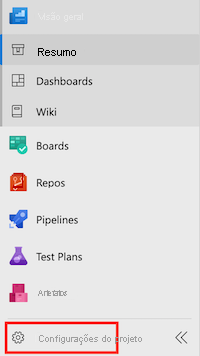
Selecione Conexões>de serviço Criar conexão de serviço.
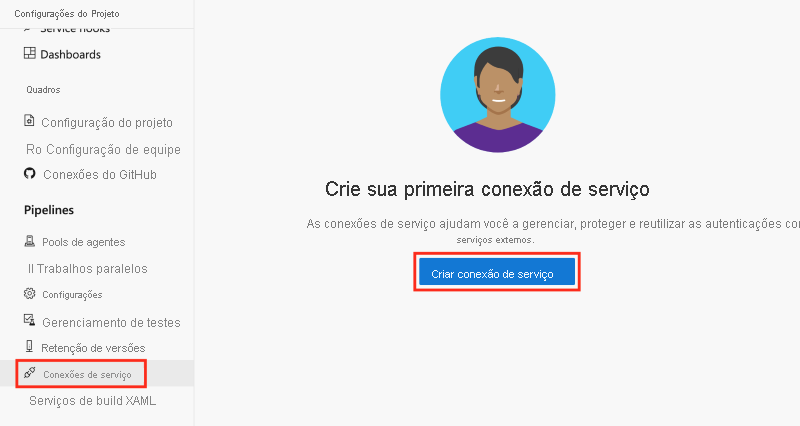
Selecione Azure Resource Manager>Next.
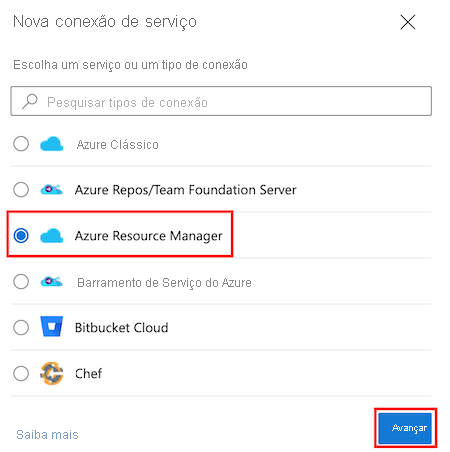
Selecione Entidade de serviço (automática)>Seguinte.
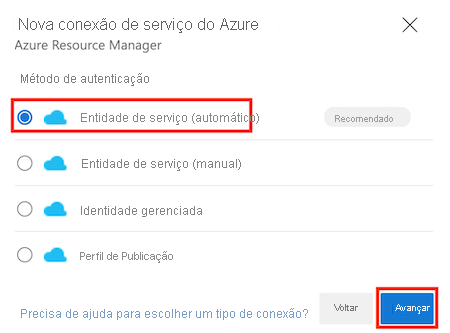
Na lista suspensa Assinatura, selecione sua assinatura do Azure.
Uma janela pop-up pode aparecer, solicitando que você entre no Azure. Em caso afirmativo, introduza as suas credenciais e inicie sessão.
Na lista suspensa Grupo de recursos, selecione ToyWebsite.
Em Nome da conexão de serviço, digite ToyWebsite. Verifique se a caixa de seleção Conceder permissão de acesso a todos os pipelines está marcada.
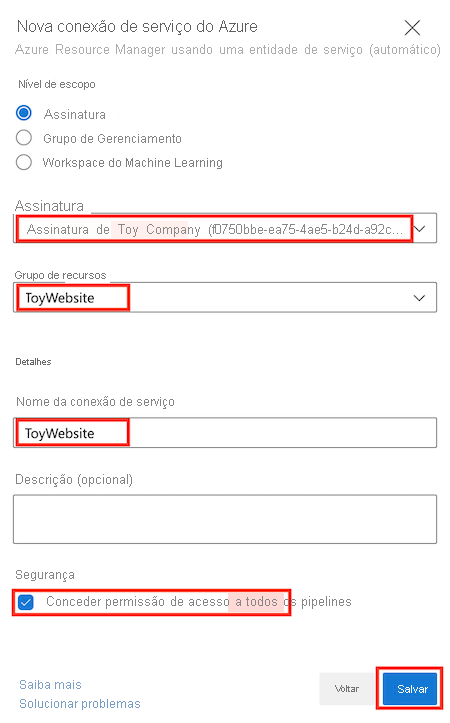
Gorjeta
Para simplificar, você está dando a cada pipeline acesso à sua conexão de serviço. Ao criar conexões de serviço reais que funcionam com recursos de produção, considere restringir o acesso apenas aos pipelines que precisam deles.
Selecione Guardar.
Em Conexões de serviço, verifique se a nova conexão de serviço é mostrada na lista de conexões de serviço.