Exercício - Criar e executar um pipeline básico
Importante
Precisa da sua própria subscrição do Azure para executar este exercício e poderá incorrer em custos. Se ainda não tiver uma subscrição do Azure, crie uma conta gratuita antes de começar.
Você deseja automatizar a implantação de atualizações no site da sua empresa de brinquedos. Como primeira etapa, você cria um pipeline básico no Azure DevOps.
Neste exercício, irá:
- Crie uma organização e um projeto do Azure DevOps.
- Crie um pipeline básico.
- Execute seu pipeline básico.
Criar um projeto no Azure DevOps
Em um navegador, vá para dev.azure.com. Inicie sessão ou crie uma nova conta.
Se você criou uma nova conta, siga as instruções para criar uma organização do Azure DevOps. Em seguida, o Azure DevOps solicita que você crie um novo projeto. Continue para a próxima etapa para configurar o projeto.
Se você entrou em uma organização existente do Azure DevOps, selecione Novo projeto para criar um novo projeto.
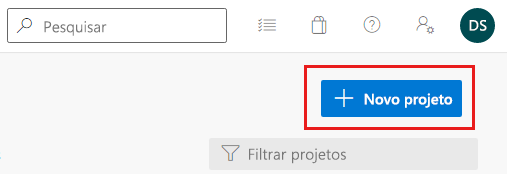
No painel Criar um projeto para começar, insira os seguintes detalhes para seu novo projeto:
- Nome do projeto: use um nome significativo, mas curto. Para este exercício, entre no site do brinquedo.
- Descrição: Insira uma descrição do objetivo do projeto. Para este exercício, entre no site da empresa de brinquedos.
- Visibilidade: você pode usar o Azure DevOps para criar repositórios públicos e privados. Nesse caso, o repositório deve ser privado porque os arquivos do site da sua empresa devem ser acessados apenas por pessoas dentro da sua organização. Você pode conceder acesso a outros usuários mais tarde.
A configuração do projeto deve ser semelhante a este exemplo:
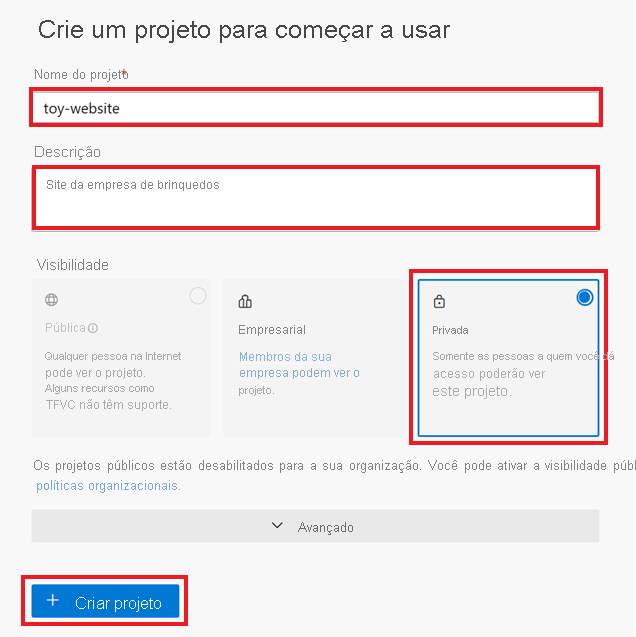
Selecione Criar projeto.
Clonar o repositório
No painel Bem-vindo ou no menu de recursos, selecione Repos.
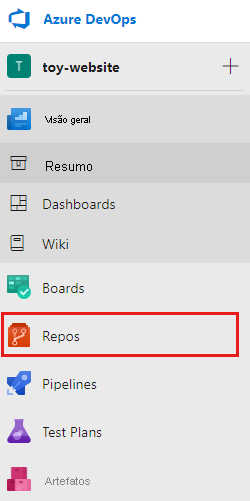
Se você estiver usando o macOS, precisará de uma senha especial para clonar o repositório Git. Selecione Gerar credenciais do Git e copie o nome de usuário e a senha exibidos para algum lugar seguro.
Na seção Clonar no computador, selecione Clonar no VS Code. Se você for solicitado a permitir que o Visual Studio Code seja aberto, selecione Abrir.
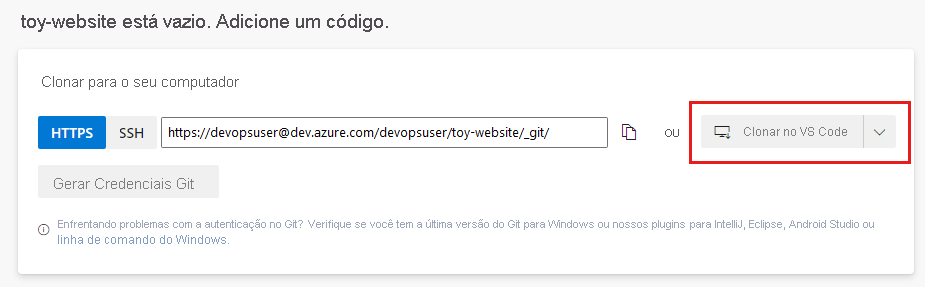
Se uma caixa de diálogo for exibida, solicitando que você permita que uma extensão abra o URI do repositório, selecione Abrir.
Crie uma pasta no dispositivo local para usar neste repositório e selecione Selecionar como local do repositório.
Se estiver a utilizar este repositório pela primeira vez, ser-lhe-á pedido para iniciar sessão.
Para Windows, insira as mesmas credenciais usadas para entrar no Azure DevOps anteriormente neste exercício.
Para macOS, digite o nome de usuário e a senha do Git que você gerou há alguns instantes.
O Visual Studio Code solicita que você abra o repositório. Selecione Abrir.
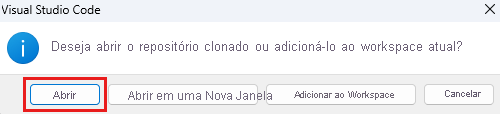
Instalar a extensão Azure Pipelines
A Microsoft publica uma extensão do Azure Pipelines para Visual Studio Code. A extensão pode ajudá-lo a escrever arquivos YAML pipeline. É uma boa idéia instalar esta extensão, para que seus arquivos YAML sejam validados enquanto você trabalha.
No Visual Studio Code, selecione Exibir>extensões (o atalho é Ctrl+Shift+x).
Na caixa Pesquisar, insira Azure Pipelines e selecione a extensão Azure Pipelines publicada pela Microsoft. Selecione Instalar.
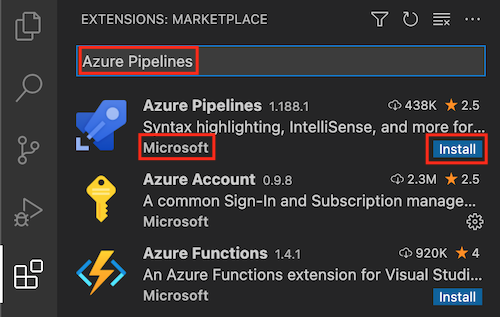
Criar uma definição de pipeline YAML
Agora que você criou sua organização, projeto e repositório, está pronto para criar uma definição básica de pipeline.
No Visual Studio Code, abra o Explorer.
No Explorer, passe o mouse sobre a pasta do projeto TOY-WEBSITE e selecione o ícone Nova pasta . Nomeie essa pasta deploy.
Selecione a pasta deploy e selecione o ícone New File no projeto TOY-WEBSITE . Nomeie esse arquivo azure-pipelines.yml.
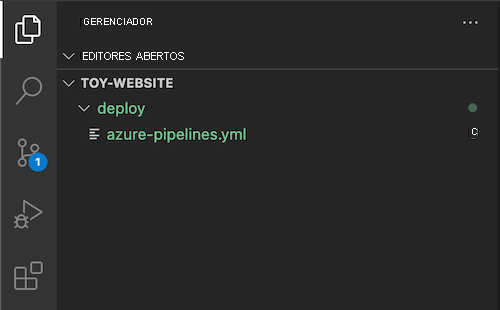
O arquivo YML está aberto no painel principal. Cole o seguinte código de definição de pipeline no arquivo:
trigger: none pool: vmImage: ubuntu-latest jobs: - job: steps: - script: echo Hello world! displayName: 'Placeholder step'Guarde as alterações ao ficheiro.
Abra uma janela de terminal do Visual Studio Code selecionando Terminal>New Terminal.
Abre-se uma janela do terminal, normalmente na metade inferior do ecrã.
Para confirmar e enviar o arquivo azure-pipelines.yml para o repositório Git, cole esse código no painel do terminal e pressione Enter.
git add deploy/azure-pipelines.yml git commit -m "Add initial pipeline definition" git push
Configurar o pipeline no Azure Pipelines
Você criou uma definição de pipeline. Em seguida, registre o pipeline com o Azure Pipelines.
No menu de recursos da sua sessão do Azure DevOps, selecione Pipelines e, no painel Criar seu primeiro Pipeline , selecione Criar Pipeline.
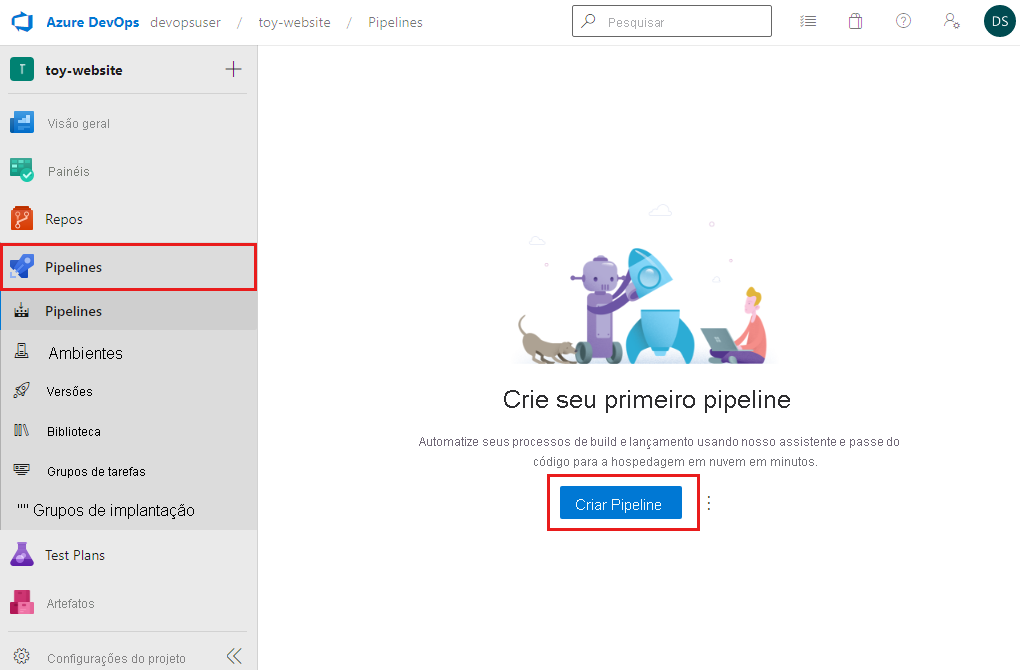
No painel Onde está seu código?, selecione Azure Repos Git.
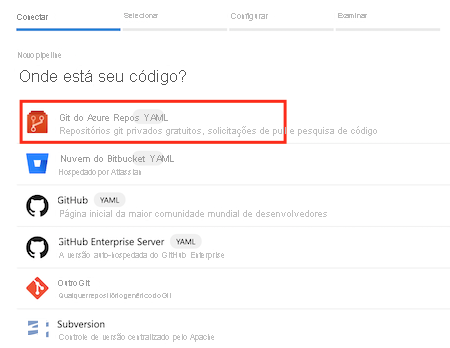
No painel Selecionar do separador Selecionar um repositório, selecione toy-website.
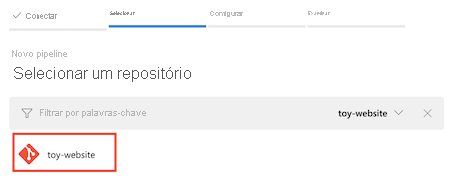
No painel Configurar do painel Configurar seu pipeline, selecione Arquivo YAML de Pipelines do Azure Existente.
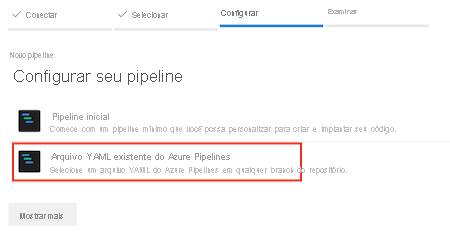
Na lista suspensa Caminho do painel Selecione um arquivo YAML existente, selecione /deploy/azure-pipelines.yml e, em seguida, selecione Continuar.
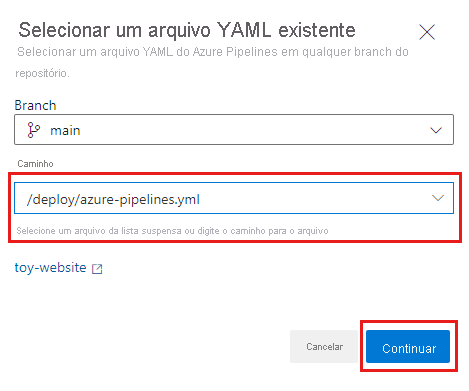
O painel Revisar seu YAML de pipeline da guia Revisar mostra sua definição de pipeline de YAML como um novo pipeline.
Gorjeta
A interface da Web do Azure Pipelines fornece um editor que você pode usar para gerenciar sua definição de pipeline. Neste módulo, você trabalha com o arquivo de definição no Visual Studio Code, mas pode explorar o editor do Azure Pipelines para ver como ele funciona.
Selecione Executar.
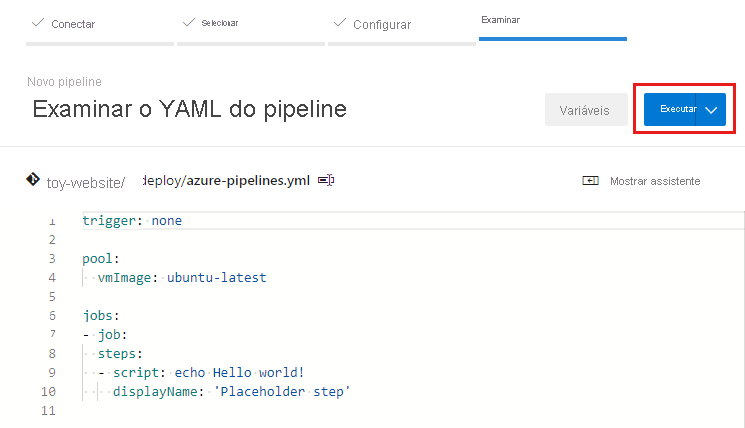
O Azure Pipelines cria o pipeline e inicia uma primeira execução.
Verificar a execução do pipeline
Importante
Se esta for a primeira vez que você usa pipelines nesta organização do Azure DevOps, você pode ver um erro dizendo:
Nenhum paralelismo hospedado foi comprado ou concedido.
Para proteger contra uso indevido, o Azure DevOps exige que novas organizações sejam aprovadas antes de poderem usar agentes de pipeline hospedados pela Microsoft sem custo.
Quando a execução do pipeline é iniciada, uma página exibe informações sobre a execução.
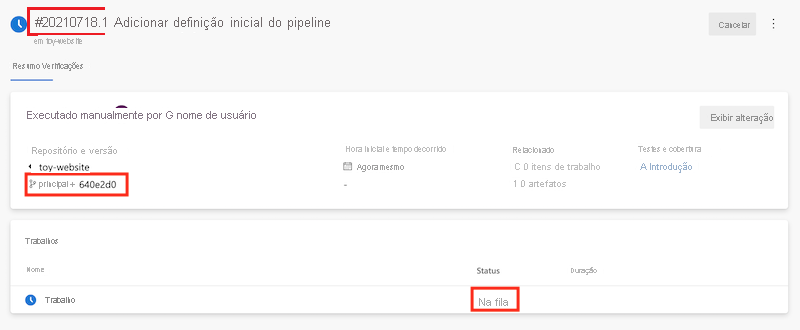
Cada execução de pipeline inclui um identificador. Você pode usar esse identificador para ajudá-lo a encontrar uma execução de pipeline específica.
O status do trabalho inicialmente é exibido como Enfileirado. Seu pipeline pode não começar imediatamente. Seu trabalho é adicionado a uma fila para um agente. Quando um agente está disponível, o Azure Pipelines atribui o agente e inicia o trabalho. Em seguida, o status do trabalho se torna Em execução.
A página inclui o nome da ramificação e o identificador para a confirmação do Git na execução usada. Essas informações indicam a versão do conteúdo do repositório que o pipeline usou.
Atualize a página até que o status do trabalho mude para Êxito. Em seguida, em Trabalhos, selecione Trabalho.
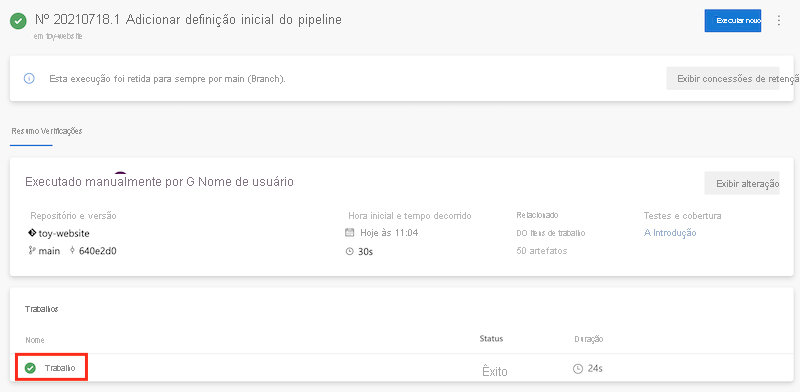
A página de informações do trabalho mostra o log das etapas executadas pelo pipeline. Sua etapa de espaço reservado está listada nas etapas no menu à esquerda.
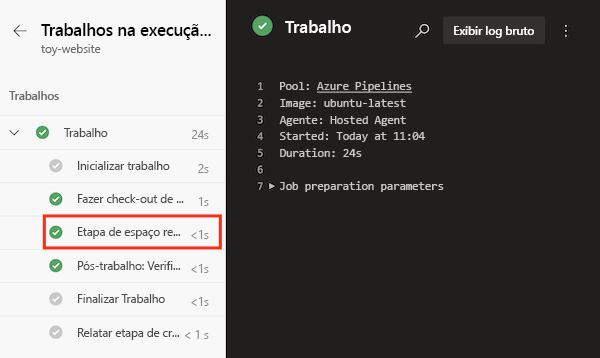
A lista de etapas no trabalho inclui etapas que você não criou. Essas etapas são criadas automaticamente pelo Azure Pipelines. Em algumas organizações, você também pode ver etapas que sua organização inclui automaticamente em todos os seus pipelines. Você pode selecionar qualquer etapa para exibir o arquivo de log dessa etapa.
Selecione o brinquedo Checkout website@main para s.
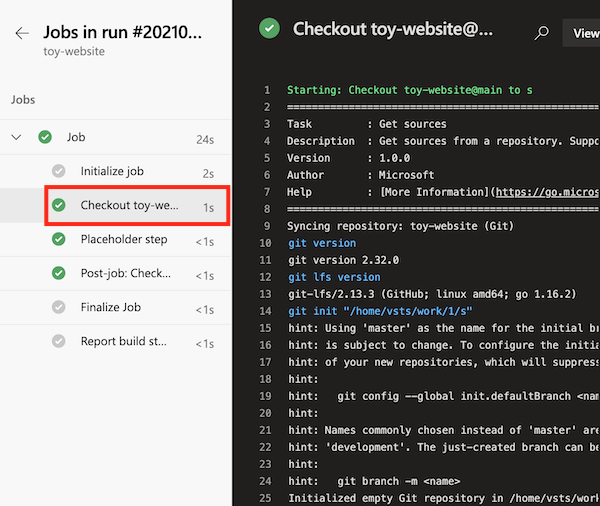
O log para cada etapa fornece detalhes sobre exatamente o que aconteceu durante a execução do pipeline. As informações de log são úteis se você precisar diagnosticar um problema com um pipeline. Você não tem acesso direto ao agente que executou suas etapas.
Nesse caso, o conteúdo do repositório foi baixado do Azure Repos para o sistema de arquivos do agente.
Selecione Etapa de espaço reservado.
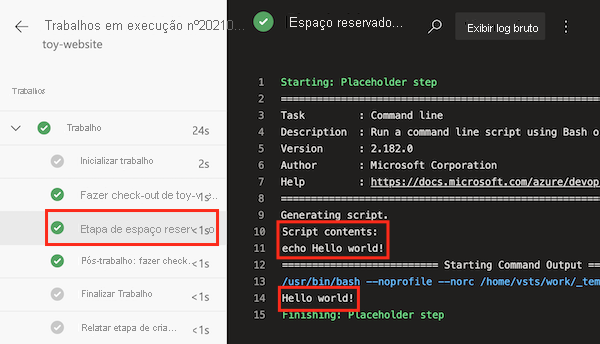
O log para esta etapa inclui o conteúdo do script como você o criou no arquivo YAML do pipeline e a
Hello world!saída de texto da execução do script.
Vincular a execução do pipeline a uma confirmação
É bom entender como fazer referência cruzada de uma execução de pipeline com a confirmação que a execução continha. Vincular uma execução de pipeline a uma confirmação pode ajudá-lo a rastrear o histórico de sua implantação e diagnosticar problemas. O Azure DevOps fornece várias maneiras de vincular uma execução de pipeline a uma confirmação. Neste procedimento, você inspeciona manualmente o histórico de confirmação.
Para retornar à visão geral do repositório, no menu de recursos do DevOps, selecione Repos>Commits.
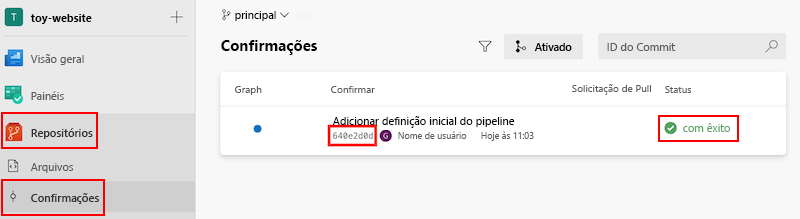
O identificador de confirmação é o mesmo que o identificador de confirmação que você anotou na execução do pipeline. Além disso, o Azure Pipelines exibe o status da execução do pipeline associado à confirmação.
Selecione a confirmação. A lista de arquivos que foram alterados e as alterações da confirmação é mostrada realçada em verde, indicado que todo o texto é novo.