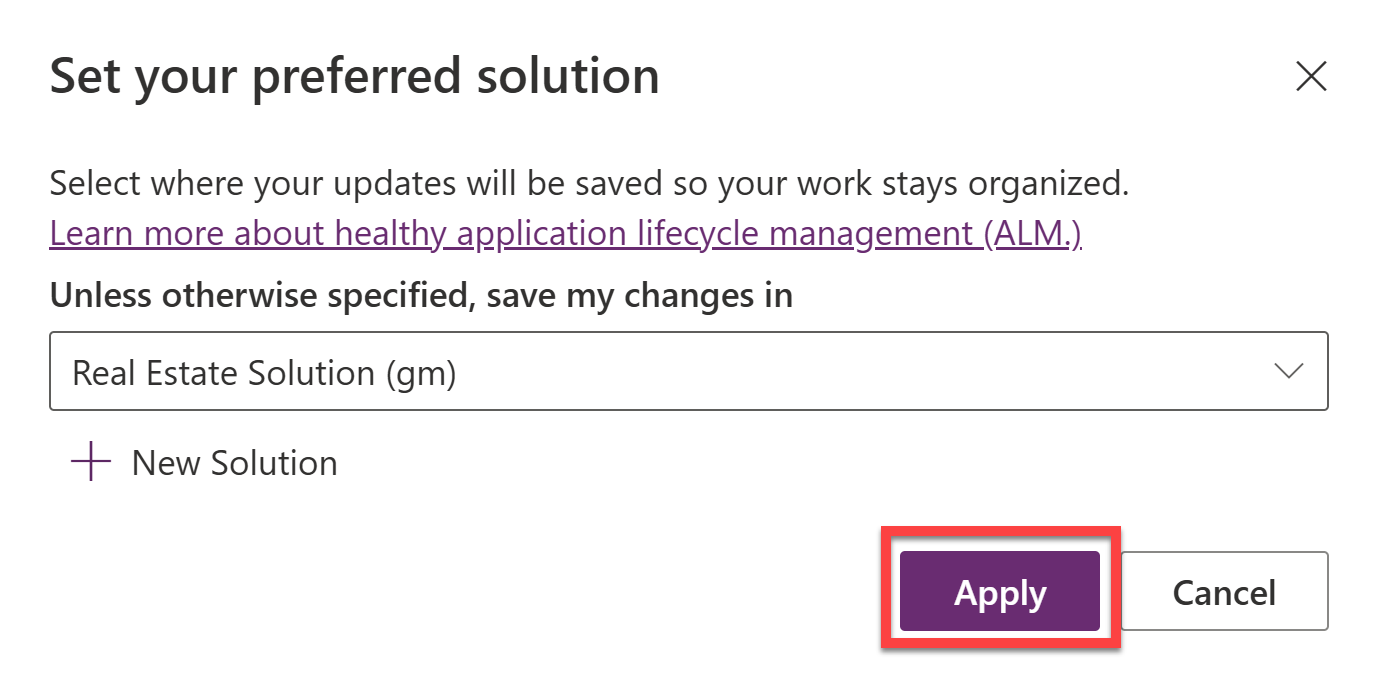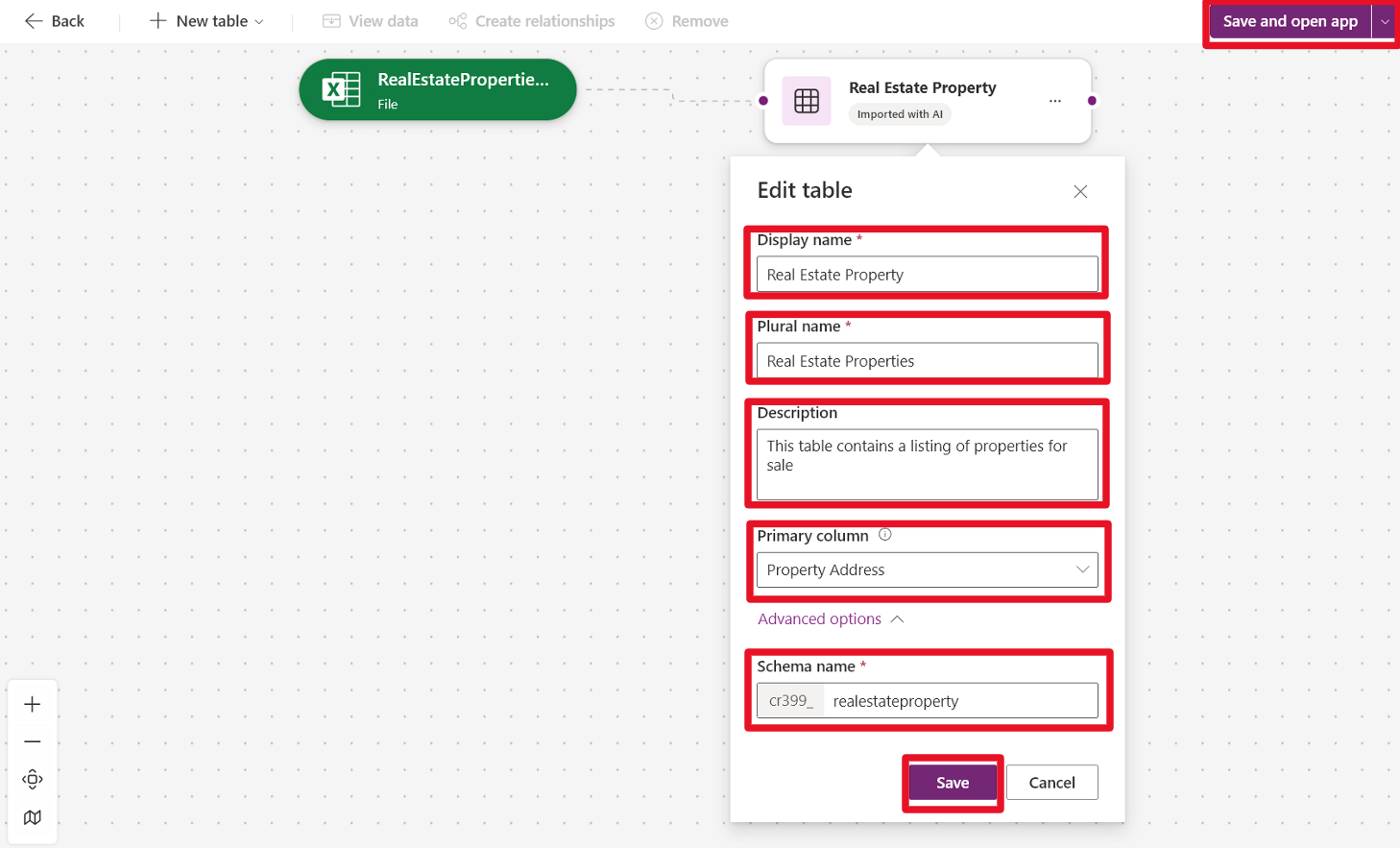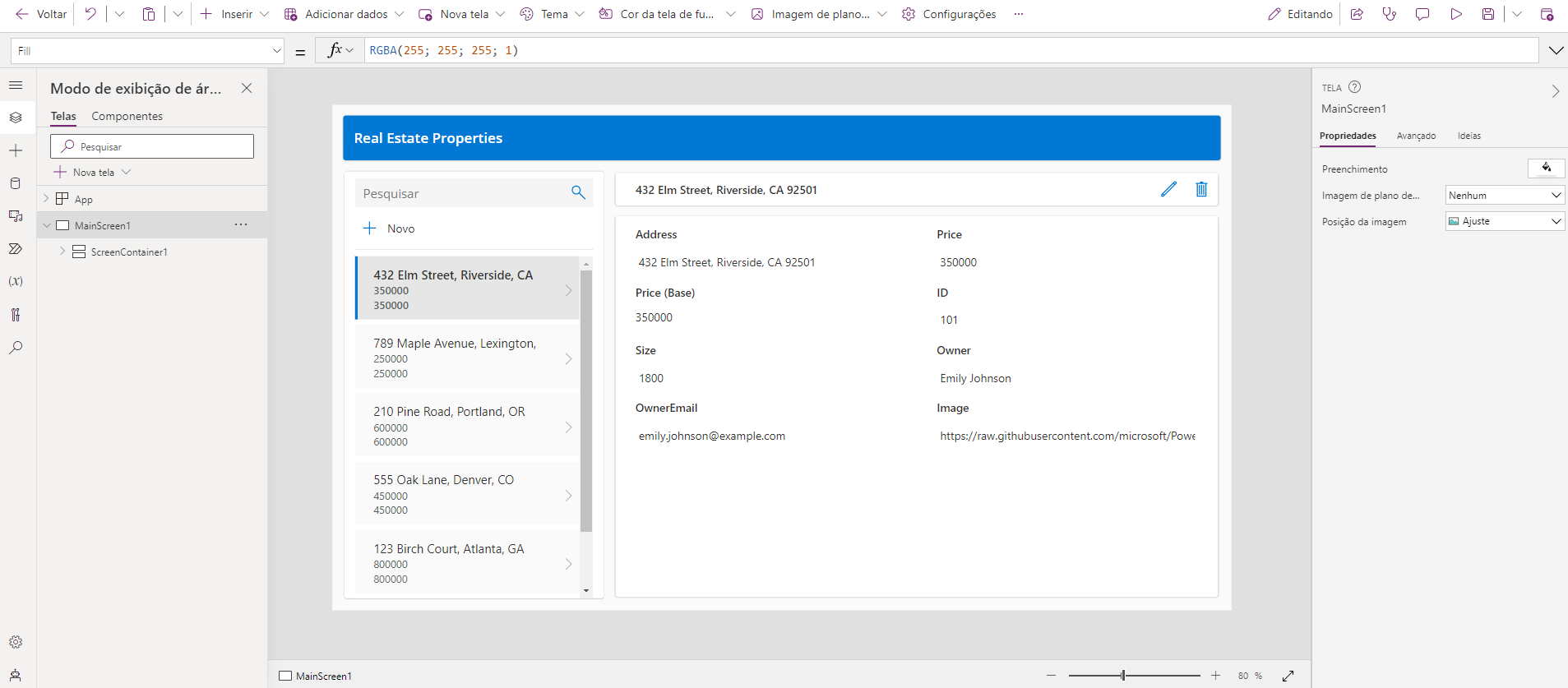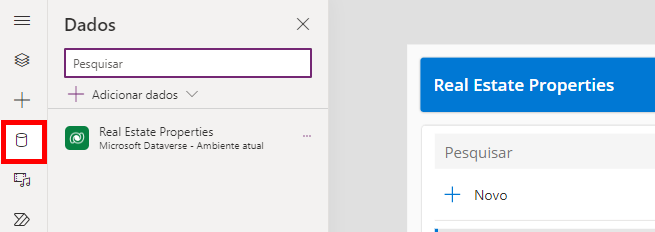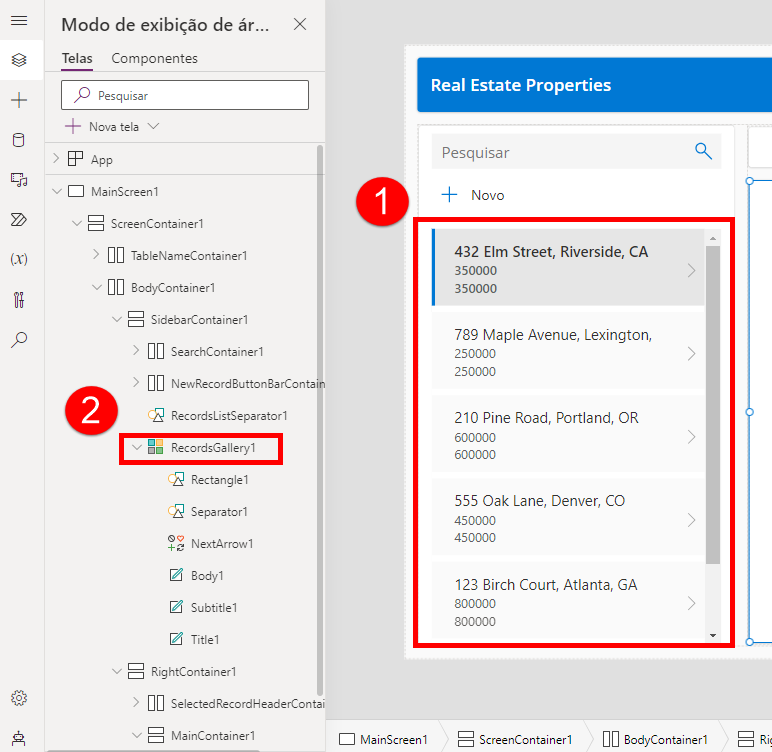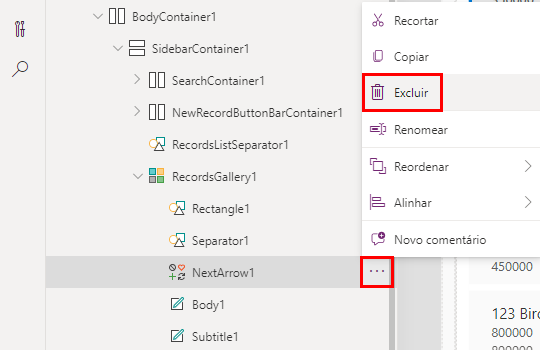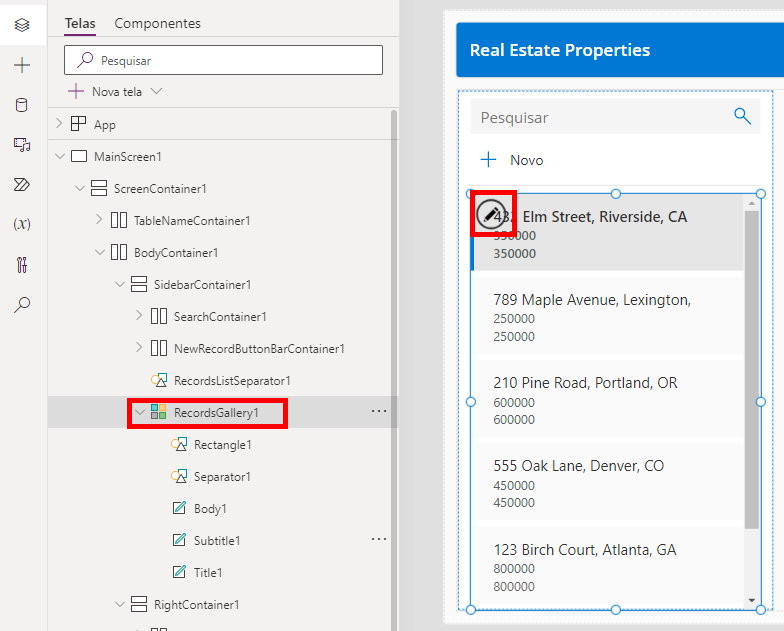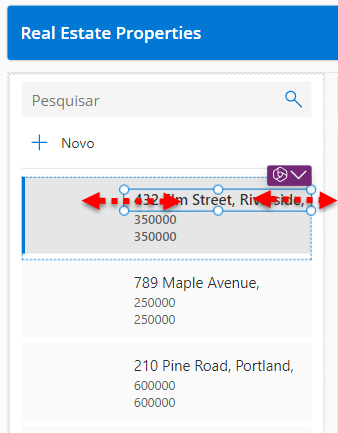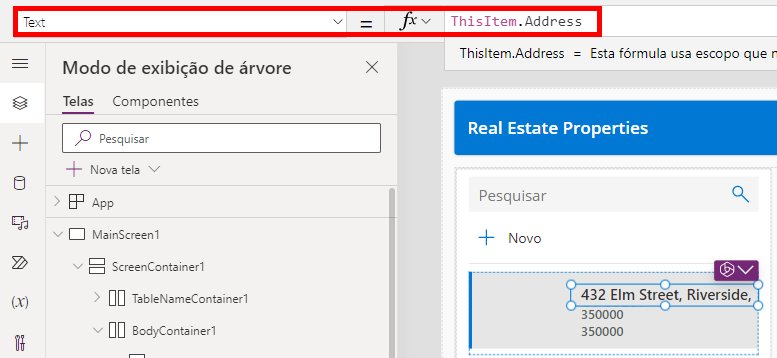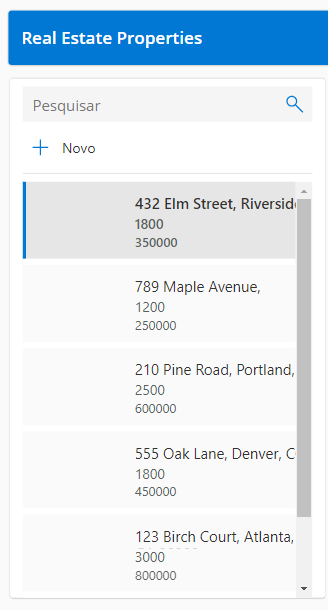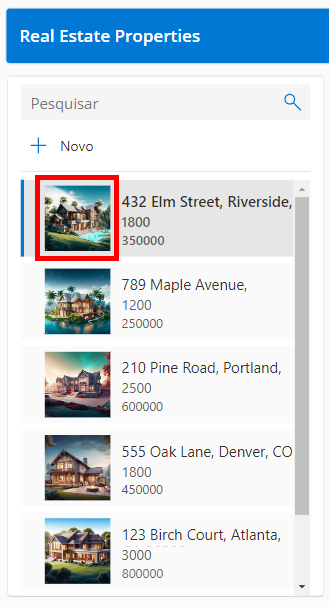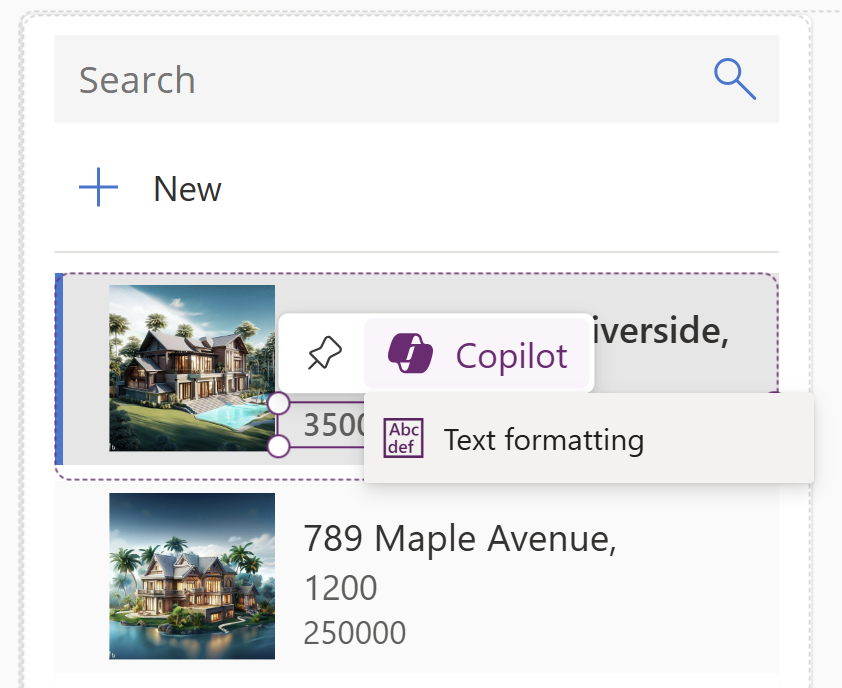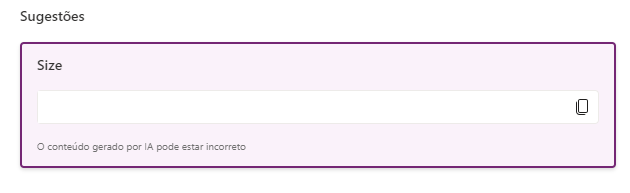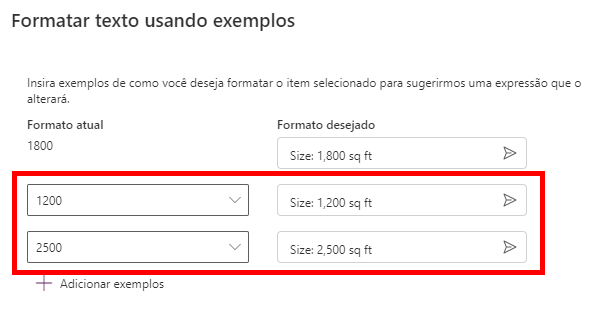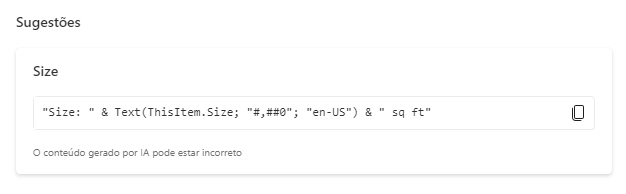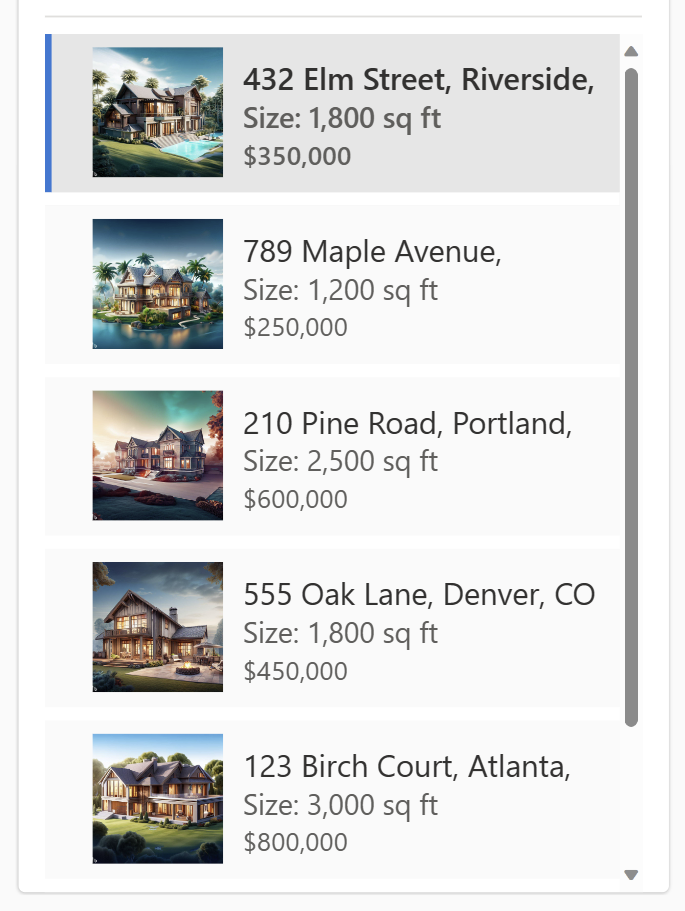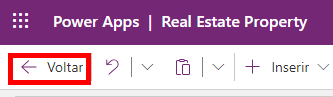Exercício: criar um aplicativo de tela com dados de um arquivo do Excel
Neste exercício, você cria um aplicativo móvel usando dados de uma tabela do Excel. Baixe RealEstateProperties.xlsx para uso neste exercício.
Observação
O Microsoft Power Apps requer uma licença do Microsoft 365 ou uma avaliação gratuita. Saiba mais sobre suas opções de licenciamento: os produtos da Microsoft incluem o Power Apps e o Power Automate.
Crie uma solução
Acesse make.powerapps.com e entre com suas credenciais do Power Apps.
Observação
Na parte superior da página inicial do Power Apps, você pode ver uma opção Avaliar a nova experiência de dados. Essa opção deve estar desativada.
Na barra de navegação à esquerda, selecione Soluções.
Na página Soluções, em Solução preferencial atual, selecione Gerenciar.
Na caixa de diálogo Definir sua solução preferencial, selecione + Nova solução.
Na caixa de diálogo Nova solução, insira o seguinte:
- Nome de Exibição:
Real Estate Solution - Nome:
RealEstateSolution - Editor: selecione um editor na lista ou crie um novo.
- Versão:
1.0.0.0
Selecione Criar.
A solução Real State Solution é criada e preenchida na lista suspensa de soluções preferidas. Selecione Aplicar para defini-la como a solução preferida.
Observação
Uma solução é um contêiner que ajuda a gerenciar e empacotar aplicativos, fluxo e outros componentes no Power Platform.
Definir uma solução preferida é útil porque permite que você selecione onde suas atualizações do futuras serão salvas para que seu trabalho permaneça organizado.
- Nome de Exibição:
Na barra de navegação esquerda, selecione Página Inicial para voltar à home page do Power Apps.
Criar um aplicativo de tela com um arquivo do Excel
Na home page do Power Apps, selecione Começar com dados.
Selecione Criar novas tabelas.
Selecione a opção Do Excel. Em Selecionar do dispositivo, encontre o local em que você salvou o arquivo do Excel RealEstateProperties.xlsx e selecione Abrir. (O limite máximo de tamanho de arquivo é de 5 GB.)
O Copilot no Power Apps gera uma tabela com base nos dados do arquivo do Excel RealEstateProperties.xlsx. Ele também definiu sete colunas de dados.
Ao lado do nome da tabela, selecione as três reticências e, depois, selecione Propriedades.
Altere as propriedades da tabela para o seguinte:
- Nome de exibição: Real Estate Property
- Nome plural: Imóveis
- Descrição: esta tabela contém uma lista de propriedades para venda.
- Coluna primária: Property Address
Expanda a seção Configurações avançadas e altere o nome do esquema para realestateproperty.
Selecione Salvar.
Selecione o botão Salvar e abrir aplicativo no canto superior direito da tela. No pop-up, selecione Salvar e abrir o aplicativo novamente.
Quando o aplicativo for carregado pela primeira vez, uma caixa de diálogo poderá ser mostrada informando Bem-vindo ao Power Apps Studio. Nesse caso, selecione o botão Ignorar.
O aplicativo gerado deve ser exibido no Modo de edição.
Selecione o ícone Dados na barra de navegação esquerda. Uma tabela do Dataverse foi criada com base no arquivo do Excel RealEstateProperties.xlsx.
Selecione o ícone da Exibição em árvore para retornar à Exibição em árvore.
Na tela principal do aplicativo, selecione a galeria que exibe os detalhes de Real Estate Properties e selecione RecordsGallery1 na Exibição em árvore para expandi-la.
Selecione as reticências (...) ao lado da opção NextArrow e exclua-a.
Selecione RecordsGallery1 e o botão de edição para colocar a galeria no modo de edição.
Selecione, reduza a largura e mova a posição do componente Título para que fique no lado direito da célula do modelo.
Outros componentes devem ser reposicionados ao lado do componente Title. Caso contrário, mova-os até que se pareçam com a imagem anterior.
Verifique se a galeria ainda está no modo de edição. Selecione Title.
Verifique se o valor Text do componente Title está definido com a seguinte fórmula:
ThisItem.'Property Address'
Selecione o componente Subtitle na galeria.
Defina o valor Text do Subtítulo para a seguinte fórmula:
ThisItem.'Property Size'
Usando a barra de ferramentas na parte superior da página, altere Size para 13.
Selecione o componente Body na galeria.
Defina o valor Text de Body para a seguinte fórmula:
ThisItem.'Listing Price'
Sua galeria agora deve ser semelhante à imagem a seguir.
Com o primeiro item em RecordsGallery1 selecionado, selecione Inserir, pesquise Imagem e selecione o componente Imagem. Isso adicionará uma imagem à galeria.
A imagem deve aparecer em todas as células da galeria. Reposicione e redimensione a imagem para que fique no centro de cada célula da galeria.
Usar o Copilot para gerar fórmulas do Power Fx
Para gerar fórmulas do Power Fx com o Copilot no Power Apps, a galeria ainda deve estar no modo de edição. Selecione o corpo da galeria que contém o preço. Selecione o botão Copilot e selecione Formatação de texto.
Selecione o formato desejado (como o texto a seguir) em Formato desejado e selecione a seta.
$350,000Selecione a fórmula gerada e Aplicar.
Observação
Com a ajuda do Copilot, o valor de exemplo (US$ 350.000) inserido gerou a seguinte fórmula, que agora é exibida na barra de fórmulas do controle da galeria de preços:
(Text(ThisItem.'Listing Price', "$#,##0", "en-US"))Execute as mesmas etapas para o controle Tamanho no subtítulo da galeria. Verifique se a galeria está no modo de edição. Selecione o subtítulo que contém o tamanho. Selecione o botão Copilot e selecione Formatação de texto.
Insira o seguinte valor para Formato desejado:
Size: 1,800 sq ftPressione a tecla Enter no teclado.
Você pode notar que a seção de sugestões está vazia. A causa pode ser a falta de informações ou contexto necessário para gerar uma fórmula.
Como a seção de ideias está vazia, você adicionará mais exemplos. Selecione + Adicionar exemplos pelo menos mais duas vezes.
Selecione dois formatos atuais e forneça dois formatos desejados correspondentes.
Com o contexto adicionado, a IA do Copilot gera uma fórmula adequada para você, conforme mostrado na imagem a seguir.
Selecione a fórmula gerada e Aplicar.
Sua galeria deve ser semelhante à imagem a seguir.
Salve o aplicativo como aplicativo Real Estate Properties.
Saia do aplicativo selecionando Voltar para retornar à página inicial do Power Apps.