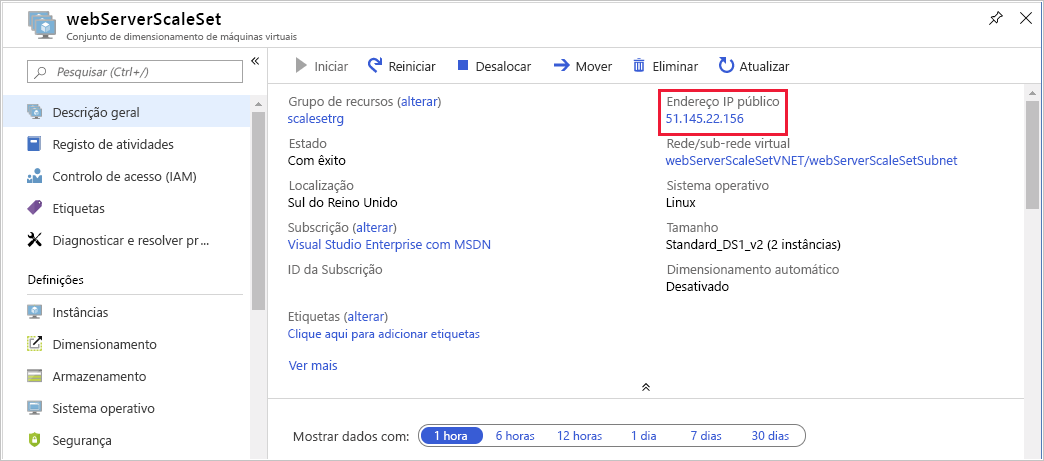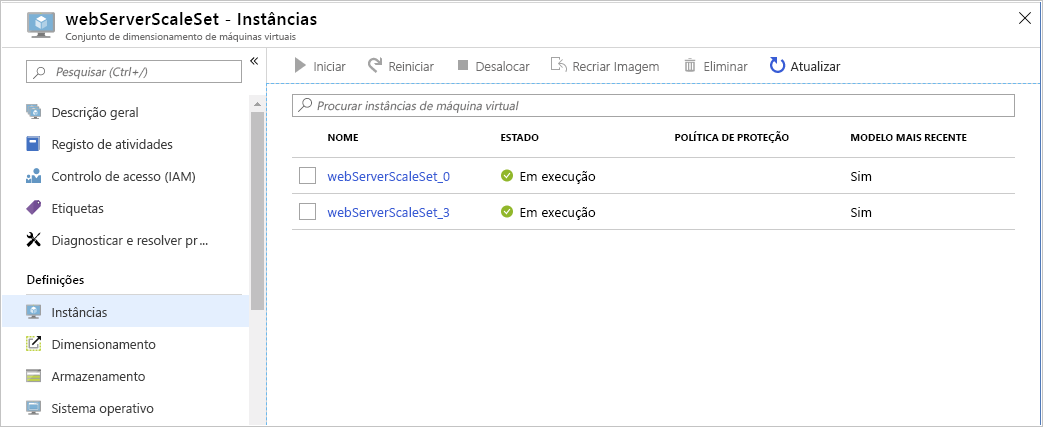Exercício – implementar um conjunto de dimensionamento no portal do Azure
No cenário de exemplo, você decide usar um conjunto de escala para executar o aplicativo Web para a empresa de remessa. A empresa de transporte pode manter tempos de resposta curtos para os usuários, pois a carga de trabalho varia usando um conjunto de escalas.
A sua primeira tarefa é criar um conjunto de dimensionamento. Configure-o para executar um servidor web, neste caso nginx. Depois de configurar o conjunto de escala corretamente, implante seu aplicativo Web. Em seguida, configure uma investigação de integridade que o Azure usa para verificar a disponibilidade de cada máquina virtual (VM) no conjunto de escala. Finalmente, teste a escala definida enviando solicitações de um navegador da Web.
Nota
Este exercício é opcional. Se não tiver uma conta do Azure, pode ler as instruções para ficar a saber como pode utilizar a API REST para obter métricas.
Se quiser concluir este exercício, mas não tiver uma subscrição do Azure ou preferir não utilizar a sua própria conta, crie uma conta gratuita antes de começar.
Implantar um conjunto de dimensionamento de máquina virtual
Inicie sessão no portal do Azure e abra o Azure Cloud Shell.
Na barra de ferramentas na parte superior da janela do Cloud Shell, selecione Configurações>Ir para a versão clássica.
No Cloud Shell, inicie o editor de código e crie um ficheiro com o nome cloud-init.yaml.
code cloud-init.yamlAdicione o texto seguinte ao ficheiro:
#cloud-config package_upgrade: true packages: - nginx write_files: - owner: www-data:www-data - path: /var/www/html/index.html content: | Hello world from Virtual Machine Scale Set ! runcmd: - service nginx restartEste ficheiro contém informações de configuração para instalar o nginx nas VMs no conjunto de dimensionamento.
Selecione Ctrl+S para salvar o arquivo e, em seguida, Ctrl+Q para fechar o editor de código.
Execute o seguinte comando para criar um novo grupo de recursos para seu conjunto de escalas:
az group create --location eastus --name myResourceGroupExecute o seguinte comando para criar o Conjunto de Escala de Máquina Virtual:
az vmss create \ --resource-group myResourceGroup \ --name webServerScaleSet \ --image Ubuntu2204 \ --upgrade-policy-mode automatic \ --custom-data cloud-init.yaml \ --admin-username azureuser \ --generate-ssh-keysPor padrão, o novo Conjunto de Dimensionamento de Máquina Virtual tem duas instâncias e um balanceador de carga.
Nota
O sinalizador
custom-dataespecifica que a configuração da VM deve utilizar as definições no ficheiro cloud-init.yaml depois da criação da VM. Quando a máquina é instalada pela primeira vez, pode utilizar um ficheiro cloud-init para instalar pacotes adicionais, configurar a segurança e escrever nos ficheiros.Para obter mais informações, veja Suporte de inicialização da cloud para VMs no Azure.
Configurar o conjunto de dimensionamento de máquina virtual
Execute o seguinte comando para adicionar uma sonda de estado de funcionamento ao balanceador de carga:
az network lb probe create \ --lb-name webServerScaleSetLB \ --resource-group myResourceGroup \ --name webServerHealth \ --port 80 \ --protocol Http \ --path /A sonda de estado de funcionamento faz pings da raiz do site através da porta 80. Se o site não responder, o servidor será considerado indisponível. O balanceador de carga não roteia o tráfego para o servidor.
Execute o seguinte comando para configurar o balanceador de carga para encaminhar o tráfego HTTP às instâncias no conjunto de dimensionamento:
az network lb rule create \ --resource-group myResourceGroup \ --name webServerLoadBalancerRuleWeb \ --lb-name webServerScaleSetLB \ --probe-name webServerHealth \ --backend-pool-name webServerScaleSetLBBEPool \ --backend-port 8080 \ --frontend-ip-name loadBalancerFrontEnd \ --frontend-port 8080 \ --protocol tcp
Testar o conjunto de dimensionamento da máquina virtual
No portal do Azure, no menu lateral, selecione Grupos>de recursos myResourceGroup.
Selecione o conjunto de escala de máquina virtual webServerScaleSet .
Na página Visão Geral, observe o endereço IP público do Conjunto de Dimensionamento de Máquina Virtual.
Selecione Instâncias. Verifique se o conjunto de dimensionamento contém duas VMs em execução.
Selecione uma instância e navegue até a página Propriedades . Verifique se as VMs estão a executar o Ubuntu Linux.
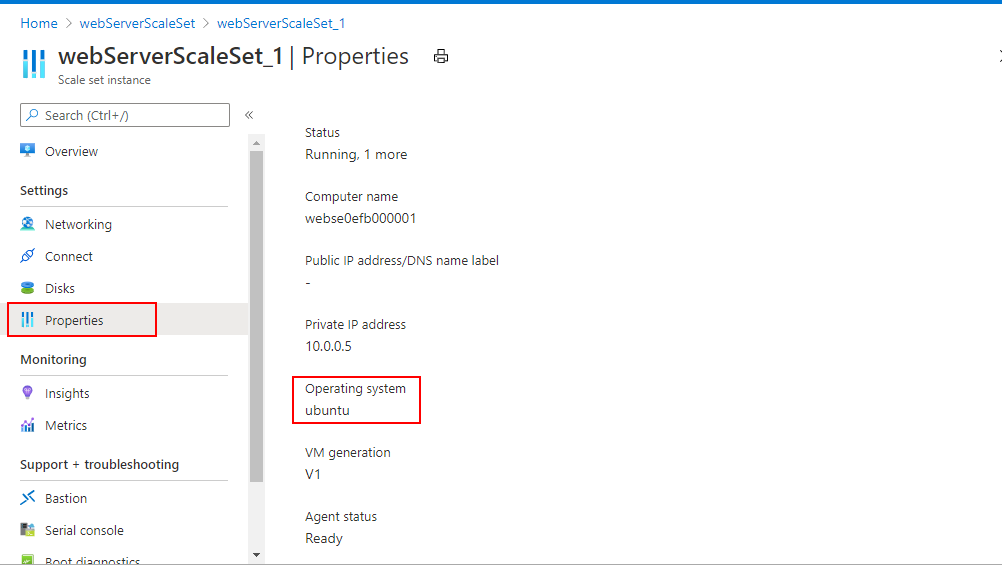
No browser, aceda ao endereço IP público do conjunto de dimensionamento. Verifique se a mensagem Hello World from Virtual Machine Scale set ! aparece.