Publicar seu aplicativo
Agora que você criou um aplicativo, poderá compartilhá-lo com sua equipe. Você pode realizar essa tarefa publicando o aplicativo no Teams. Depois que o aplicativo for publicado, ficará acessível para que sua equipe comece a aproveitá-lo.
Abra o aplicativo para edição no Power Apps Studio.
Selecione o botão Publicar no Teams à direita da faixa de opções de comando. Um pop-up da caixa de diálogo Publicar é exibido sobre a tela do aplicativo. Selecione Avançar para continuar.
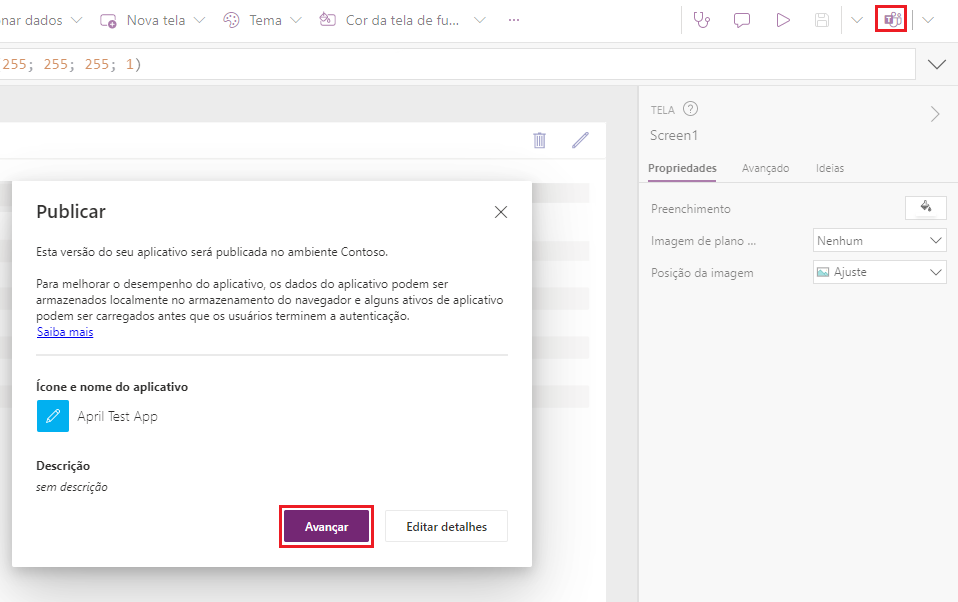
Para cada canal em que você deseja que o aplicativo seja exibido em uma guia, selecione o botão Adicionar aplicativo como uma guia (+). Você só pode publicar nos canais da equipe em que criou o aplicativo. Depois que você adicionar o aplicativo a um canal, o nome do aplicativo será exibido imediatamente abaixo do Nome do canal.
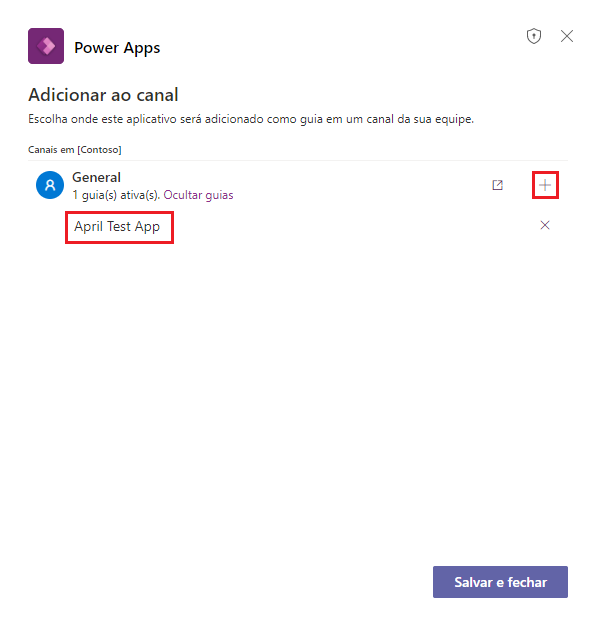
Selecione Salvar e fechar. Em seguida, selecione a seta Voltar no editor do Power Apps e navegue até o canal do Teams.
Agora o aplicativo será exibido em uma guia no canal que você selecionou. Você pode abrir o aplicativo selecionando a guia.
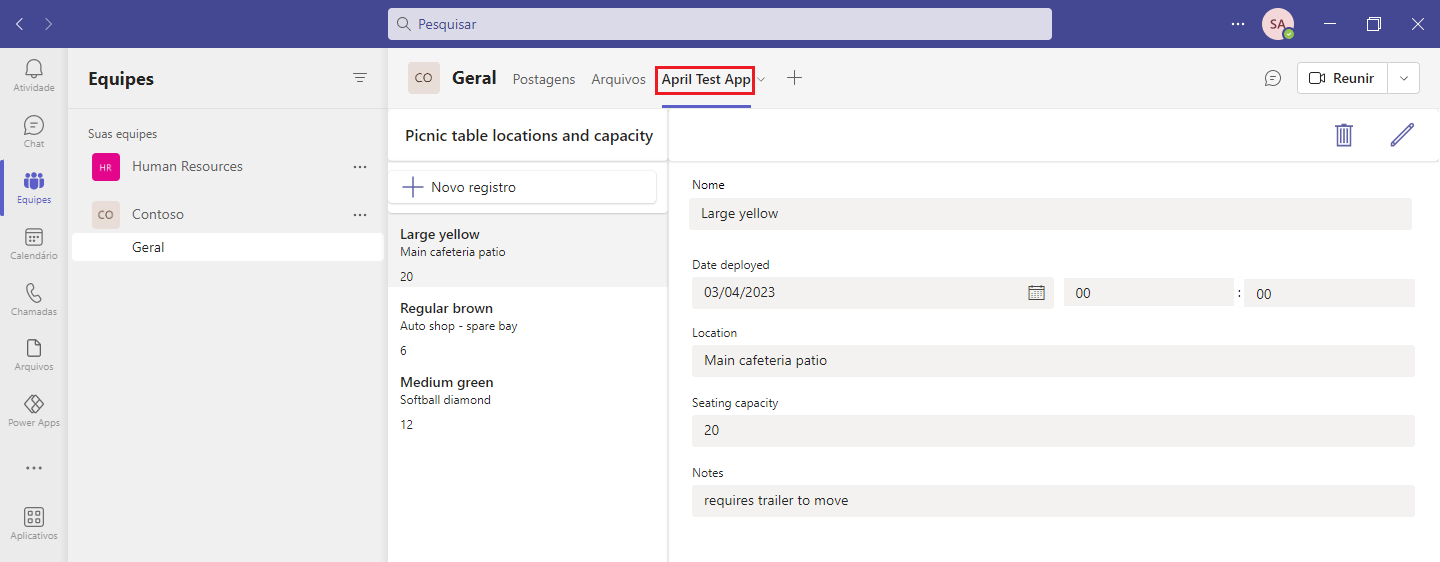
Por padrão, o aplicativo do Dataverse for Teams está disponível apenas para a equipe na qual você o criou. Ocasionalmente, você desejará compartilhar seu aplicativo com outras pessoas na organização.
Para compartilhar o aplicativo com outras pessoas fora da equipe atual:
Verifique se você é proprietário da equipe em que o aplicativo está publicado no momento.
Abra a guia Compilar no aplicativo Power Apps para Teams e selecione o botão Compartilhar com colegas no canto superior direito.
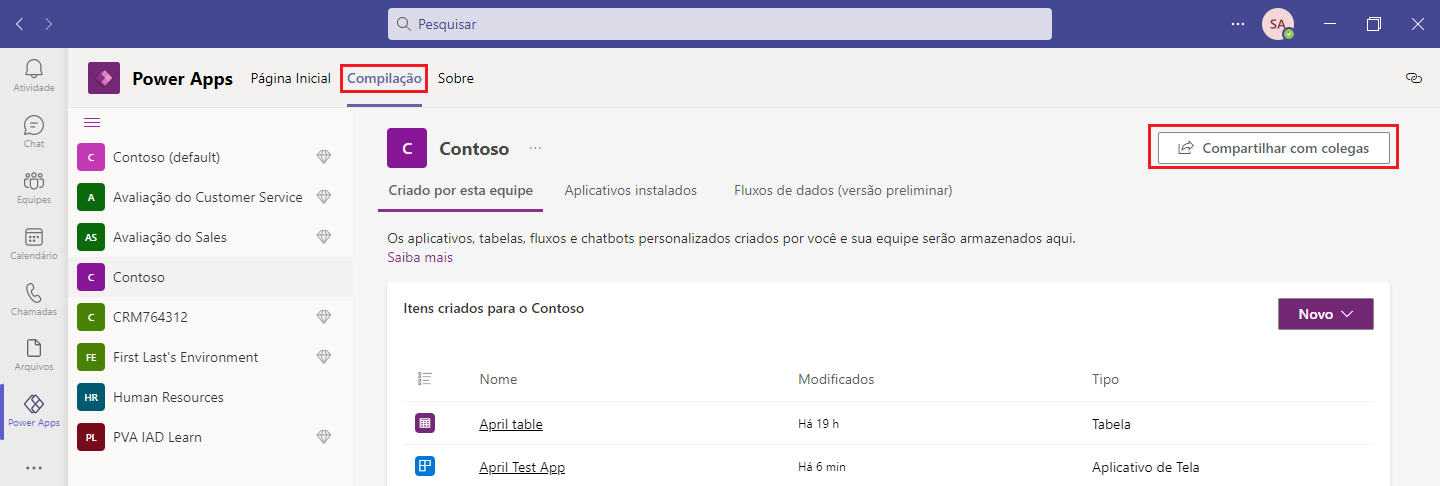
Na caixa de diálogo pop-up para compartilhar com colegas, insira o grupo Microsoft 365 ou o grupo de segurança Microsoft Entra ID para ser compartilhado no campo Insira ou selecione um grupo de segurança.
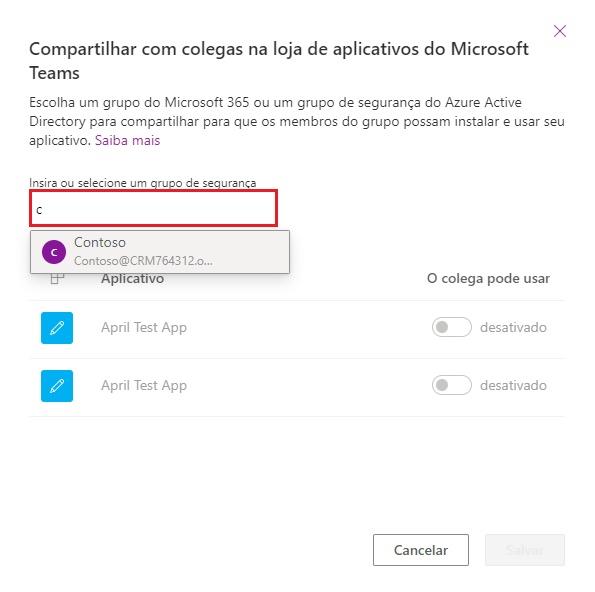
Localize o nome do aplicativo na lista e ative a opção O colega pode usar para o aplicativo. Em seguida, selecione Salvar.
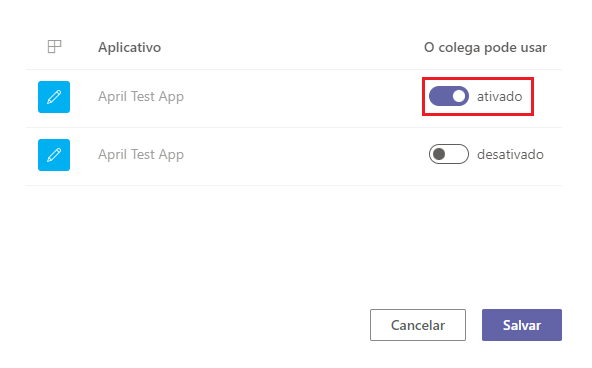
Após alguns instantes, a caixa de diálogo será fechada, e uma mensagem de êxito será exibida informando que a equipe selecionada pode instalar e usar os aplicativos selecionados.
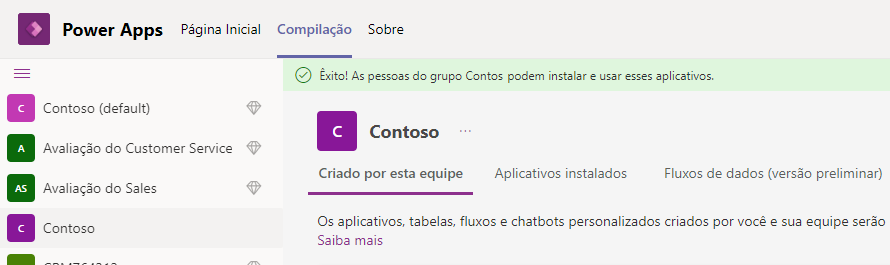
Depois disso, o aplicativo é exibido na página Criado por seus colegas quando os usuários selecionam Aplicativos no Teams. Para saber mais sobre a publicação de seus aplicativos, consulte os links na unidade Resumo no final deste módulo.