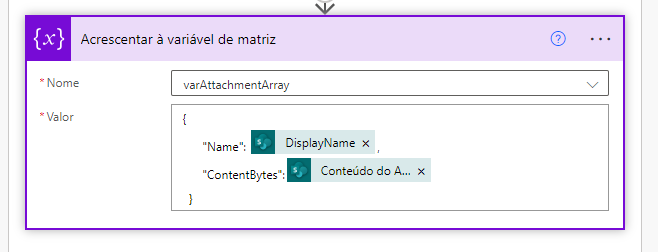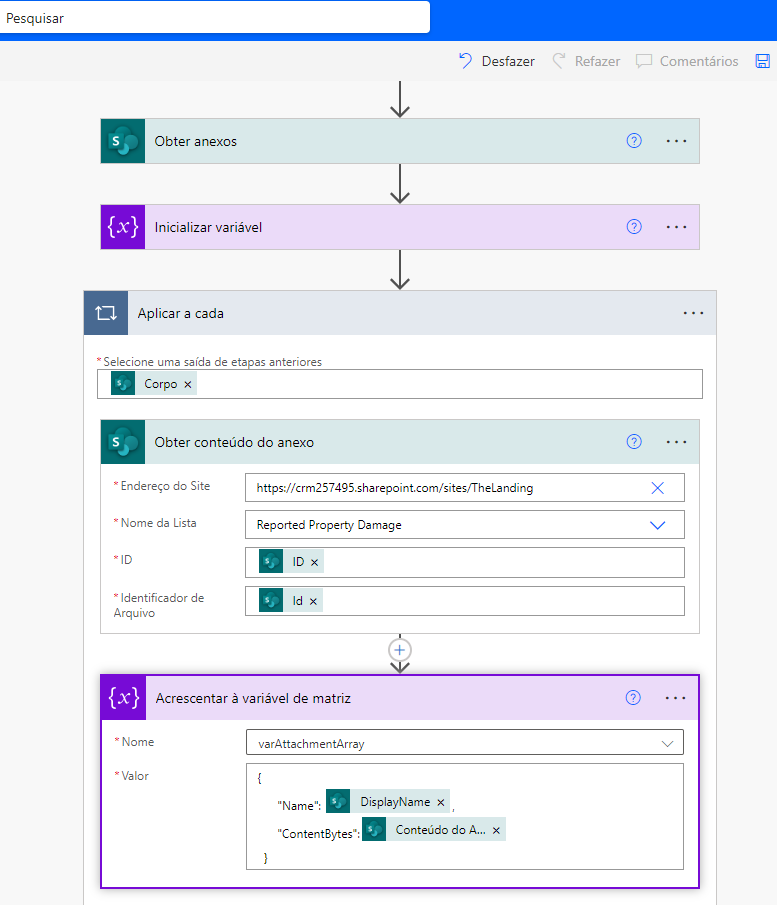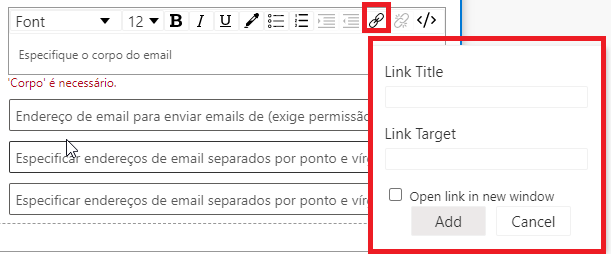Anexos ou links
Se você colaborou com outras pessoas em um documento, provavelmente enviou cópias dele por email algumas vezes. No entanto, dependendo da situação, talvez seja necessário salvar o documento em uma biblioteca do SharePoint e depois enviar o link.
Quando enviar informações como anexo ou link
Se o usuário para quem a notificação por email será enviada por meio de um fluxo fizer parte da sua empresa, a melhor opção é permitir que um convidado ou usuário externo aprovado use links em vez de anexos. Convidados e usuários externos são usuários aprovados em seu locatário a quem você concedeu acesso restrito aos locais. Esse nível de acesso é configurado no Microsoft Entra ID do seu locatário da Microsoft.
No entanto, se os emails forem enviados para pessoas de fora da sua empresa, a única opção será enviar anexos porque não haverá acesso ao link.
Enviar um e-mail com anexos
Neste exemplo, criaremos um fluxo para que, quando um item for adicionado ao SharePoint, um email seja enviado com os anexos.
Na página inicial do Power Automate, selecione Criar fluxo > Fluxo da nuvem automatizado.
Nomeie o fluxo Obter SharePoint anexos e enviar email e selecione o gatilho Quando um item é criado (SharePoint).
Selecione o Endereço do Site e a Lista para quando um item for adicionado.
Selecione + Nova Etapa e procure a ação Obter Anexos do SharePoint.
Selecione o mesmo Endereço do Site e Lista que o gatilho.
Selecione o campo ID e, no Conteúdo Dinâmico, selecione a propriedade ID na saída do gatilho.
Selecione + Nova Etapa. Em seguida, procure e adicione uma ação Inicializar Variável.
Nomeie a variável varAttachmentArray.
Defina o Tipo da variável como Matriz.
Selecione + Nova Etapa e procure a ação Obter conteúdo do anexo do SharePoint.
Selecione o mesmo Endereço do Site e Lista que o gatilho.
No campo de propriedade ID, selecione a saída da propriedade ID no gatilho.
Para o campo Identificador de Arquivo, selecione a propriedade Id na ação Obter Anexos.
Observação
Quando você adiciona as propriedades à ação de obtenção de conteúdo do anexo, o Power Automate adiciona automaticamente uma ação Aplicar a cada.
Veja como deve ser a ação Obter conteúdo do anexo:
Dentro da ação Aplicar a cada, selecione Adicionar uma Ação. Procure Acrescentar à variável de matriz.
No campo Nome, selecione a variável varAttachmentArray.
Para o Valor, copie e cole o seguinte:
{ "Name": "ContentBytes": }No Valor, coloque o cursor depois dos dois-pontos de Nome. Conteúdo Dinâmico deve aparecer. Procure DisplayName e selecione-o.
Adicione uma vírgula após DisplayName e coloque o cursor ao lado dos dois-pontos de ContentBytes. Conteúdo Dinâmico aparecerá. Procure o Conteúdo do Anexo e selecione-o.
A ação Acrescentar à variável de matriz deve ter a seguinte aparência:
Veja como é o nosso fluxo neste momento.
Fora do loop Aplicar a Cada, selecione + Nova Etapa. Procure e selecione a ação Enviar um Email (V2).
No campo Para, adicione um endereço de email. No assunto, insira o item de texto do SharePoint adicionado com anexos. No corpo, digite "Ver arquivos anexados".
Selecione Mostrar Opções Avançadas e, em seguida, selecione o ícone no canto superior direito dos campos Anexos.
No campo Anexos, selecione Adicionar conteúdo dinâmico e selecione a variável varAttachmentArray de Conteúdo Dinâmico.
Salve e teste seu fluxo! Quando um item for adicionado à lista do SharePoint, um email será enviado com todos os anexos.
Enviar um e-mail com links
Agora considere o cenário no qual você deseja enviar um link para o anexo em vez dos anexos reais.
Os links fazem parte da opção Rich Text disponível no corpo do email. Selecionar o ícone de link permite adicionar o título e o destino, que é o local do conteúdo.
Nesse caso, use a ação Obter anexos para obter o link e o nome do arquivo e, em seguida, adicione esses itens ao link do corpo do email. Você pode adicionar vários links.