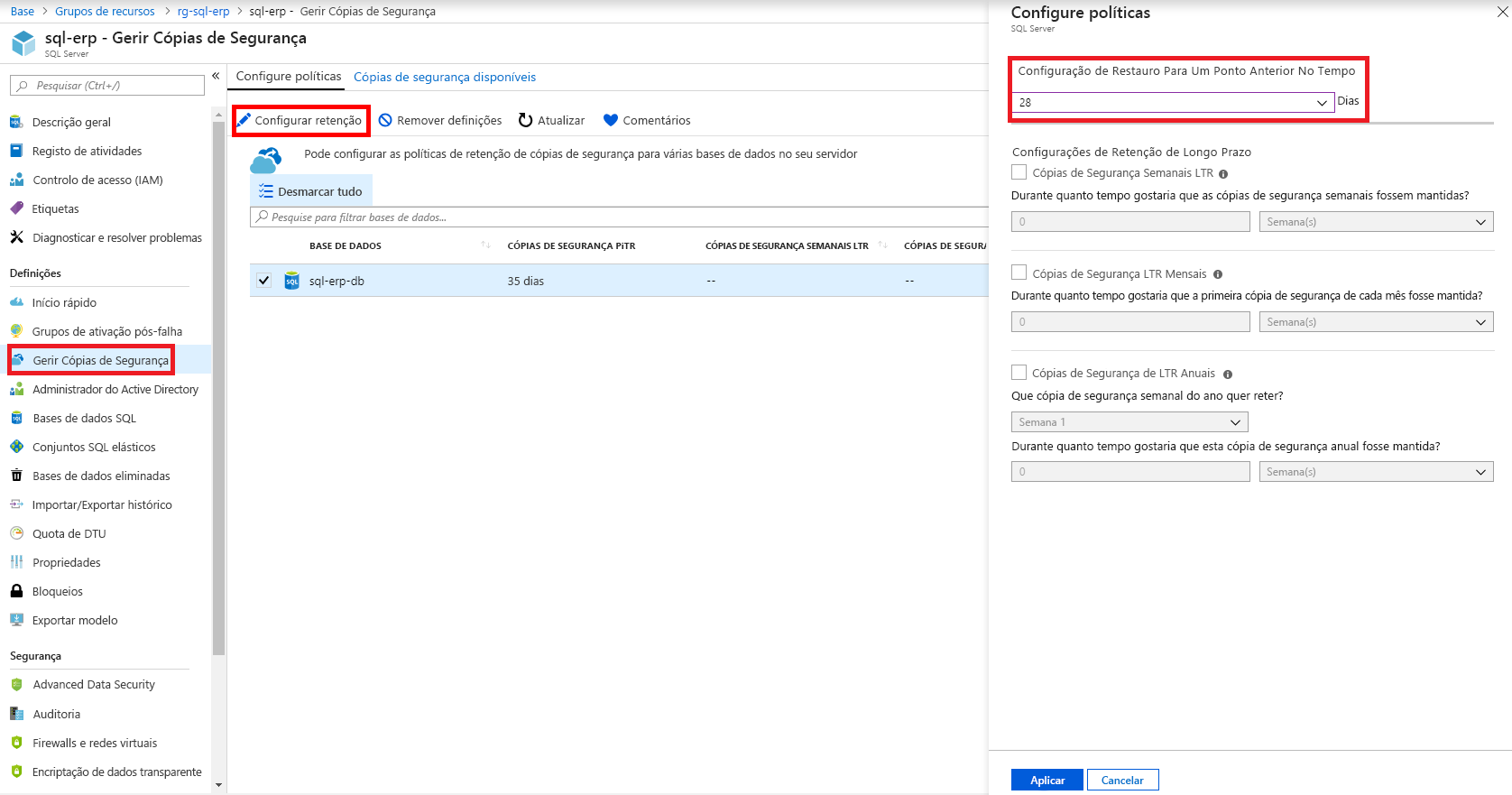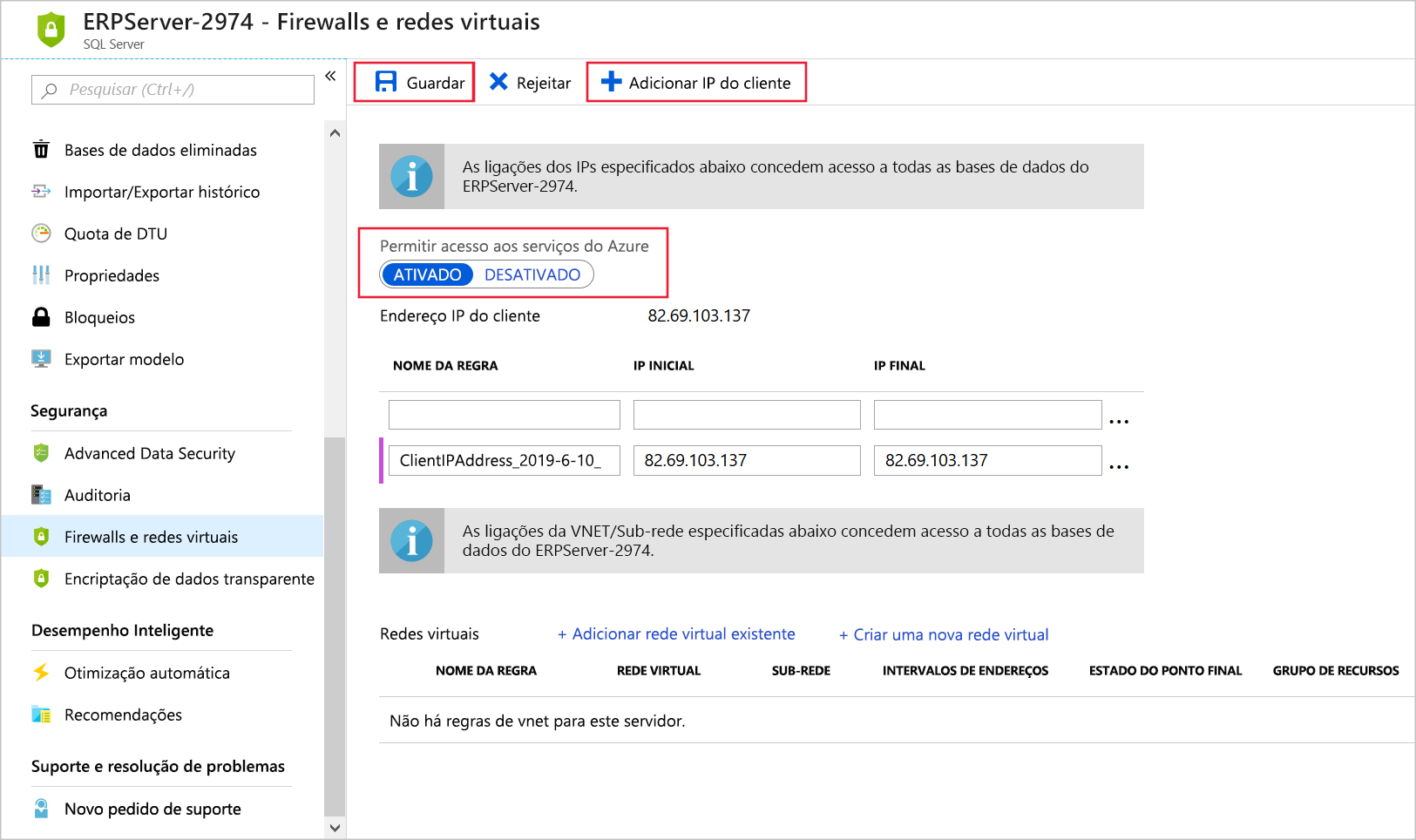Exercício – configurar cópias de segurança para a Base de Dados SQL do Azure
Embora a configuração padrão do Banco de Dados SQL do Azure inclua backups automatizados, a maioria das organizações modifica a configuração padrão para adaptá-la às suas necessidades.
Agora que você planejou uma estratégia de backup abrangente para o Banco de Dados SQL do Azure e o sistema ERP da sua empresa, é hora de implementá-la.
Vamos criar um banco de dados no Azure e, em seguida, configurar backups. Defina a retenção para 28 dias para garantir que você tenha quatro semanas de backups retidos de acordo com sua política. Em seguida, adicione algum conteúdo ao banco de dados.
Criar um servidor lógico e um banco de dados do Banco de Dados SQL do Azure
Vamos usar a CLI do Azure para criar um servidor lógico do Banco de Dados SQL e um banco de dados.
Um servidor lógico para o Banco de Dados SQL do Azure é distinto de uma instância do SQL Server com a qual você pode estar familiarizado no mundo local. No Banco de Dados SQL do Azure, o servidor é uma construção lógica que atua como um ponto administrativo central para uma coleção de bancos de dados. Os bancos de dados SQL do Azure existem e são gerenciados por um único servidor lógico dentro da mesma região do Azure. Por exemplo, você usa o servidor SQL lógico do Azure para definir algumas configurações para cada banco de dados, incluindo firewall e retenção de backup.
Execute os seguintes comandos no Azure Cloud Shell para configurar algumas variáveis para a criação do servidor lógico do Banco de Dados SQL:
$serverName = "erpserver-$(Get-Random)" $location = $(Get-AzResourceGroup -ResourceGroupName <rgn>[sandbox resource group name]</rgn>).location $sqlAdmin = Get-Credential -credential dbadminEste passo irá criar um nome de servidor com um número aleatório no final, para garantir que é globalmente exclusivo. O nome do servidor é referido como
erpserver-NNNNatravés dos exercícios, mas substitua esse nome pelo nome do servidor que você gera aqui.Este passo também define a localização do seu servidor como a localização do grupo de recursos. Finalmente, ele define as credenciais usadas para acessar o servidor lógico do banco de dados SQL do Azure. Quando o comando solicitar, digite uma senha complexa de sua escolha.
Execute o
New-AzSqlServercomando para criar um servidor lógico do Banco de Dados SQL do Azure para armazenar o banco de dados:New-AzSqlServer ` -ResourceGroupName <rgn>[sandbox resource group name]</rgn> ` -Location $location ` -ServerName $serverName ` -SqlAdministratorCredentials $sqlAdminExecute o
New-AzSqlDatabasecomando para criar um banco de dados:New-AzSqlDatabase ` -ResourceGroupName <rgn>[sandbox resource group name]</rgn> ` -ServerName $serverName ` -DatabaseName sql-erp-dbPor padrão,
New-AzSqlDatabasecria um banco de dados provisionado vCore de uso geral com hardware da série Standard e 2 vCores.
Configurar a política de retenção de backup do banco de dados
No portal do Azure, você pode examinar a política de retenção de backup padrão e adaptá-la às suas necessidades.
No menu do portal do Azure ou na página inicial , selecione Todos os recursos e, em seguida, selecione o servidor lógico de banco de dados erpserver-NNNN que você criou. O painel do servidor de banco de dados (SQL) é exibido.
No painel de navegação esquerdo, em Gerenciamento de dados, selecione Backups. O painel Backups do servidor lógico de banco de dados é exibido.
Na guia Políticas de retenção, selecione o banco de dados sql-erp-db e, na barra de menu superior, selecione Configurar políticas. O painel Configurar políticas é exibido.
Mova a barra deslizante Point-in-time-restore para 28.
Selecione Aplicar e, em seguida, selecione Sim para confirmar a sua seleção.
Permitir acesso de rede ao servidor lógico de banco de dados
Por padrão, o Banco de Dados SQL do Azure bloqueia o acesso de rede ao servidor lógico. Vamos permitir ao seu endereço IP e aos serviços do Azure o acesso ao servidor, para podermos executar consultas do Cloud Shell e do portal do Azure. Ao adicionar o seu endereço IP, pode também ligar-se diretamente do seu dispositivo local.
Navegue de volta para o servidor lógico de banco de dados erpserver-NNNN que você criou.
No painel de navegação esquerdo, em Segurança, selecione Rede.
Na seção Regras de firewall, selecione Adicionar o endereço IPv4 do cliente. Se necessário, identifique e forneça seu endereço IP IPv4 atual como os endereços inicial e final.
Na seção Exceções, marque a caixa ao lado de Permitir que os serviços e recursos do Azure acessem este servidor. Fora deste exercício, habilitar essa opção pode não ser apropriado. Nesse caso, o acesso deve ser concedido por outros meios não cobertos neste exercício, provavelmente por meio de pontos de extremidade privados usando o Azure Private Link.
Selecione Guardar.
Adicionar dados à base de dados
Agora, vamos adicionar uma tabela e um registro de exemplo ao banco de dados. É útil ter dados na base de dados para confirmar que as nossas cópias de segurança e os restauros funcionam, mais adiante no módulo.
No painel de navegação esquerdo, em Configurações, selecione bancos de dados SQL e, em seguida, selecione sql-erp-db. O painel do servidor de banco de dados reaparece.
No painel de menu esquerdo, selecione Editor de consultas (visualização) e entre com as credenciais dbadmin e a senha especificada para essa conta.
Para criar uma tabela, na janela Consulta 1 , digite o seguinte comando SQL e selecione Executar.
CREATE TABLE Person ( PersonId INT IDENTITY PRIMARY KEY, FirstName NVARCHAR(50) NOT NULL, LastName NVARCHAR(50) NOT NULL, DateOfBirth DATE NOT NULL )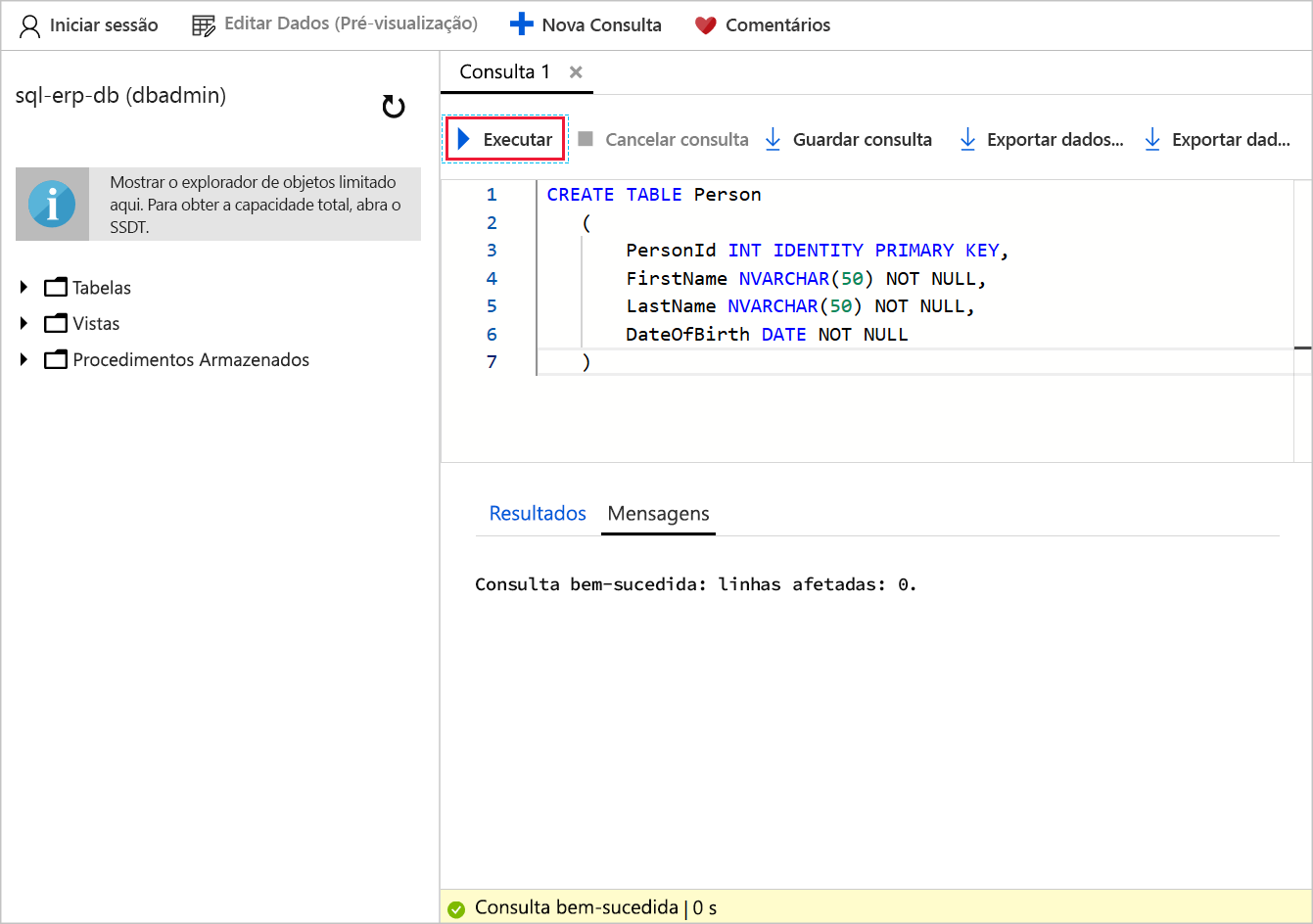
Para adicionar um registo, na barra de menus superior, selecione Nova Consulta. Na janela Consulta 2, digite o seguinte comando SQL e selecione Executar.
INSERT INTO PERSON (FirstName, LastName, DateOfBirth) VALUES ('Lucas', 'Ball', '1987-11-03');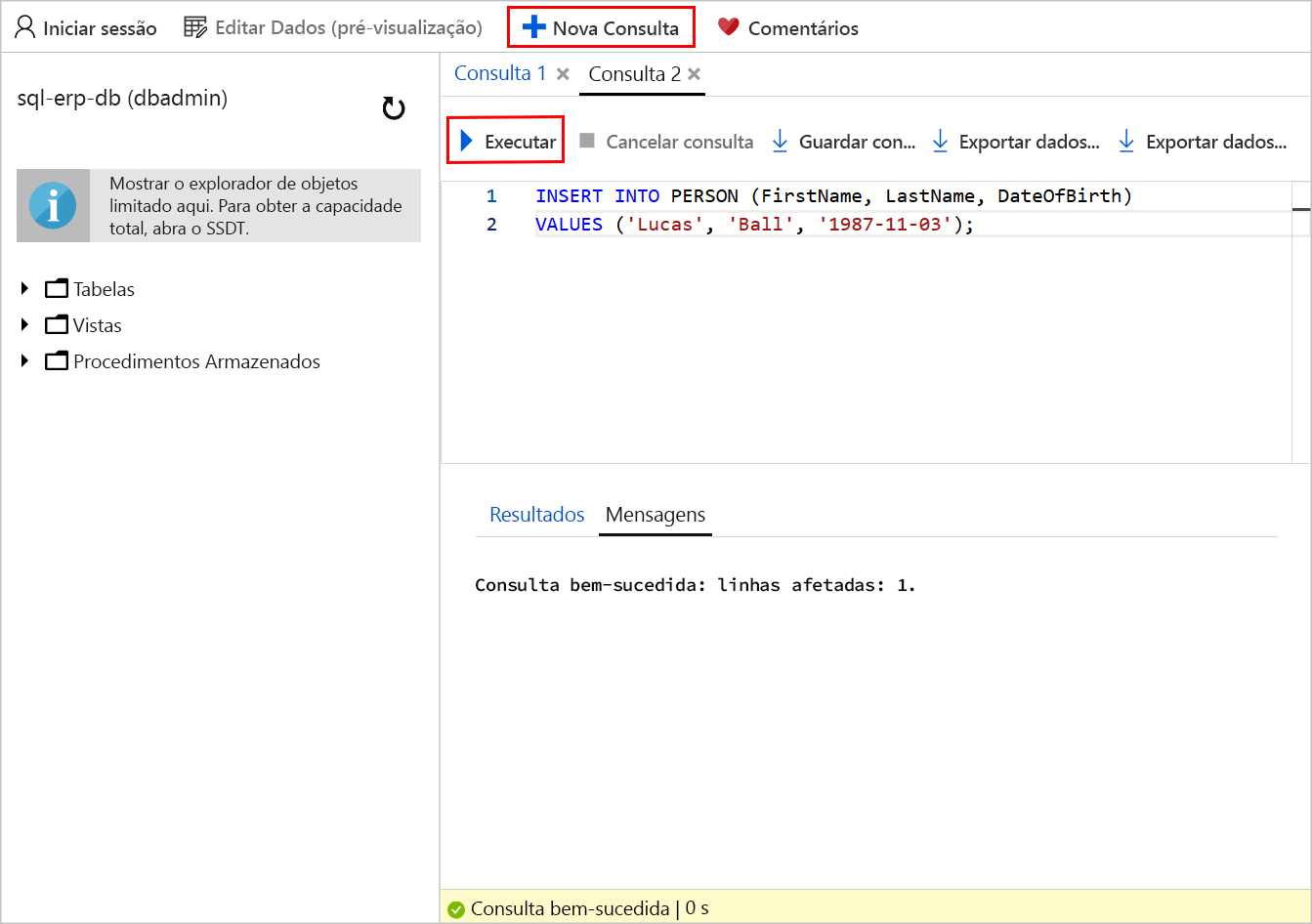
Para consultar o banco de dados, selecione Nova consulta. Na janela Consulta 3, digite o seguinte comando SQL e selecione Executar.
SELECT * FROM dbo.PersonA janela Resultados mostra o registo de Lucas Ball.
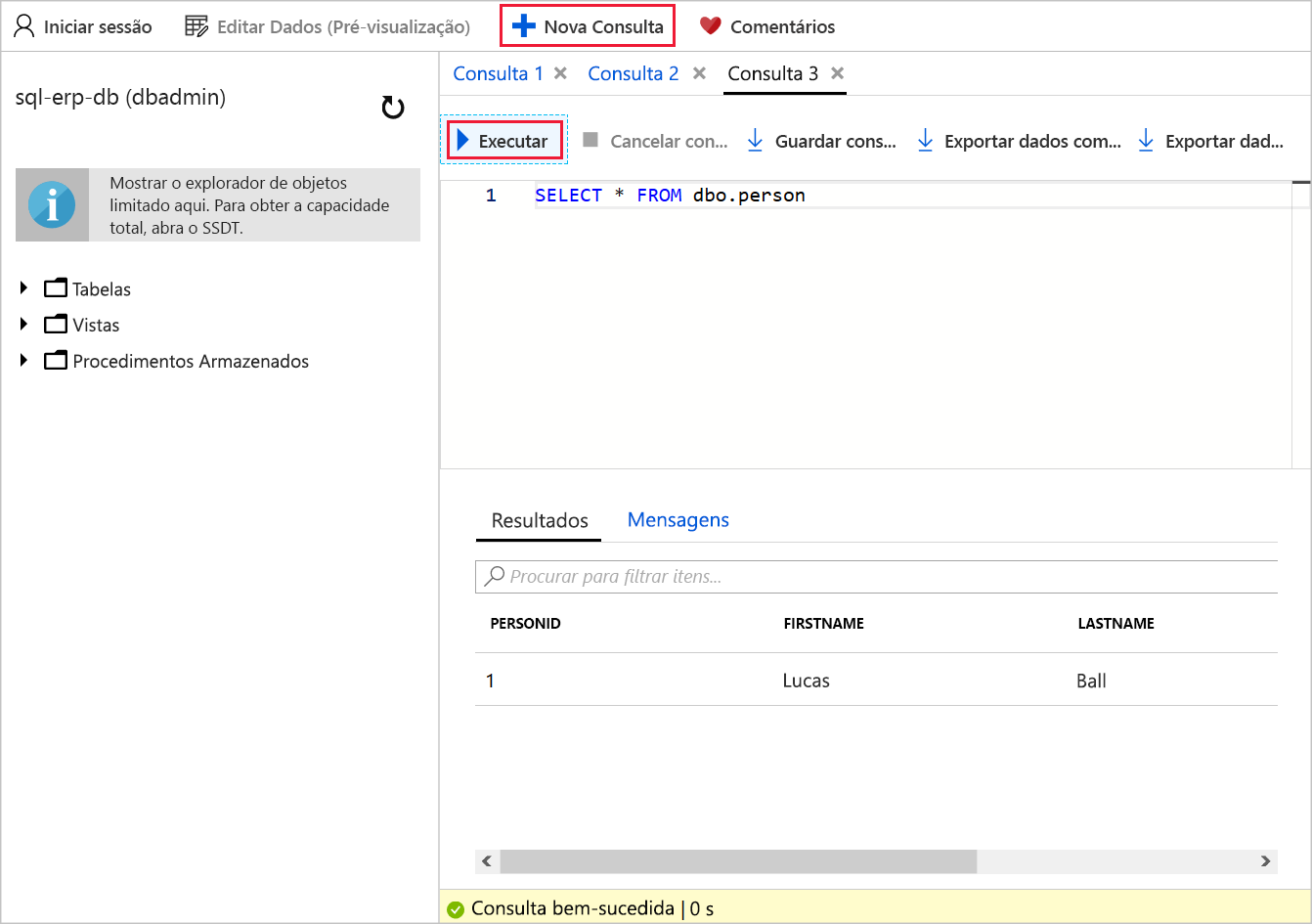
Agora você tem um banco de dados SQL do Azure preenchido com dados e configurou uma política de retenção para garantir que tenha quatro semanas de backups imediatamente disponíveis para restauração.